Slik laster du opp lagrede bilder eller videoer til Snapchat
Hva du bør vite
- Fra kamerafanen trykker du på Minner ikonet (de overlappende bildene) under Kamera-knappen, og trykk deretter på Kamerarull.
- For å redigere bildet eller videoen, trykk på tre prikker i øvre høyre hjørne og velg Rediger bilde (iOS) eller Rediger Snap (Android).
- Lagre bildet eller videoen til Snapchat Memories, send det til en venn, eller legg det ut som en Snapchat-historie.
Denne artikkelen forklarer hvordan du deler bilder og videoer på Snapchat. Instruksjonene gjelder for iOS- og Android-enheter.
Hvordan få tilgang til Snapchat-minner
Snapchat Memories lar deg både lagre snaps du tar gjennom Snapchat-appen og laste opp eksisterende bilder/videoer fra enheten din. Slik får du enkelt tilgang til Memories-funksjonen i Snapchat:
Åpne Snapchat-appen og naviger til kamerafanen (hvis du ikke allerede er på den) ved å sveipe til venstre eller høyre gjennom fanene.
Trykk på den lille dobbeltbildeikon vises rett under Kamera knapp.
En ny fane merket Minner vil gli opp fra bunnen av skjermen og viser et rutenett av snaps hvis du har lagret noen. Hvis du ikke har lagret noen ennå, vil denne fanen være tom.
Hvordan begynne å laste opp bilder og videoer
1:06
For å laste opp noe fra enheten din, må du bruke Minnefunksjonen. Du kan redigere bilder i SnapChat-appen. Hvis du sender en video, kan du trimme den i Snapchat, deaktivere lyd, legge til tekst og tegne over den før du sender den.
-
I Minner du bør se tre kategorier: Snaps, Camera Roll og My Eyes Only. (Hvis du ikke har konfigurert det, vil du ikke se My Eyes Only.) Trykk på Kamerarull for å bytte til riktig fane.
Elementer i Kamerarull er bildene og videoene som er på telefonen. For å sikkerhetskopiere elementer til Snapchat, konfigurer My Eyes Only. Velg snapsene du vil gjøre private, trykk på låsikon nederst på skjermen, og følg instruksjonene på skjermen.
Du må kanskje gi Snapchat tilgang til enhetens bilder først. Hvis du ikke har gjort dette ennå, bør det vises en popup som ber om din tillatelse. Trykk på OK å fortsette.
Velg et bilde eller en video å sende som en melding til venner eller legg ut som en historie.
-
Trykk på menyen i øvre høyre hjørne representert av tre prikker.
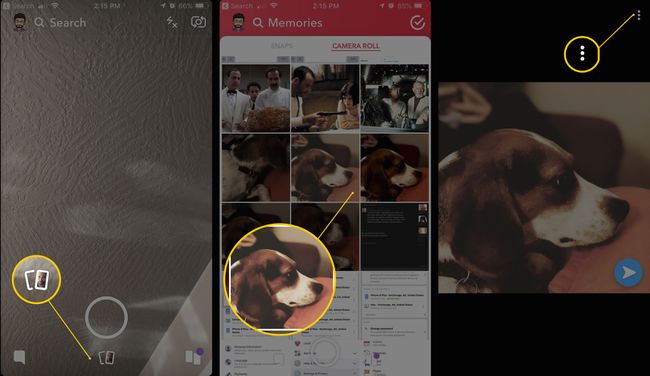
Velge Rediger bilde (iOS) eller Rediger Snap (Android).
-
Gjøre valgfrie redigeringer til bildet eller videoen ved hjelp av verktøyene som vises for tekst, emoji, tegninger, filtre eller klipp-og-lim-redigeringer.
Du vil ikke kunne bruke filtre med Bitmoji eller animasjoner siden bildet eller videoen ble tatt utenfor Snapchat-appen. Du bør imidlertid kunne bruke minst ett av de mange fargede filtrene.
-
Trykk på når du er ferdig med å gjøre endringer Ferdig og deretter eventuelt lagre bildet ved å bruke ledetekstene som vises.
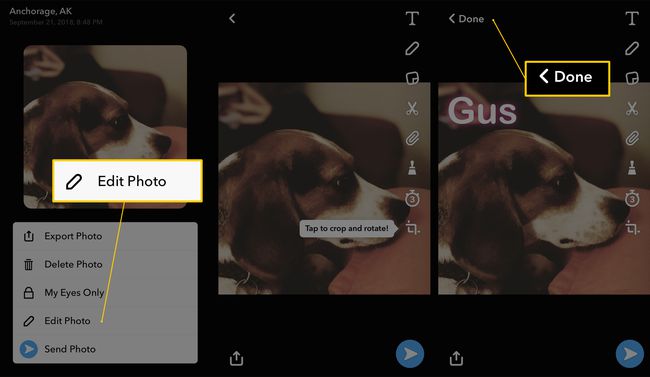
Du trenger ikke å lagre det redigerte bildet for å sende det. Hvis du vil sende uten å lagre, trykker du på send-knappen å sende din opplastede snap til venner som en melding eller å legge den ut som en historie.
Snapchats formatering av opplastede bilder og videoer
Du legger kanskje merke til at noen av bildene og videoene du bestemmer deg for å laste opp til Snapchat ser annerledes ut enn de du tar direkte gjennom appen. Noen kan for eksempel virke beskåret med svarte kanter rundt seg, mens andre kan være zoomet inn med de ytre kantene kuttet av. Snapchat vil gjøre sitt beste for å få bildet eller videoen din til å se bra ut nok til å sende, men fordi den ikke ble tatt direkte gjennom appen, vil den ikke nødvendigvis se perfekt ut.
Tredjeparts midlertidige apper er blokkert
Før minnefunksjonen ble introdusert, pleide det å være flere apper Tilgjengelig fra tredjepartsutviklere som hevdet å hjelpe Snapchat-brukere med å laste opp bilder eller videoer til Snapchat. Snapchat har siden forbudt tredjepartsapper, og sier at det er en brudd på selskapets vilkår for bruk.
