Slik bruker du avanserte oppstartsalternativer
Advanced Startup Options (ASO) er en sentralisert meny med gjenopprettings-, reparasjons- og feilsøkingsverktøy i Windows 11, Windows 10, og Windows 8.
Den erstattet Alternativer for systemgjenoppretting menyen tilgjengelig i Windows 7 og Windows Vista. Noen kilder refererer fortsatt til Advanced Startup Options-menyen i Windows 8 som Alternativer for systemgjenoppretting.
ASO-menyen blir også noen ganger referert til som Oppstartsalternativs meny. Windows Recovery Environment (WinRE) er enda et navn du kanskje ser som er synonymt med denne menyen.

Hva brukes menyen for avanserte oppstartsalternativer til?
Verktøyene som er tilgjengelige fra menyen for avanserte oppstartsalternativer kan brukes til å kjøre nesten alle reparasjons-, oppdaterings-/tilbakestillings- og diagnoseverktøyene som er tilgjengelige i Windows 11, 10 og 8 operativsystemer, selv om Windows ikke starter.
Den inneholder også Startup Settings-menyen som blant annet brukes til å starte Windows i sikkermodus.
Slik får du tilgang til menyen for avanserte oppstartsalternativer
Det finnes en rekke måter å gå til menyen Avanserte oppstartsalternativer. Den enkleste metoden avhenger av situasjonen du er i, som gjør at du må bruke et av disse verktøyene.
Hvis du har tilgang til Windows på vanlig måte, er den raskeste måten å starte avanserte oppstartsalternativer i Windows 11 gjennom Innstillinger > System > Gjenoppretting. For Windows 10 er det Innstillinger > Oppdatering og sikkerhet > Gjenoppretting. I Windows 8, prøv PC-innstillinger > Oppdatering og gjenoppretting > Gjenoppretting. Ta en titt på opplæringen vi lenket til ovenfor hvis det ikke er mulig eller du trenger mer hjelp.
Hvordan bruke menyen for avanserte oppstartsalternativer
ASO er bare en meny med verktøy – den gjør ingenting i seg selv. Hvis du velger et av de tilgjengelige verktøyene eller andre menyene fra avanserte oppstartsalternativer, åpnes det verktøyet eller menyen.
Med andre ord, bruk av avanserte oppstartsalternativer betyr å bruke et av de tilgjengelige reparasjons- eller gjenopprettingsverktøyene.
Noen elementer som er tilgjengelige via denne menyen er nestet inne i andre menyer. Hvis du trenger å sikkerhetskopiere, bruk venstre pil med sirkelen rundt som du finner til venstre for menyoverskriften øverst på skjermen.
Menyen for avanserte oppstartsalternativer
Nedenfor er hvert ikon eller hver knapp du vil se på denne menyen i Windows 11, Windows 10 og Windows 8. Vi vil nevne eventuelle forskjeller mellom disse versjonene av Windows.
Hvis menyelementet fører til et annet område av menyen, forklarer vi det. Hvis det starter en gjenopprettings- eller reparasjonsfunksjon, gir vi en kort beskrivelse og lenker til mer detaljert informasjon om den funksjonen hvis vi har den.
Hvis du har konfigurert et dual-boot-system, kan du også se Bruk et annet operativsystem (ikke vist her) på hovedmenyen for avanserte oppstartsalternativer.
Fortsette
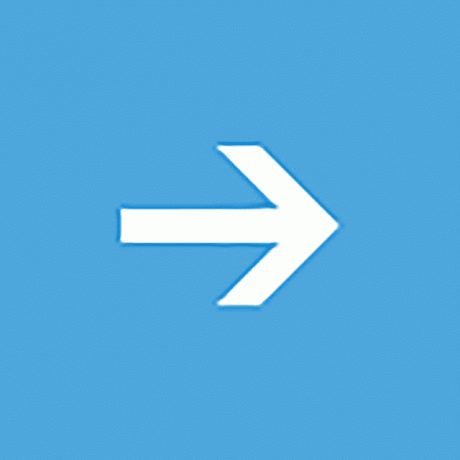
Fortsette er tilgjengelig på hovedsiden Velg et alternativ skjermen og sier Avslutt og fortsett til Windows 11 (eller Windows 10/8.1/8).
Når du velger Fortsette, Avanserte oppstartsalternativer lukkes, datamaskinen vil starte på nytt, og Windows starter i normal modus.
Åpenbart, hvis Windows ikke starter ordentlig, vil sannsynligvis ikke selve det faktum som førte deg til avanserte oppstartsalternativer, og gå rett tilbake til Windows, være nyttig.
Men hvis du befant deg på ASO-menyen på en annen måte, eller er ferdig med en annen reparasjons- eller diagnostisk prosess, Fortsette er den raskeste veien ut av avanserte oppstartsalternativer og tilbake til Windows.
Bruk en enhet
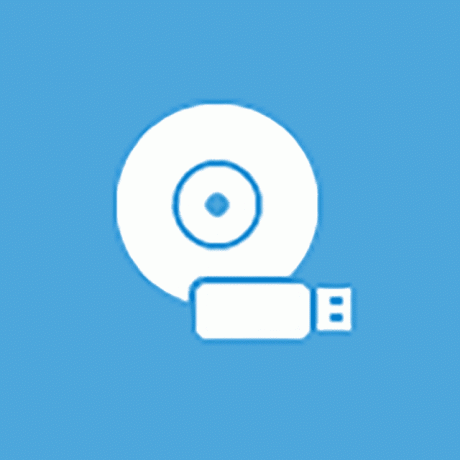
Bruk en enhet er tilgjengelig på hovedsiden Velg et alternativ skjermen og sier Bruk en USB-stasjon, nettverkstilkobling eller Windows-gjenopprettings-DVD.
Når du velger Bruk en enhet, vises en meny med det navnet, slik at du kan støvel fra de ulike kildene på datamaskinen som vises.
På de fleste datamaskiner vil du se alternativer for USB lagringsenheter, DVD- eller BD-stasjoner, nettverksoppstartskilder (selv om du egentlig ikke har en av disse satt opp), etc.
Kun UEFI systemene vil ha en Bruk en enhet alternativet på Avanserte oppstartsalternativer.
Feilsøking
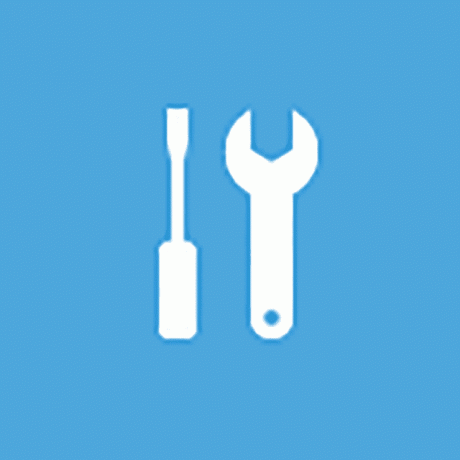
Feilsøking er tilgjengelig på hovedsiden Velg et alternativ skjermen og sier Tilbakestill PC-en eller se avansert alternativs.
I Windows 8 står det Oppdater eller tilbakestill PC-en, eller bruk avanserte verktøy.
De Feilsøking alternativet åpner enda en meny, som inneholder Tilbakestill denne PC-en og Avanserte instillinger elementer, som vi begge diskuterer nedenfor.
De Feilsøking menyen er der alle reparasjons- og gjenopprettingsfunksjonene som finnes i Avanserte oppstartsalternativer er plassert, og det er det du vil velge hvis du vil gjøre noe annet enn å gå ut av ASO-menyen.
På noen UEFI-systemer kan du også ha en UEFI-fastvareinnstillinger alternativet (ikke vist her) på Feilsøking Meny.
Slå av PC-en
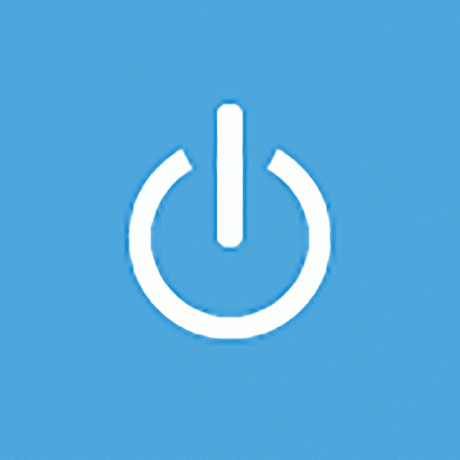
Slå av PC-en er tilgjengelig på hovedsiden Velg et alternativ skjerm.
Dette alternativet er ganske selvforklarende: det slår av PCen eller enheten fullstendig.

Tilbakestill denne PC-en er tilgjengelig fra Feilsøking skjermen og sier Lar deg velge å beholde eller fjerne filene dine, og deretter installere Windows på nytt.
Plukke ut Tilbakestill denne PC-en å starte Tilbakestill denne PC-en prosess, hvor du får to ekstra alternativer, Behold filene mine eller Fjern alt.
Det første alternativet, flott for når datamaskinen din kjører sakte eller er buggy, fjerner all installert programvare og apper og tilbakestiller alle Windows-innstillinger, men ingenting personlig vil bli fjernet, som dokumenter, musikk osv.
Det andre alternativet, omtrent som en "fabrikk tilbakestilling" og flott for å starte på nytt helt eller før du får kvitt datamaskinen din, fjerner alt, inkludert installerte apper og programmer, innstillinger, personlige filer, etc.
Det er en komplett gjennomgang av tilbakestillingsprosessen tilgjengelig, inkludert mer om hvilket valg som er best.
I Windows 8 kalles det første alternativet ovenfor Oppdater PC-en og den andre Tilbakestill PC-en, som begge er tilgjengelige direkte fra Feilsøking skjerm.
Avanserte instillinger

Avanserte instillinger er tilgjengelig fra Feilsøking skjerm.
De Avanserte instillinger alternativet åpner enda en meny som inneholder følgende elementer: Systemgjenoppretting, Gjenoppretting av systembilde, Oppstartsreparasjon, Ledeteksten, og Oppstartsinnstillinger, som vi alle forklarer nedenfor i sine egne seksjoner.
I Windows 10, hvis du er en del av Insider-testprogrammet, vil du også se en Gå tilbake til forrige bygg alternativ.
De Avanserte instillinger menyen ligner mest på Alternativer for systemgjenoppretting meny funnet i tidligere versjoner av Windows.
Systemgjenoppretting
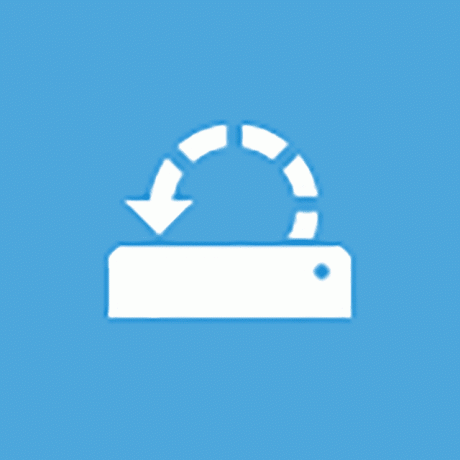
Systemgjenoppretting er tilgjengelig fra Avanserte instillinger skjermen og sier Bruk et gjenopprettingspunkt registrert på PC-en for å gjenopprette Windows.
De Systemgjenoppretting alternativet starter Systemgjenoppretting, det samme tidsmaskinlignende "angre"-verktøyet du kanskje har brukt eller sett fra Windows.
En stor fordel ved å ha muligheten til bruk Systemgjenoppretting fra menyen for avanserte oppstartsalternativer er at du gjør det fra utenfor Windows 11/10/8.
For eksempel hvis du mistenker noen sjåfør eller register problemet hindrer Windows i å starte riktig, men befinner deg i den uheldige situasjonen ikke kan starte Windows slik at du deretter kan starte Systemgjenoppretting, dette alternativet blir veldig verdifulle.
Gjenoppretting av systembilde
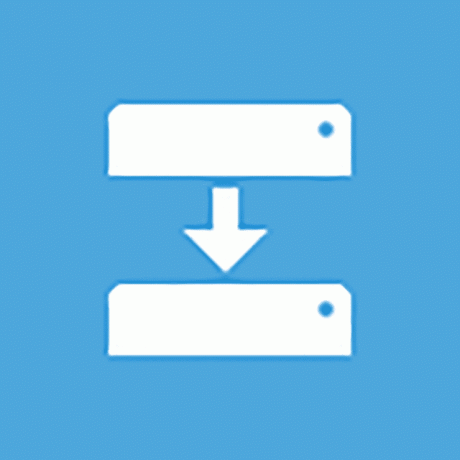
Gjenoppretting av systembilde er tilgjengelig fra Avanserte instillinger skjermen og sier Gjenopprett Windows ved å bruke en bestemt systembildefil.
De Gjenoppretting av systembilde alternativet starter Bilde datamaskinen på nytt funksjon av System Image Recovery som brukes til å gjenopprette et tidligere lagret fullstendig bilde av datamaskinen.
Dette er et flott alternativ hvis du uten hell har prøvd andre tilgjengelige verktøy på menyen Avanserte oppstartsalternativer. For å bruke dette må du eller datamaskinprodusenten din proaktivt ha laget et systembilde som du kan ta et nytt bilde fra.
Oppstartsreparasjon
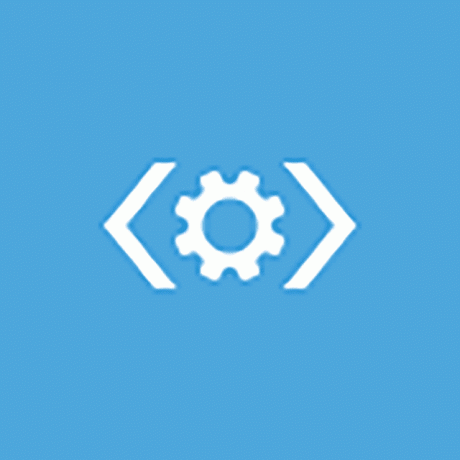
Oppstartsreparasjon er tilgjengelig fra Avanserte instillinger skjermen og sier Løs problemer som hindrer Windows i å laste.
De Oppstartsreparasjon alternativet starter, du gjettet det, en automatisert oppstartsreparasjonsprosedyre. Hvis Windows 11, 10 eller 8 ikke starter ordentlig, for eksempel på grunn av en BSOD eller en alvorlig "manglende fil"-feil, er Startup Repair et utmerket første feilsøkingstrinn.
Tidlige versjoner av Windows 8 refererte til Startup Repair som Automatisk reparasjon.
Ledeteksten
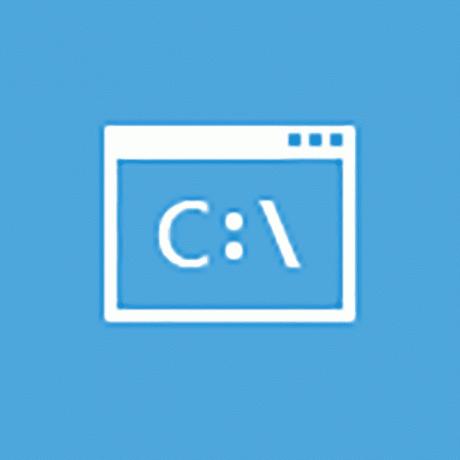
Ledeteksten er tilgjengelig fra Avanserte instillinger skjermen og sier Bruk ledeteksten for avansert feilsøking.
De Ledeteksten alternativene starter Ledeteksten, den kommandolinje verktøy du kanskje er kjent med fra Windows.
Mest kommandoer som er tilgjengelige fra ledeteksten i Windows, er også tilgjengelige i ledeteksten inkludert her som en del av avanserte oppstartsalternativer.
Når du bruker ledeteksten fra avanserte oppstartsalternativer, sørg for å bekrefte riktig stasjon du utfører kommandoer på. I de fleste Windows-installasjoner er stasjonen Windows installert på angitt som C mens du er inne i Windows, men som D mens du er i ASO-menyen. Dette er fordi C stasjonsbokstaven er gitt til en 350 MB systemreservert partisjon som vanligvis er skjult når du er i Windows, og D som skal tilordnes stasjonen Windows er installert på. Hvis du ikke er sikker, bruk dir kommando for å inspisere mappene.
Oppstartsinnstillinger
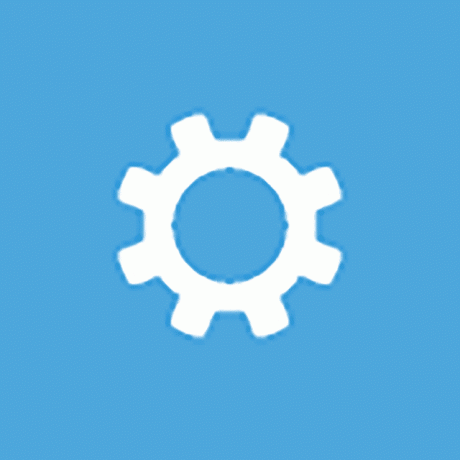
Oppstartsinnstillinger er tilgjengelig fra Avanserte instillinger skjermen og sier Endre Windows-oppstartsatferden.
Å velge Oppstartsinnstillinger alternativet vil starte datamaskinen på nytt og hente frem Oppstartsinnstillinger, en meny full av forskjellige spesielle måter å starte opp på Windows, inkludert Sikkerhetsmodus.
Oppstartsinnstillinger-menyen ligner mest på Avanserte oppstartsalternativer menyen i tidligere versjoner av Windows.
Oppstartsinnstillinger er ikke tilgjengelig fra avanserte oppstartsalternativer når de åpnes på bestemte måter. Hvis du ikke ser Oppstartsinnstillinger men trenger tilgang til oppstartsmodusene på den menyen, se Hvordan starte Windows i sikkermodus for hjelp. Instruksjoner er også tilgjengelige for bruk Sikker modus med Windows 7.
Avansert oppstartsalternativer Meny Tilgjengelighet
Menyen Avanserte oppstartsalternativer er tilgjengelig i Windows 11, Windows 10 og Windows 8.
Noen av diagnose- og reparasjonsalternativene som er tilgjengelige fra Advanced Startup Options er også tilgjengelig i Windows 7 og Windows Vista fra Alternativer for systemgjenoppretting.
I Windows XP, få av disse verktøyene er tilgjengelige, men de kan nås fra Gjenopprettingskonsoll eller via a Reparasjonsinstallasjon.
