Slik konfigurerer du tale til tekst på Android
Android-telefoner leveres med en praktisk tale-til-tekst konverter som lar deg diktere tekstmeldinger, e-poster og annen tekst du vanligvis må skrive ved å bruke tastatur på skjermen. Den er aktivert som standard, men det er kanskje ikke åpenbart hvordan du tilpasser og bruker denne kraftige funksjonen. Her er det du trenger å vite for å få mest mulig ut av tale-til-tekst på Android.
Denne tale-til-tekst-konverteringen er forskjellig fra bruke Android-telefonen din til å lese tekst høyt for deg.
Hvordan bruke stemme til å sende tekstmeldinger på Android
Du kan begynne å bruke stemmen din til å diktere tekst med en gang, i hvilken som helst app du vanligvis skriver med tastaturet på skjermen.
Start en hvilken som helst app du kan skrive inn i, for eksempel e-post eller meldinger, og trykk deretter i et tekstfelt slik at tastaturet på skjermen vises.
-
Trykk på Stemmeinngang ikon, som ser ut som mikrofon.
På Gboard-tastaturet (standarden for mange Android-telefoner) er det i øvre høyre hjørne av tastaturet. Hvis du bruker et annet tastatur, kan det være et annet sted. På det populære Swype-tastaturet, for eksempel, trykk og hold kommatasten for å få mikrofonen.
Mens du snakker, bør du se at talen din blir konvertert automatisk til tekst.
-
Når du er ferdig, trykk på Stemmeinngang ikonet en gang til for å redigere den oversatte teksten slik du vanligvis ville gjort Sende eller Lagre teksten etter ønske.
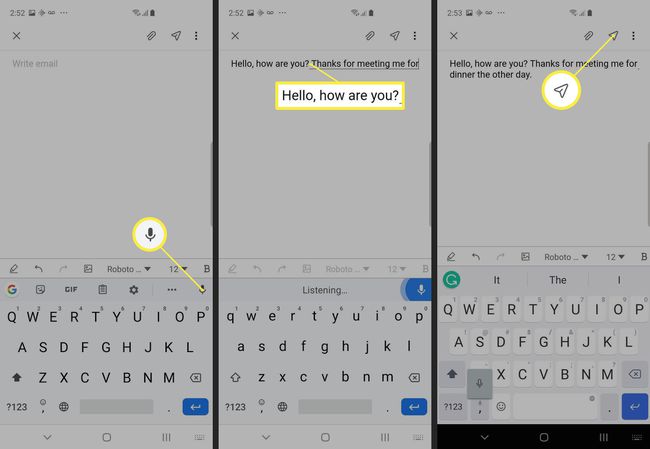
Hvis du bruker noen tastaturer (som Swype eller Grammarly), kan du se et vindu med en mikrofonknapp mens du dikterer. Trykk på dette for å veksle mellom opptak og pause.
-
Hvis du har en Samsung-telefon, kan det hende du ser noen ekstra tekstredigeringsalternativer nederst i stemmeinndatavinduet. Du kan legge til tegnsetting som et komma eller punktum, eller bruke tilbaketasten for å slette hele ord om gangen.
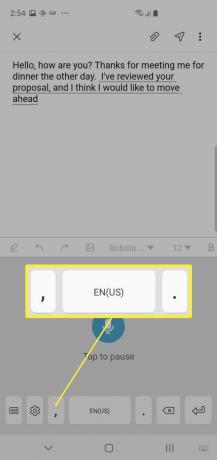
Hvordan tilpasse tale til tekst på Android
Du kan begynne å bruke telefonens tale-til-tekst-funksjon med en gang, men du kan også tilpasse oppførselen.
Gå til Innstillinger > Generell ledelse > Språk og input.
-
Trykk på Skjermtastatur.
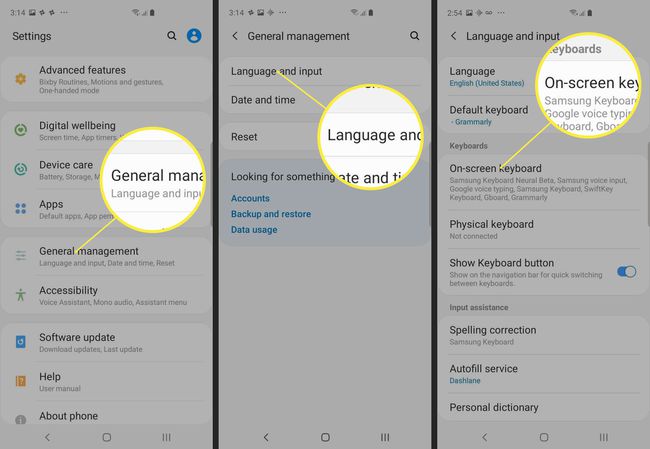
Trykk på Google stemmeskriving.
-
Hvis foretrukket språk ikke allerede er valgt, trykk Språk å velge det.
Hvis du vil kunne diktere til telefonen din når det ikke er noen Internett-tilkobling tilgjengelig, trykk Frakoblet talegjenkjenning. Hvis ditt foretrukne språk ikke allerede er installert, trykk Alle, og last ned språket du ønsker.
-
Du kan også kontrollere måten tale-til-tekst-motoren reagerer på uanstendig språk. Hvis et potensielt støtende ord er diktert, vil ordet som standard vises med stjerner. Du kan kontrollere dette ved å veksle Skjul støtende ord på eller av.

Tips for å få mest mulig ut av tale-til-tekst
Å bruke tale i stedet for å skrive er en kraftig måte å spare tid og arbeide mer effektivt på, siden du nesten helt sikkert kan diktere en melding raskere enn du kan skrive den. Her er noen tips for å få mest mulig ut av tekst til tale.
- Snakk tydelig og sakte. Hvis du snakker raskt eller sludrer ord sammen, vil taleoversettelsen være mindre nøyaktig, og du må kaste bort tid på å redigere den etter at den er oversatt.
- Snakk tegnsetting når du snakker. Det høres kanskje rart ut til å begynne med, men du kan lage polerte meldinger som kan leses for å sendes ved å snakke tegnsetting som en del av meldingen, for eksempel ved å si "Hei, hvordan går det med spørsmålstegn jeg har det bra periode."
- Legg til oppføringer i den personlige ordboken. Du kan legge til spesialiserte ord du bruker ofte, samt navn på personer og steder Android har problemer med å forstå. Legg til i ordboken ved å søke etter "ordbok" i Innstillinger-appen, og trykk deretter på + å legge til i ordboken.
- Unngå støyende omgivelser. Du får bedre resultater ved å diktere i stille rom.
