Slik kalibrerer du en berøringsaktivert skjerm i Windows
Windows 10 er designet for å fungere godt med berøringsaktiverte skjermer, men ting kan gå galt. Når du trykker på skjermen, og den oppfører seg som om du trykket et helt annet sted, indikerer det vanligvis et kalibreringsproblem. Touch-skjerm kalibrering tar vanligvis hånd om den typen problemer.
Windows 10, Windows 8 og Windows 7 inkluderer et innebygd kalibreringsverktøy. Denne artikkelen inneholder informasjon for hver av disse versjonene.
Slik kalibrerer du Windows-berøringsskjermenheter
Kalibrering av en berøringsaktivert skjerm er en ganske enkel sak i Windows 10 fordi operativsystemet inkluderer et berøringsskjermkalibreringsverktøy. Det samme verktøyet er også inkludert i Windows 8 og Windows 7.
Kalibreringsverktøyet for berøringsskjerm fungerer ved å vise et mønster på skjermen og deretter legge det over en serie trådkors. Ved å trykke på hvert trådkors i rekkefølge, viser du Windows nøyaktig hvordan du konfigurerer berøringsskjermen.
Når du kalibrerer en berøringsskjerm, er det viktig å trykke på den faktiske plasseringen av hvert trådkors. Hvis du trykker et annet sted, ender du opp med en feilkonfigurert berøringsskjerm som kan være ubrukelig. I så fall kobler du til et tastatur og en mus for å aktivere konfigurasjonsverktøyet på nytt.
-
trykk Windows-logo tasten på tastaturet. Dette åpner Startmeny og lar deg søke etter skjermkalibreringsverktøyet.
Hvis du ikke har tastatur eller ikke ser Windows-logo -knappen, sveip opp fra bunnen av skjermen i Windows 10 eller sveip fra høyre i Windows 8 for å få tilgang til menyen.
-
Type kalibrere. I Windows 8 må du kanskje skrive tablett, og i Windows 7 må du kanskje skrive ta på. I alle tre tilfellene, velg Kalibrer skjermen for penn- eller berøringsinndata i søkeresultatene.

Når du søker etter kalibrere, er det første resultatet vanligvis kalibrere skjermfarge. Selv om Windows fremhever dette resultatet, er ikke dette det du trenger. Sørg for å velge Kalibrer skjermen for penn- eller berøringsinndata.
-
Plukke ut Kalibrer.

Hvis du ikke har koblet tastatur og mus eller styreflate til datamaskinen, kobler du dem nå. Å ha disse enhetene tilkoblet gjør det lettere å angre eventuelle ulykker eller feil som oppstår under kalibreringsprosessen.
-
Plukke ut Berør input.
Hvis du har en enhet som en Flate som fulgte med en pekepenn, velg Penneinngang.

-
Hvis en melding om brukerkontokontroll vises, velg Ja.
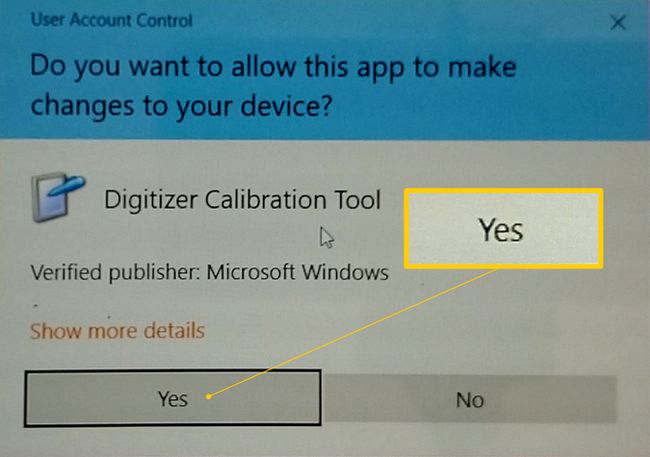
-
Trykk på trådkors i øvre venstre hjørne av skjermen, og trykk deretter på den igjen hver gang den beveger seg.
Du trykker på trådkorset 16 ganger for å fullføre denne prosessen.

Plukke ut Lagre kalibreringsdataene hvis du er fornøyd, eller velg alternativet for å nullstille hvis du gjorde en feil under kalibreringsprosessen.
Hva du skal gjøre hvis berøringsskjermen fortsatt ikke fungerer som den skal
Konfigurasjonsproblemer forårsaker ikke alle berøringsskjermproblemer. For eksempel, hvis berøringsskjermen ikke fungerer i det hele tatt, kan det være det slått av eller deaktivert, eller det kan hende at den riktige driveren ikke er installert. Aktiver i så fall berøringsskjermen eller oppdater driverne.
I andre tilfeller kan det være mer komplisert å finne ut hvorfor en berøringsskjerm ikke fungerer. Hvis kalibrering av berøringsskjermen ikke hjalp, sjekk ut vår dybde veiledning for å fikse en ødelagt berøringsskjerm.
