Hvordan installere en Amazon Fire TV Stick
De Amazon Fire TV stick er en bærbar enhet du kobler til TV-en for å streame programmer, filmer og musikk til TV-en. Den gjør en hvilken som helst TV raskt til en smart-TV, og du kan bruke den på hvilken som helst TV med HDMI-port.
Det er for øyeblikket to versjoner tilgjengelig for kjøp: Fire TV Stick og Fire TV Stick 4K. Begge tilbyr den samme grunnleggende funksjonaliteten, med 4K-versjonen som lar deg se programmer og filmer i 4K-oppløsning.
Amazon Fire TV Stick fungerer på samme måte som Amazon Fire TV. Hovedforskjellen er formfaktoren og portabiliteten til Amazon Fire TV Stick.
Hvorfor bruke en Fire TV Stick
Med et ord, enkelhet. Den ser ut som en USB-minnepinne, men kobles til en ledig HDMI-port på baksiden av TV-en. Koble den til, sett den opp, og du er klar til å gå. Den er så liten (4,25 tommer x 1,1 tommer x 0,55 tommer (inkludert kontakten)) at du kan pakke den i bagasjen og ta den med deg uansett hvor du går.
Fire TV-pinnen leverer en optimalisert underholdningsopplevelse fra favoritttjenestene dine som Netflix, Prime Video, Hulu og mer. Den gir fantastiske bilder opptil 1080p med den vanlige pinnen og opptil 4K Ultra HD med støtte for HDR, HDR 10, Dolby Vision, HLG og HDR10+ med 4K-pinnen.
Med begge alternativene som tilbyr 8 GB lagringsplass og innebygd quad-core prosessering, vil du ha tilgang til over 500 000 programmer og filmer, sammen med millioner av sanger fra favorittleverandørene dine som Amazon Music, Apple Music og Spotify.
Disse nyere versjonene av Fire TV-pinnen tilbyr Alexa-funksjonalitet slik at du kan bla gjennom tilbudene med stemmen din. Bla gjennom tilbudene ved å bruke talekommandoer som snakkes inn i fjernkontrollen.
Andre fordeler med Amazon Fire TV Stick
- Kutt ledningen fra kabel- eller satellittleverandøren din og stream TV-programmer og filmer trådløst. - til og med direktesendt TV (med de riktige appene)
- Styr de andre kompatible smarthusenhetene dine med Alexa gjennom Fire TV-pinnen, inkludert lys, termostater og kameraer.
- Bruk Alexa til å søke gjennom de fleste appene du laster ned, noe som gir deg bredere søkemuligheter.
- Buffer med lavt innhold gjennom den kraftige Wi-Fi-tilkoblingen (802.11ac-standard).
Hva er i boksen?
Hver Fire TV Stick kommer med:
- Den Alexa-aktiverte stemmefjernkontrollen og to batterier
- Strømadapter og mikro USB strømledning
- HDMI-forlenger
- Bruksanvisningen

Hvordan koble til en Fire TV Stick
For å sette opp en Fire TV-pinne, trenger du en TV med en gratis HDMI-port, et strømuttak, en Internett-tilkobling og en Amazon-konto (selv om du kan registrere deg for en under installasjonen hvis du vil).
Koble strømkabelen til strømadapteren og deretter til Fire TVstick.
Koble strømadapteren til en stikkontakt.
-
Koble Fire TV Stick til den åpne HDMI-porten på TV-en (du kan også bruke den valgfrie HDMI-forlengeren hvis det ikke er nok plass til pinnen på TV-en).

Amazon Slå på TV-en og still den til riktig inngang. Dette vil være den samme HDMI-porten du plugget Fire TV Stick inn i, for eksempel HDMI 1 eller HDMI 3.
Fire TV-pinnen din vil søke etter fjernkontrollen din og pares automatisk med den.
trykk Hjem på fjernkontrollen.
trykk Spille.
Velg ditt språk.
-
Velg Wi-Fi-nettverket og koble til det. Du må angi Wi-Fi-passordet ditt for å logge enheten på nettverket ditt.

Amazon -
Registrer Fire TV-pinnen med Amazon-kontoen din ved å logge på din eksisterende konto eller opprette en ny.
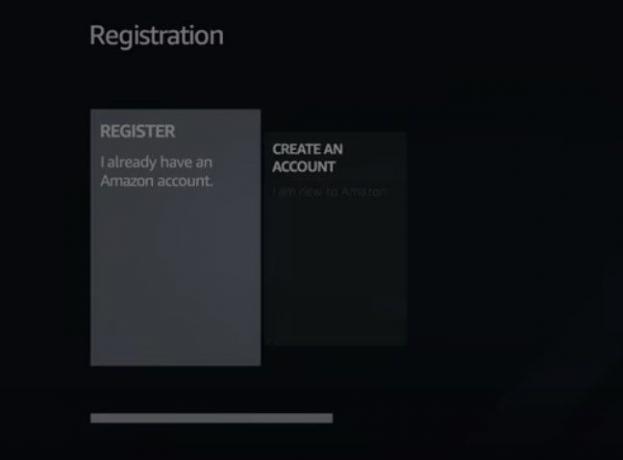
Amazon Bekreft om du vil lagre Wi-Fi-passordet ditt til Amazon. Velger Nei betyr at passordet bare vil bli brukt for pinnen din og ingen andre Amazon-enheter.
-
Aktiver/deaktiver foreldrekontroll etter behov.
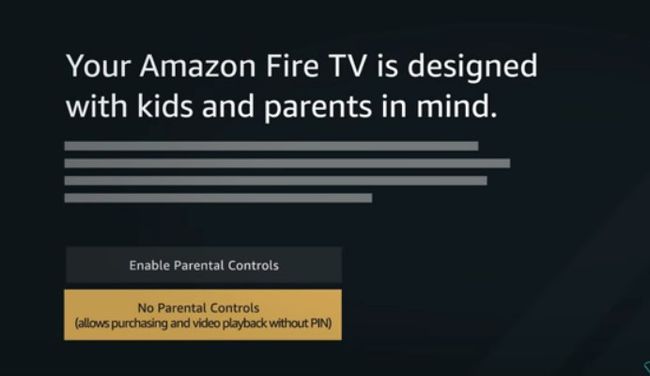
Amazon På dette tidspunktet kan du velge apper som skal installeres på Fire TV-pinnen, for eksempel Hulu, Showtime, Sling og mer. Du kan også gjøre dette senere.
Fire TV-pinnen din er nå satt opp og klar til bruk.
Problemer med Fire TV Stick Remote
Fjernkontrollen bør pares med Fire TV Stick med en gang du kobler til pinnen, men noen ganger gjør den det ikke. Hvis du opplever problemer, prøv en (eller alle) av disse tre tingene:
- Ta ut og sett inn batteriene i fjernkontrollen igjen. Den skal automatisk sammenkobles med Fire TV-pinnen din.
- trykk og hold Hjem på fjernkontrollen i 10 sekunder. Den bør oppdatere tilkoblingen og fungere igjen.
- Bytt ut batteriene i fjernkontrollen.
Hvis fjernkontrollen fortsatt ikke fungerer, kan det hende du må bytte den eller kontakte Amazon for mer informasjon.
Som et alternativ til fjernkontrollen kan du laste ned Amazon Fire TV Remote App og bruk smarttelefonen din som Fire TV-fjernkontroll. Det finnes apper for begge iOS og Android.
Bruk Alexa på Fire TV Stick
Fire TV-pinnen kommer med en Alexa-aktivert stemmefjernkontroll som lar deg bruke stemmen din til å kontrollere den. Du kan bruke den til å kontrollere avspillingen av showet eller filmen, spille spill og kontrollere kompatible smarthjemenheter.
Still inn TV-en til riktig inngang for å slå på Fire TV-pinnen. Du må gjøre dette selv om du vil styre en smarthjemenhet.
trykk og hold Stemme på fjernkontrollen. (Det er knappen som ser ut som en mikrofon.)
-
Løft fjernkontrollen til munnen og si forespørselen din. Du kan for eksempel si «Pause» eller «Demp lysene i stuen».
Du trenger ikke å bruke et våkenord ("Alexa", "Amazon", "Datamaskin", "Echo" eller "Ziggy") for å gi kommandoer, bare trykk Stemme på fjernkontrollen og begynn å snakke.
Slipp knappen.
Kommandoer du kan bruke med en Alexa-aktivert Fire TV Stick
Her er en startliste over kommandoer du kan si til Alexa for å kontrollere Fire TV Stick.
For å se innhold:
- "Se [navn på show/film]"
- "Åpne Netflix"
Slik kontrollerer du innholdet mens du ser på:
- "Pause/spill av/stopp"
- "Spol 10 sekunder tilbake"
- "Hopp over 30 sekunder"
- "Spill neste"
- "Neste episode"
Slik finner du innhold:
- "Vis meg [tittel på film eller TV-serie]"
- «Vis meg [innholdssjanger, for eksempel komedie eller sci-fi]»
- "Vis meg [utøvernavn]"
- «Søk etter [navn på show/film/utøver]»
- "Legg til [TV-program/film] til overvåkningslisten min"
- "Vis overvåkningslisten min"
- "Søk etter [navn]-appen"
- "Se [Prime-kanalnavn]"
Du kan også bruke Alexa til å vise eller spille av informasjon på en hvilken som helst annen Amazon-enhet som et Echo.
- "Spill min flash briefing" (hvis aktivert i Alexa-appen)
- "Fortell meg nyhetene"
- "Hvordan er været i dag?"
- "Hvordan er været i [by]"
- «Spill [navn på spillapp]» (hvis du har aktivert spillet i Alexa-appen)
Installer apper på Fire TV Stick med Alexa
Det er enkelt å installere apper på Fire TV-pinnen ved hjelp av Alexa.
trykk og hold Stemme på fjernkontrollen.
Si «Søk etter [appnavn]» og slipp knappen.
Resultatene vises på TV-en.
Velg appen du vil installere med fjernkontrollen, og klikk Få. Når den er installert, er appen tilgjengelig for bruk på Fire TV-pinnen som vanlig.
Administrere apper på Fire TV Stick
Du kan legge til, oppdater og fjern apper på Amazon Fire TV-pinnen enkelt ved å bruke fjernkontrollen manuelt eller med Alexa og stemmen din.
Legger til apper
Slik legger du til apper til Fire TV-pinnen:
Slå på TV-en og still den til riktig TV-inngang for Amazon Fire TV-pinnen.
-
Bla gjennom Fire TV-menyen og velg Mine apper og spill. Du kan også få tilgang til applisten din ved å trykke og holde Hjem på fjernkontrollen og velge Apper.
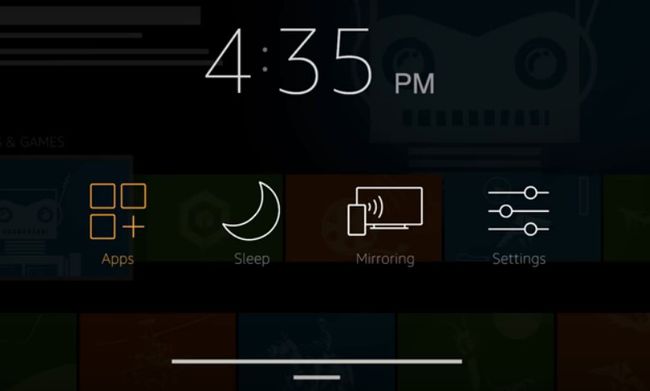
Amazon -
Fra Apper siden, bla gjennom Utvalgte, Spill, eller Kategorier liste for å finne appen du vil installere.
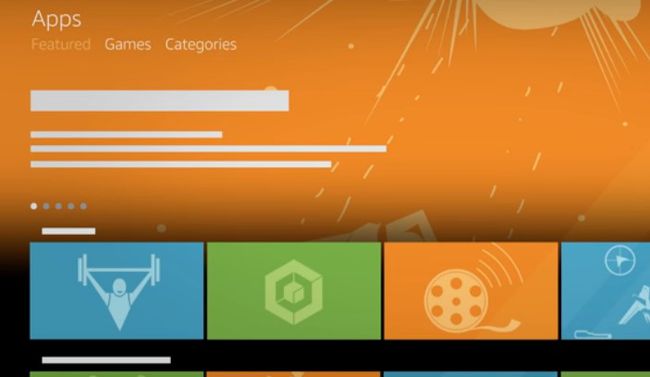
Amazon Rull gjennom kategoriene til appen du vil legge til og klikk Plukke ut på fjernkontrollen.
-
Klikk Få for å starte nedlastingen.
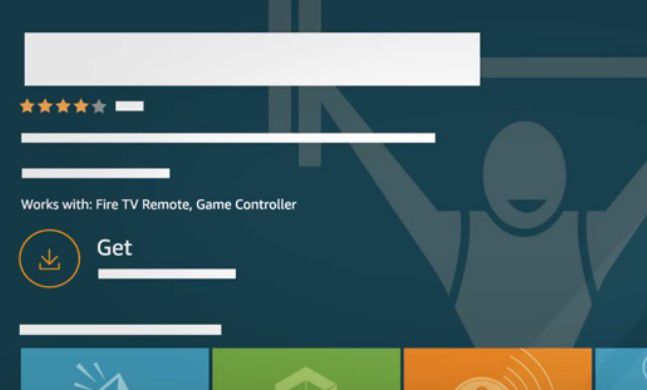
Amazon Når appen er klar til bruk, klikk Åpen. Appen vil nå vises i applisten din på hovedmenyen til Fire TV.
Oppdaterer apper på Fire TV Stick
Den enkleste måten er å slå på automatiske oppdateringer, som er aktivert som standard.
Slå på TV-en og still den til riktig TV-inngang for Amazon Fire TV-pinnen.
-
Bla gjennom Fire TV-menyen og klikk Innstillinger > applikasjoner > App Store.

Amazon Klikk Automatiske oppdateringer > På.
Deaktiver Fire TV Stick automatiske appoppdateringer
Her er hva du skal gjøre hvis du vil deaktivere automatiske oppdateringer og oppdatere dem manuelt.
Slå på TV-en og still den til riktig TV-inngang for Amazon Fire TV-pinnen.
-
Bla gjennom Fire TV-menyen og klikk Innstillinger > applikasjoner > App Store.

Amazon Klikk Automatiske oppdateringer > Av.
Naviger tilbake til startsiden til Fire TV-appen.
-
Bla til Dine apper og spill delen av Hjem side.
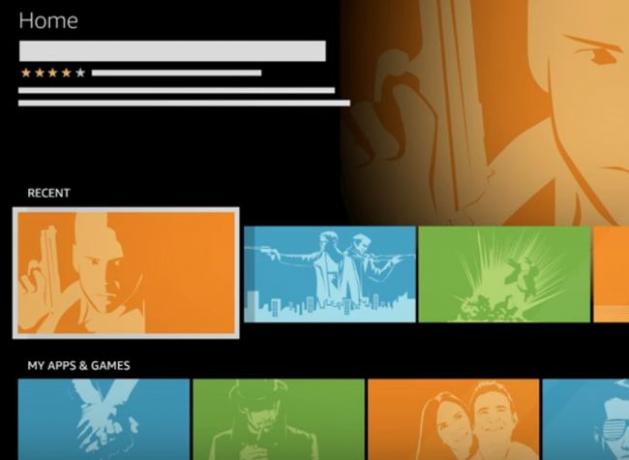
Amazon Rull til appen du ønsker å oppdatere.
Hvis en oppdatering er tilgjengelig, en Oppdater knappen vises under appen.
Klikk Oppdater.
Avhengig av versjonen av Fire TV-pinnen din, kan et popup-vindu vises. Klikk Oppdater appen nå å fortsette.
Når oppdateringen er fullført, vil Oppdater knappen forsvinner, og bare en Åpen knappen forblir.
Fjerner apper
Du kan ikke fjerne eller avinstallere standardappene, for eksempel noen av Amazon-merkede, bare de du har installert.
Slå på TV-en og still den til riktig TV-inngang for Amazon Fire TV-pinnen.
-
Bla gjennom Fire TV-menyen og klikk Innstillinger > applikasjoner > Administrer installerte applikasjoner.
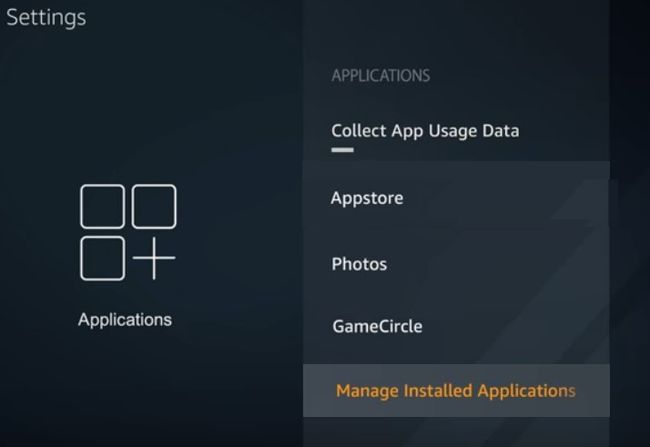
Amazon Rull til den aktuelle appen og velg den.
-
Klikk Avinstaller.
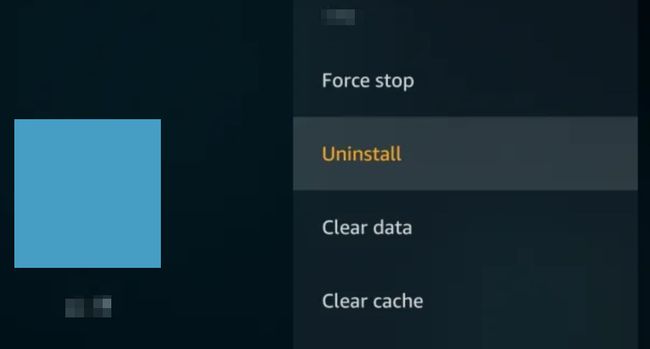
Klikk Avinstaller igjen for å bekrefte forespørselen.
Appen din er fjernet fra enheten din.
Oppdaterer Fire TV Stick
I likhet med andre enheter trenger Fire TV-pinnen også den interne programvaren oppdatert for å holde den i orden. Den oppdaterer seg selv automatisk, men hvis du vil kan du også sjekk manuelt for eventuelle oppdateringer.
