Slik skriver du ut fra iPhone uten AirPrint
Hva du bør vite
- Søk etter dedikerte skriverapper fra produsenten for din trådløse skriver. De fleste har dem, inkludert HP, Canon og Lexmark.
- Bruk tredjepartsprogramvare som Printopia som mellomledd på PC-en din hvis du har en gammel kablet skriver.
- Velg prøveversjoner av tredjepartsprogramvaren og oppgrader deretter hvis de fungerer sømløst.
Enheter som er kompatible med Apple gjør arbeidet ditt sømløst. Ta for eksempel en hvilken som helst utskriftsjobb. Slå på en AirPrint-aktivert skriver, og du kan skrive ut hva som helst fra iPhone på sekunder. Men hva om det ikke er noen AirPrint-skrivere å finne? Disse løsningene vil hjelpe deg å skrive ut fra hvilken som helst iPhone uten å bruke AirPrint.
Bruk en kompatibel skriverapp
Noen skrivermerker som HP, Canon og Lexmark har dedikerte apper for iOS og Android som støtter trådløs utskrift. La oss se hvordan det fungerer med HP Smart iOS-appen, gå-til-appen for trådløs utskrift med Wi-Fi-aktiverte HP-skrivere. Fremgangsmåten for andre apper vil være lignende.
Merk:
For at trådløs utskrift skal fungere, koble alltid iPhone og Wi-Fi-skriver til det samme trådløse nettverket.
Last ned og installer gratis HP Smart iOS-app fra Apple Store. Denne HP-støtteartikkelen forklarer hvordan koble appen til den trådløse skriveren. Registrer deg og logg på for å sette opp en konto på HP.
Åpne dokumentet, bildet eller en hvilken som helst annen fil i en app som støtter utskrift.
-
Trykk på Dele ikon (en firkant med en pil som peker opp) eller det treprikkede ellipseikonet (som vanligvis er Mer meny) for å vise Del ark.
I noen apper som Microsoft Word, Mer menyen vil vise Skrive ut alternativ. Hvis du velger utskriftsalternativet, kan du velge å velge AirPrint eller Åpne i en annen app. Velg det siste for å vise delearket.
Sveip horisontalt for å finne HP Smart-appen. Alternativt kan du gå ned i delearket og velge Skriv ut med HP Smart.
-
Bruk funksjonene i skriverappen til å forhåndsvise, redigere eller lagre filen. Når du er klar, velg Skrive ut for å sende dokumentet til utskrift. Hvis du har flere skrivere, velg skriveren du vil bruke.
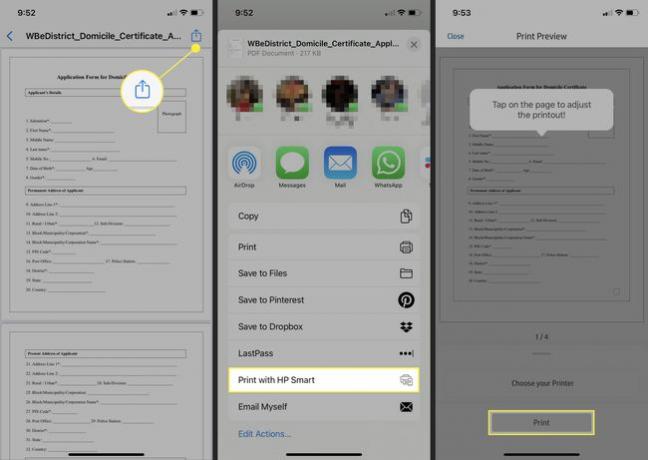
Bruk datamaskinen som mellomledd for kablede skrivere
Du kan koble en hvilken som helst gammel skriver til en iPhone ved å bruke macOS- eller Windows-datamaskiner som en bro. Det er spesifikk programvare tilgjengelig for begge operativsystemene som lar deg sende enhver utskriftsjobb rett fra iPhone til hvilken som helst skriver uten AirPrint.
Printopia er en velrenommert programvare for macOS. Last ned Printopia gratis prøveversjon på din MacBook og se om den fungerer for deg før du velger å kjøpe den.
Pakk ut arkivfilen og installer Printopia på macOS.
-
Start Printopia, og den oppdager skriverne som er installert på din macOS. Sjekk at skriverdeling er aktivert som standard i Printopia Oversikt rute.

-
Alle kablede og trådløse skrivere som er koblet til Mac-en, vises i Skrivere-panelet. Velg skriverne du vil dele med Printopia.

Åpne iPhone-appen med dokumentet du vil skrive ut. Trykk på Dele ikonet og velg Skrive ut i delingsarket.
-
Velg Skriver (hvis det er flere skrivere aktivert for Mac), antall kopier du vil skrive ut, og sideutvalget. Velg deretter Skrive ut.

-
Printopia tar over og du kan se fremdriften i Arbeidsplasser rute på Printopia.
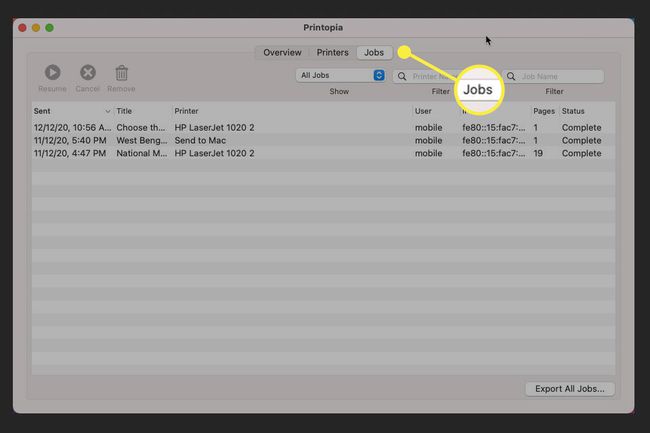
Tips:
Prøve O'Print når du vil bruke en Windows-PC til å skrive ut fra en iPhone til en kablet skriver uten AirPrint. O'Print er en "AirPrint Activator" for Windows. En hvilken som helst Windows-PC som er koblet til en kablet eller trådløs skriver kan skrive ut fra iPhone på farten.
