Slik bruker du en PS5-kontroller på Steam
Hva du bør vite
- Koble kontrolleren til PC-en. En kabel følger ikke med PS5, og du trenger Bluetooth på din PC for å koble til trådløst.
- Åpne Steams Stort bilde modus øverst til høyre i Steam-klienten. Klikk på Innstillinger tannhjul; klikk deretter Kontrollerinnstillinger.
- Hva kontrolleren din fremstår som er ikke viktig. Klikk kontrolleren og deretter Definer layout for å kontrollere og sette opp kontroller.
Den gode nyheten for PC-spillere er at Sonys nye Dualsense-kontroller for PS5 fungerer ut av esken med Steam. Den dårlige nyheten er at ingen avanserte funksjoner støttes for øyeblikket, så kontrolleren vil bare fungere som en generisk gamepad uten haptics, adaptive triggere eller til og med rumling, foreløpig.
Hvordan koble en PS5-kontroller til PC-en
Hvis du har en USB-A til USB-C-kabel liggende, eller hvis datamaskinen din støtter USB-C direkte, kan du ganske enkelt koble til PS5-kontrolleren og være klar til å bruke den på Steam. Hvis du ikke vil bruke en kabel eller ikke har en, kan du koble kontrolleren til PC-en via bluetooth.
På en Windows 10-PC som er Bluetooth-aktivert, er denne prosessen enkel.
Slå av PS5 og koble fra kontrolleren.
-
Åpne på PC-en Startmeny > Innstillinger > Enheter > Legg til Bluetooth eller annen enhet.
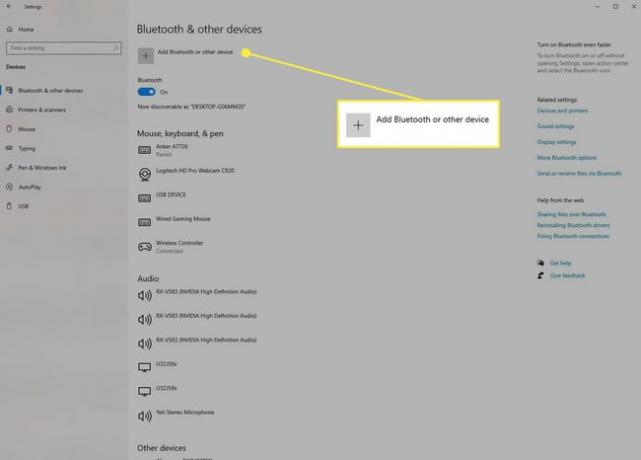
Hold nede på PS5-kontrolleren PlayStation og Skape knappene for å gå inn i paringsmodus.
-
I Legg til en enhet vindu på PC-en, velg blåtann, og velg deretter kontrolleren som dukker opp. Windows vil sannsynligvis gjenkjenne kontrolleren din som en slags generisk gamepad, noe som ikke er et problem.
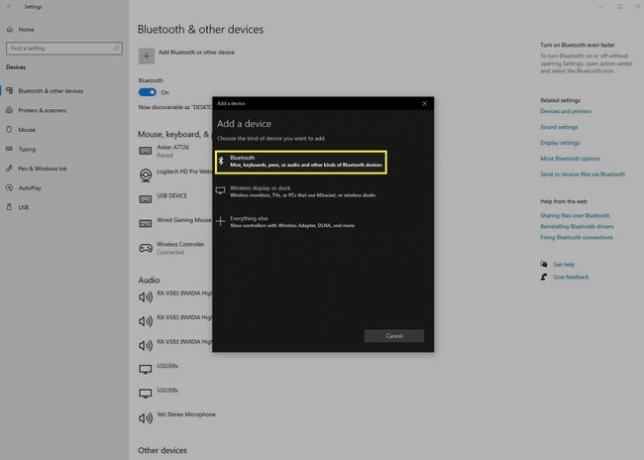
Merk
Ikke alle datamaskiner leveres pakket med Bluetooth. Hvis du vil bruke kontrolleren trådløst, men ikke har Bluetooth, å legge til Bluetooth på datamaskinen din er overraskende enkelt.
Slik bruker du en PS5-kontroller på Steam
Når den er koblet til, er kontrolleren klar for Steam.
Åpne Steams Stort bilde modus, som ligger øverst til høyre i Steam-klienten.
-
Velg Innstillinger tannhjul; velg deretter Kontrollerinnstillinger.
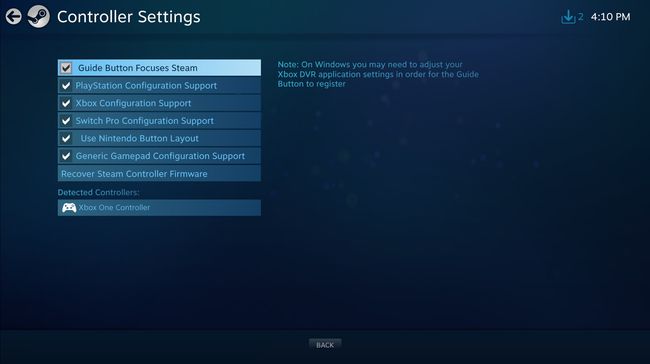
-
Kontrolleren din vises under Oppdaget kontroller; den kan imidlertid gjenkjennes som en Xbox-kontroller, en generisk gamepad eller en DualShock 4-kontroller. Velg kontrolleren din, og klikk Definer layout for å sikre at alle knappebindingene dine er riktige.

-
Hvis du har problemer med å få Steam til å oppdage PS5-kontrolleren din, prøv å melde deg på Steams siste beta, som legger til førstegangsstøtte for PS5-kontroller. Åpne fra Steam-klienten din Steam > Innstillinger > Konto og meld deg på den siste betaversjonen. Gå deretter tilbake til Kontrollerinnstillinger.
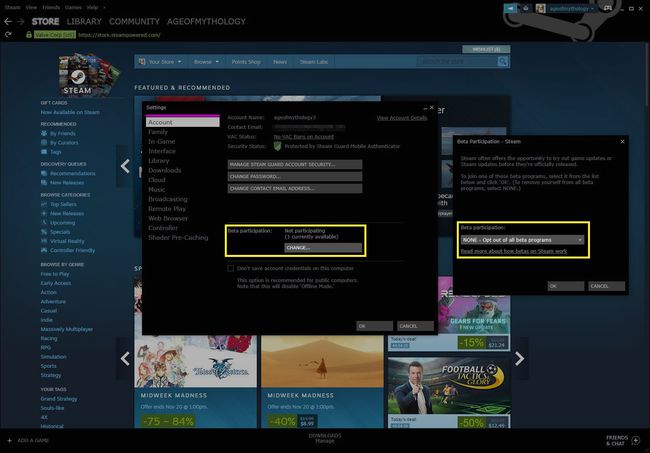
Merk
Det er sannsynligvis mer funksjonalitet til PS5-kontrolleren når Steams siste oppdatering kommer ut av beta, men Steam selv kan ikke støtte alle funksjonene til kontrolleren. Avansert haptisk tilbakemelding og adaptive triggere krever individualisert støtte, ettersom de implementeres per spill.
