Hvordan ta opp på Nintendo Switch
Hva du bør vite
- Trykk og hold inne fangstknapp for å registrere de siste 30 sekundene av spillingen.
- Individuelle videoopptak er begrenset til 30 sekunder.
- For å ta opp lengre videoer eller streame dem trenger du et opptakskort.
Denne artikkelen forklarer hvordan du skjermopptak video på Nintendo Switch, inkludert den originale Switch og Switch Lite.
Hvordan fungerer skjermopptak på Nintendo Switch?
Switchens innebygde videoopptaker fungerer på samme måte på både den originale Switch og Switch Lite. Den lar deg spille inn 30 sekunder med spilling, og den er deaktivert når du ikke er i et spill. For å ta opp lengre videoer må du bruke en ekstern videoopptaksenhet. Siden Switch Lite ikke kan sende ut video via HDMI, fungerer denne metoden bare med den originale bryteren.
Hvordan ta opp video på en Nintendo Switch
Nintendo Switch og Switch Lite inkluderer begge en fangstknapp, som er en firkantet knapp med en sirkulær innrykk i midten. Capture-knappen har to funksjoner: trykk for et skjermbilde og hold for opptak.
Denne metoden fungerer på både Switch og Switch Lite.
Slik spiller du inn en video på en Nintendo Switch:
-
Last opp et Switch-spill og spill det.
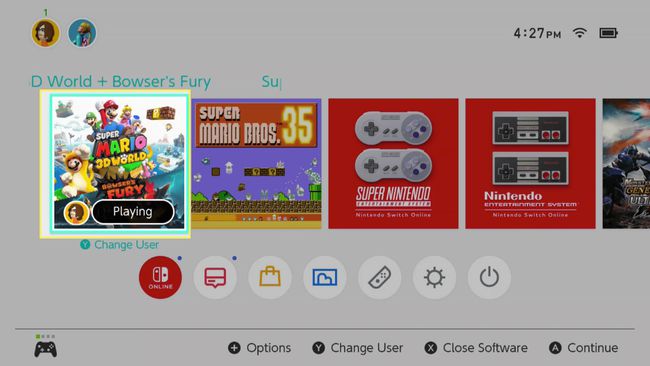
-
Når det skjer noe du ønsker å bevare, trykk og hold nede fangstknapp.
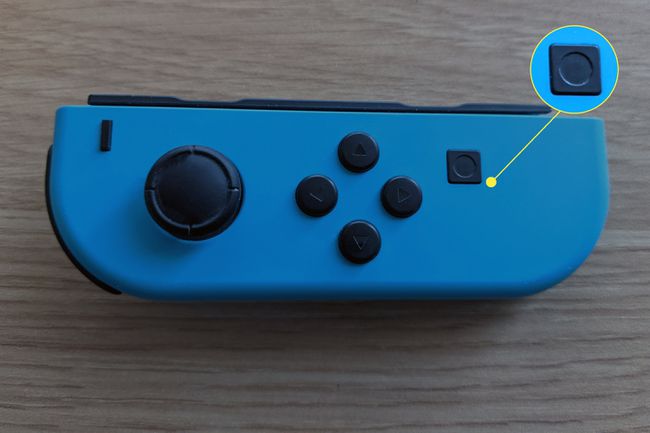
-
Et spinnende spareikon vises på skjermen.
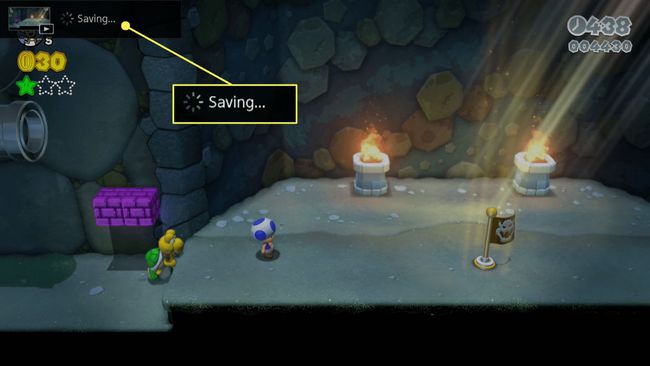
-
Når fangsten er fullført, vises en melding på skjermen.
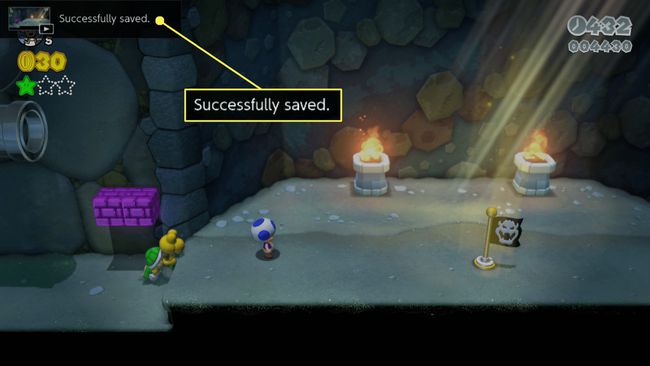
Bryteren kan bare fange 30 sekunders spilling ved å bruke den innebygde skjermopptakeren. Hvis du vil ha et mer utvidet opptak, prøv å ta flere klipp, overføre dem til datamaskinen og skjøte dem sammen med programvare for videoredigering. Nintendo kan tillate lengre klipp i fremtiden.
Hvordan se, redigere og dele Nintendo Switch-videoklipp
Mens Nintendo Switch er ganske begrenset når det gjelder videoklipplengde, gir den deg noen alternativer for å redigere og dele klipp når du har tatt dem opp.
Slik ser du, redigerer og deler klippene dine:
-
Fra startskjermbildet Bytt velger du Album.
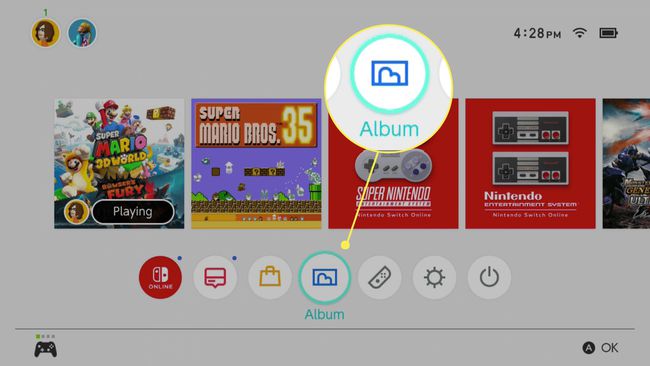
-
Velg et videoklipp med d-pad, og trykk EN for å åpne den.
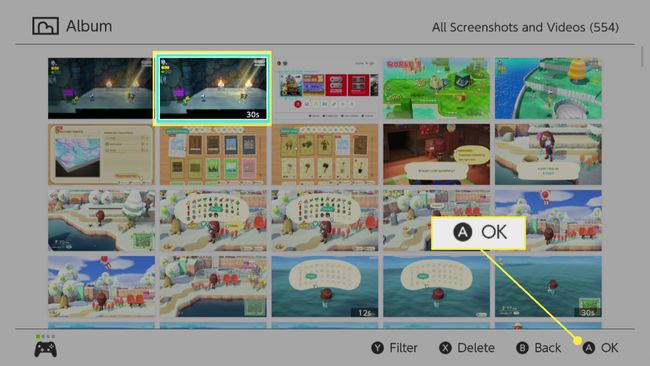
Du kan skille klipp fra skjermbilder siden de alle har "30s" i miniatyrbildets nedre høyre hjørne.
-
Trykk på mens videoen spilles av EN for å få tilgang til alternativmenyen.
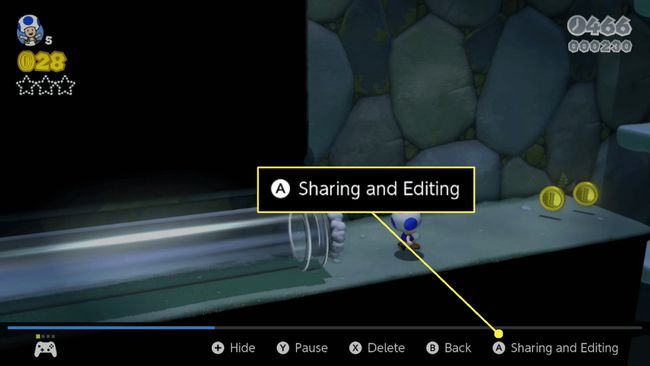
-
Velg blant følgende alternativer:
- Post: Sender videoen til sosiale medier. Krever tilknytning til en Twitter- eller Facebook-konto.
- Send til smarttelefon: Sender videoen til telefonen din for enkel deling eller overføring til en datamaskin og bruker en QR-kode for enkel tilkobling.
- Listverk: Rediger videoen for lengde hvis du bare vil dele deler av den. Bruk d-paden til å velge start- og sluttpunkter, og lagre deretter den trimmede videoen.
- Kopiere: Lager en kopi av videoen, slik at du kan redigere den uten å ødelegge originalen.
- Slett: Fjerner videoen hvis du ikke vil ha den lenger.
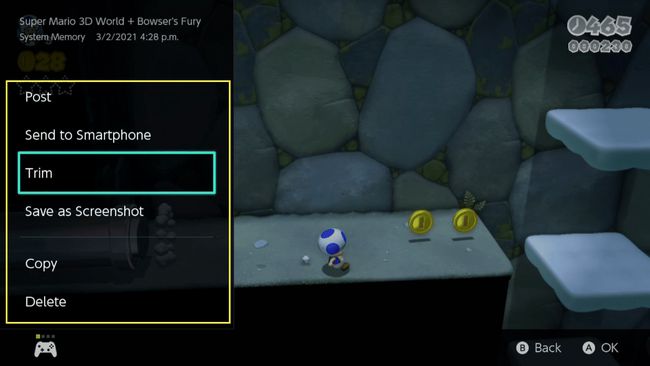
Hvordan skjermopptak og ta lengre videoer på en bryter
Nintendo kan øke den maksimale lengden på videoopptak i fremtiden, men opptak av noe som er lengre enn 30 sekunder krever ekstern maskinvare. For å ta opp bryteren på skjermen eller ta videoer som er lengre enn 30 sekunder, trenger du en frittstående videoopptaksenhet eller et opptakskort koblet til en datamaskin.
Denne metoden fungerer bare med den originale Nintendo Switch. Switch Lite kan ikke sende ut video på noen måte, så det er ingen måte å bruke en ekstern videoopptaksenhet med den versjonen av maskinvaren.
Slik skjermopptak bryteren din ved hjelp av en opptaksenhet:
-
Koble bryteren til dokken.
Jeremy Laukkonen -
Koble en HDMI-kabel til dokkingstasjonen hvis en ikke allerede er tilkoblet.

Jeremy Laukkonen -
Koble utgangen fra Dock til HDMI-inngangen på opptaksenheten.

Jeremy Laukkonen -
Koble en HDMI-kabel til skjermen eller TV-en.

Jeremy Laukkonen -
Koble den andre enden av HDMI-kabelen til HDMI-utgangsporten på opptaksenheten.
Jeremy Laukkonen -
Koble opptaksenheten til en datamaskin, eller sett inn lagringsmediet.

Jeremy Laukkonen -
Start Switch-spillet du vil spille inn.

Jeremy Laukkonen -
Aktiver opptaksfunksjonen til opptaksenheten.

Jeremy Laukkonen Mens den innebygde opptaksfunksjonen er deaktivert på startskjermen og menyene, kan du ta opp startskjermen, menyene og enkelte apper ved å bruke denne metoden.
-
Fortsett å spille spillet ditt.
Jeremy Laukkonen Spillet ditt vil bli fanget opp av enheten eller sendt til datamaskinen din for opptak eller kringkasting.
Nintendo Switch og HDCP
Nintendo Switch støtter HDCP, men bare når enkelte apper er aktive. Det betyr at du kan bruke en videoopptaksenhet med bryteren når du navigerer i menyene og spiller spill, men ikke når du bruker apper som Netflix og Hulu, som av opphavsrettslige årsaker krever HDCP. Hvis du starter en app som krever HDCP, sender bryteren ut en tom skjerm til skjermopptakeren. Den eneste måten å unngå HDCP på er å bruke en enhet som fjerner HDCP mellom bryteren og opptaksenheten.
