Hvordan jobbe med en Firestick
Amazons Fire TV Sticks er populære strømmepinner som bringer app- og mediefunksjonalitet til TV-en din. Denne siden er en omfattende veiledning for bruk av en Fire Stick etter å ha fullført Fire Stick-oppsettprosess.
Slik bruker du Fire TV Stick-fjernkontrollen
Det har vært utgitt en rekke forskjellige Fire TV Stick-fjernkontroller i løpet av årene, men de fungerer generelt likt.
Fjernkontrollen din er sammenkoblet med enheten din under konfigurasjonsprosessen for Fire TV Stick. Du kan også pare mer enn én fjernkontroll til en Fire TV Stick hvis nødvendig.
Trykk på den lille sirkelknappen øverst på fjernkontrollen med mikrofonen eller det hvite sirkelikonet før du sier a talekommando – den store ringen fungerer som piltaster for å navigere Fire TV Stick-operativsystemet og appene. Trykk på midten av den store ringen for å gjøre et valg når du markerer et element på TV-en.

Bruk knappen med husikonet for å gå tilbake til Fire Stick-startskjermen. Knappen med tre horisontale linjer viser en ekstra meny når den trykkes. Det fungerer på en måte som et høyreklikk på en mus eller et langt trykk på en smarttelefon eller nettbrett.
Hvis du mister fjernkontrollen eller den slutter å fungere, kan du bruk smarttelefonen til å kontrollere Fire Stick i stedet.
Pilknappen til venstre for Hjem knappen er Tilbake knapp. Trykk på den for å gå tilbake til forrige skjerm i en app eller meny.
Mediekontrollknappene er ganske selvforklarende, selv om det er viktig å merke seg at Spille knappen vekker også en Fire Stick fra dvale.
Hvilken Fire Stick har jeg?
Det kan være litt vanskelig å sjekke hvilken modell Fire TV Stick du eier, siden selve pinnene nesten ikke har noen merking på seg.
Den enkleste måten å finne ut hvilken Fire Stick du har, er å sjekke emballasjen hvis du fortsatt har den. Hvis du kastet esken og manualene, kan du fortsatt se Fire Stick-typen i operativsystemet. For å gjøre dette, slå den på og velg Innstillinger > My Fire TV > Om.
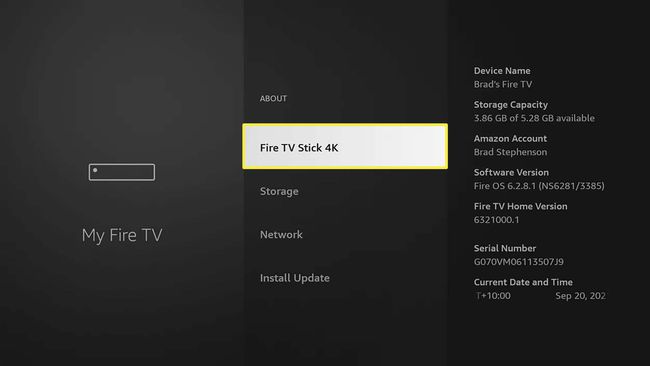
Modelltypen skal være uthevet, mens serienummeret og andre detaljer skal være synlige til høyre.
Du kan endre navnet på Fire Stick hvis du vil.
Fungerer Fire Stick med hvilken som helst TV?
Amazons Fire TV Stick-enheter kan kobles til en hvilken som helst TV med en HDMI-port. Fire Sticks fungerer med tradisjonelle TV-er og nyere smart-TV-modeller med innebygd app og strømmefunksjoner.

4K Amazon Fire TV Stick-modeller fungerer med TV-er som ikke er 4K, men oppløsningen vil bli nedgradert til 1080p HD.
I tillegg til TV-er kan du koble Amazon Fire TV Sticks til dataskjermer og filmprojektorer. Hvis de har en HDMI In-port, er det også mulig å bruke en Fire Stick med videospillkonsoller og andre enheter, for eksempel Xbox One.
Hva kan jeg gjøre med en Firestick?
Amazon Fire TV Sticks legger i hovedsak smart-TV-funksjonalitet til ikke-smart-TVer. Her er noen av tingene du kan gjøre med en Fire Stick.
- Bruk strømmeapper som YouTube på TV-en din.
- Cast media trådløst fra en annen enhet til TV-en din.
- Bruk kompatible Android-apper på TV-en.
- Bruk Alexa stemmekontroller til å kontrollere apper og medieavspilling.
- Lytt til Spotify, Amazon Music og andre musikktjenester.
- Spill videospill på TV-en.
- Se kabel- og vanlige TV-kanaler og on-demand-innhold.
Amazon Fire TV Sticks er ikke bare begrenset til en enkelt TV heller. Når du reiser på ferie kan du også koble Fire Stick til hotellrommets TV eller bruk den med en annen TV hjemme.
Kan du se vanlig TV på en Amazon Firestick?
Det er mulig å se gratis TV- og betal-TV-kabelkanaler på en Amazon Fire Stick. Men i stedet for å motta kringkastingsdata via en antenne, satellitt eller fysisk kabel, er kanaler strømmet over internett ved å bruke deres offisielle Fire Stick-app.
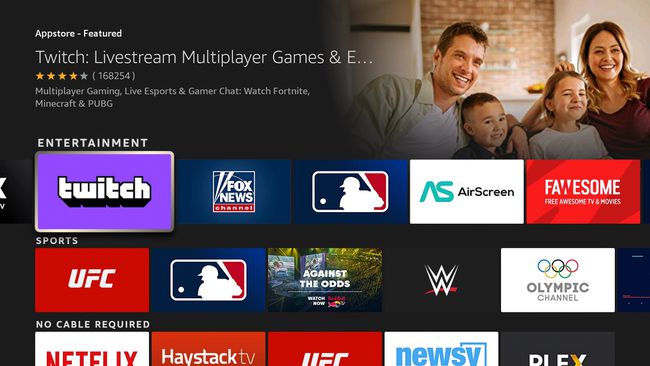
Mange lokale TV-kanaler tilbyr apper som du kan laste ned for å se direktesendingen deres, og de fleste tilbyr også innhold som du kan se på forespørsel. Mange globale TV-stasjoner som f.eks BBC, Al Jazeera, og NHK verden tilbyr også innholdet deres via Fire Stick-appene deres.
Gratis-til-luft- og kabelkanaler er tilgjengelige på Fire TV Stick-enheter via deres offisielle apper.
Hvis du har tilgang til en kabelkanal som en del av kabel-, mobil- eller internettleverandørens plan, kan du også se innholdet deres på Fire Stick hvis de har en app. For eksempel, hvis planen din inkluderer Hallmark Channel, kan du laste ned Hallmark Channel-appen på Fire Stick, logge på med kontoinformasjonen din og se den.
Fire Sticks støtter en funksjon kalt Single Sign-On. Når du logger på en kabelkanals app med din leverandørens informasjon, vil Fire Stick vise deg alle de andre kanalappene som følger med plan.
Er det en månedlig avgift for Firestick?
Fire Sticks er vanligvis gratis å bruke etter det første kjøpet, selv om ekstra betalte abonnementer kreves for å få tilgang til strømmetjenester via mange apper.
Å eie en Amazon Fire TV Stick gir deg ikke gratis tilgang til Amazon Prime Video-strømmetjenesten, som trenger et aktivt Amazon Prime-medlemskap for å bruke.
Mens du kan bruke apper som YouTube, Spotify og flere andre gratis, kan tjenester som Disney Plus, Netflix, Paramount Plus, og kabelkanalapper trenger et betalt medlemskap for å bruke akkurat som du ville gjort hvis du hadde tilgang til innholdet deres på en smarttelefon eller datamaskin.
Hvilke kanaler er gratis med Firestick?
Valget av kanaler som er tilgjengelige for bruk gratis, vil avhenge betydelig av hvilken tjenesteleverandør, om noen, du bruker.
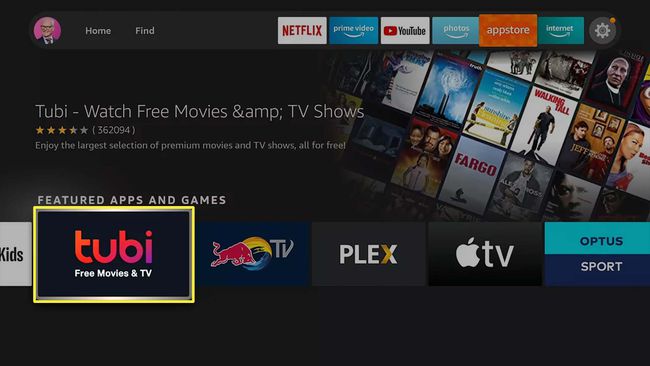
For eksempel kan internettleverandørens plan inkludere gratis tilgang til ulike kabelkanaler som History Channel, Hallmark og Cartoon Network. I dette tilfellet kan du laste ned disse appene på Fire Stick, logge på med leverandørens informasjon og få tilgang til innholdet deres uten å betale noen ekstra avgifter.
Sjekk med mobil-, internett- eller TV-leverandøren din for å se om du har tilgang til kabelkanaler eller strømmetjenester.
Hvis du for øyeblikket ikke betaler for en kabel- eller internettpakke som inkluderer tilgang til kanaler, er det fortsatt mange gratisapper du kan bruke. Her er noen gratis apper som er verdt å prøve. Du kan last ned hver app på din Fire Stick.
- Dine lokale TV-kanalers apper
- Tubi
- Knatre
- Plex
- Pluto TV
- NHK verden
- TED-foredrag
- BBC iPlayer
- Al Jazeera
- Fox News
- Red Bull TV
- Vudu
- Crunchyroll
- YouTube
- Rykke
Kan jeg spille videospill på Amazon Fire Stick?
Amazon Fire TV Stick-enheter støtter en rekke videospill som du kan laste ned og spille via den innebygde appbutikken, akkurat som en vanlig app. Du kan spille Fire Stick-videospill med standard Fire Stick-fjernkontroll eller koble en trådløs videospillkontroller til streaming-pinnen via Bluetooth.
Xbox- og PlayStation-konsollkontrollere som støtter trådløs tilkobling kan kobles til Fire Sticks.
Noen videospill verdt å prøve på Fire Stick er Asfalt 8, Tetris, Pac-Man Championship Edition DX, Prince of Persia: The Shadow and the Flame, og Sega Classics. Du kan også caste spill til Fire Stick fra smarttelefonen, nettbrettet eller datamaskinen for å spille dem på TV-en.
FAQ
-
Hvordan bruker jeg en Amazon Fire Stick uten fjernkontroll?
Hvis du har forlagt den fysiske fjernkontrollen, kan du bruk en smarttelefon som Fire Stick-fjernkontroll. Last ned Fire Stick Remote-appen > logg på Amazon-kontoen din > og skriv inn tilkoblingsforespørselskoden for å koble appen til Fire Stick. Bruk pilene og de kjente snarveiene i den eksterne appen for å bla gjennom og spille av innhold.
-
Hvordan bruker jeg en Fire Stick-fjernkontroll til å kontrollere TV-en min?
Du kan bruke HDMI-CEC enhetskontroll for å bruke Fire Stick-fjernkontrollen til å slå TV-en av og på og umiddelbart bytte til Fire Stick HDMI-inngangen. På TV-en din, gå til enhetsinnstillingene og se etter en funksjon som heter CEC, HDMI-CEC, CEC Control, eller hva produsenten din kaller det. Velg på Fire Stick Innstillinger > Skjerm og lyder > HDMI CEC-enhetskontroll > På.
