Hva gjør iPhone-e-postinnstillingene?
Mail-appen som kommer på iPhone tilbyr dusinvis av e-postinnstillinger som tilpasser hvordan appen fungerer. Hvis du vil endre varseltonen når en ny e-post kommer eller angi hvor ofte appen skal se etter ny e-post, kan du gjøre det når du vet de riktige innstillingene.
Informasjonen i denne artikkelen gjelder for iPhones med iOS 12 eller iOS 11.
Lær de grunnleggende iPhone-e-postinnstillingene
De grunnleggende innstillingene som tilbys av Mail-appen kontrollerer de fleste aspekter av appen. For å få tilgang til disse alternativene, trykk Innstillinger > Post.

Her er hva hvert kjernealternativ på Innstillinger-skjermen gjør.
- Siri og søk: Bestem om Siri kan brukes til å kontrollere og søk i Mail-appen.
- Varsler: Tilordne eller slå av Varsler innstillinger.
- Mobildata: Flytt denne bryteren til Av/hvitt for å sjekke e-post kun når du er koblet til Wi-Fi.
- Forhåndsvisning: Kontroller antall tekstlinjer fra e-posten som vises i innboksen. Alternativene varierer fra ingen til fem linjer.
-
Vis til/kopi-etikett: Skyv denne til På/grønn for å vise hvem en e-post er adressert til og hvem som er CC'd.
- Sveipealternativer: Kontroller hva som skjer når du sveiper til venstre eller høyre over en e-post i innboksvisningen. Trykk på Sveip til venstre og velg fra Ingen, Merk som lest, Flagg, eller Flytt melding til en ny mappe. Trykk på Sveip til høyre og velg fra de samme alternativene, pluss Arkiv.
- Flaggstil:Velg om e-poster som du flagget for oppfølging vis en prikk med farge ved siden av dem eller et flaggikon.
- Spør før du sletter:Motta en advarsel før Mail sletter en e-post når du flytter denne bryteren til På/grønn.
- Last inn eksterne bilder: Skyv denne til På/grønn for å laste bilder i e-poster. Bilder kan slås av for å lagre data.
- Organiser etter tråd: Skyv denne til På/grønn for å gruppere relaterte meldinger som er en del av en samtale.
- Skjul Les meldinger: Flytt denne til På/grønn for å redusere den vertikale plassen som meldinger i en tråd du leser tar opp.
- Siste melding øverst: For trådede samtaler, bruk dette for å vise den siste meldingen øverst på listen.
- Fullfør tråder: Når Fullfør tråder er aktivert, vil hver melding i en samtale tråd, inkludert de som er slettet eller i andre mapper, vises som en del av samtalen.
- Bestandig Bcc Meg selv:Skyv denne til På/grønn for å sende deg selv en kopi av alle e-poster du sendte fra telefonen.
- Merk adresser:Trykk på dette og skriv inn et e-postdomenenavn (for eksempel gmail.com eller jobbe-e-postadressen din). Med det settet er alle e-postadresser som ikke bruker det domenet uthevet i rødt. Dette er spesielt nyttig for å sikre at du ikke sender jobb-e-post fra en personlig konto eller ved et uhell sender en e-post til feil adresse.
- Øke Sitat nivå:Når du svarer på en melding eller videresender den, legger denne innstillingen til På/grønn innrykk til den opprinnelige e-posten for å gjøre den lettere å lese.
- Signatur:Velg meldingen som vises nederst i alle e-poster sendt fra din iPhone.
- Standard konto:Velg e-postkontoen som meldinger sendes fra som standard.
Endre innstillinger for å få e-post oftere
Kontroller hvordan e-post lastes ned til telefonen og hvor ofte telefonen ser etter ny e-post ved å følge disse trinnene:
Trykk på Innstillinger.
Trykk på Passord og kontoer.
-
Trykk på Hent nye data.
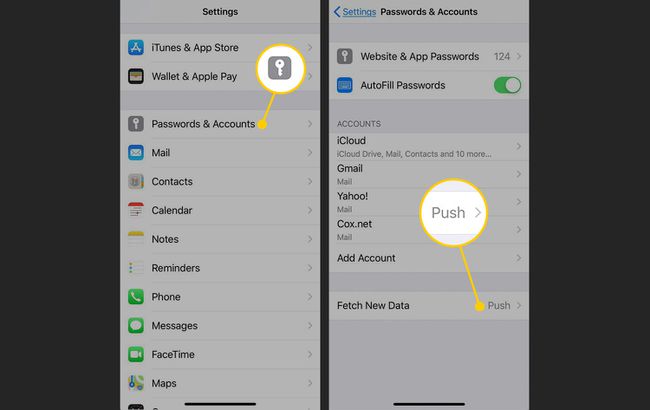
I Hent nye data skjerm, slå på Trykk vippebryter. Når dette er valgt, laster Push automatisk ned alle e-poster fra kontoen din til telefonen din så snart de mottas. Vri bryteren til Av/hvitt-posisjon hvis du ikke vil at e-postene dine skal lastes ned automatisk.
Trykk på en av e-postkontoene som er oppført på skjermen.
I Velg Tidsplan for e-postkontoen, velg enten Hent eller Håndbok. Hvis du velger Hent, ser iPhone etter e-poster i henhold til en tidsplan du angir. Hvis du velger Manuell, må du be om e-postene dine manuelt.
-
Trykk på Hent nye data øverst på skjermen for å gå tilbake til forrige skjerm. Gjenta prosessen med hver e-postkonto.
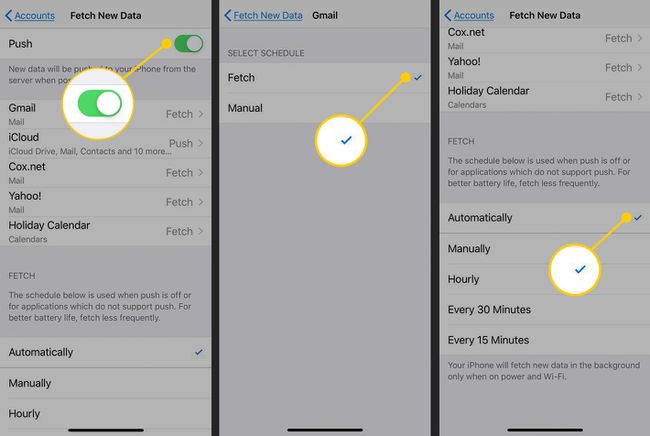
Trykk på Hent nye data øverst på skjermen igjen etter at du har tildelt en tidsplan til hver e-postkonto. Rull til bunnen av skjermen og gjør et valg i Hent-delen for å samle e-poster når Push er slått av. Valg er hvert 15., 30., 60. minutt eller manuelt.
Avanserte e-postkontoinnstillinger
Hver e-postkonto som er satt opp på din iPhone har en rekke avanserte alternativer som lar deg kontrollere hver konto enda tettere. Få tilgang til disse ved å følge disse trinnene:
Trykk på Innstillinger.
Trykk på Passord og kontoer.
Trykk på kontoen du vil konfigurere.
-
Trykk på Regnskap.

-
Trykk på Avansert for å åpne en skjerm som viser alle de avanserte innstillingene.

Mens forskjellige kontotyper har noen forskjellige alternativer, er de vanligste alternativene:
- Utkast postkasse:Trykk på dette for å velge postboksen som denne e-postkontoen lagrer utkast til e-poster som standard.
- Slettet postkasse:Velg postkassen som slettede e-poster flyttes til som standard.
- Arkiver postkasse:Hvis denne kontoen støtter arkivering av e-post (i stedet for bare å slette den), trykker du på dette alternativet for å velge postkassen som arkiverte meldinger skal flyttes til.
- Flytt forkastede meldinger inn: Tilbyr heller Slettet postkasse eller Arkiver postkasse.
- Bruk SSL: Flytt denne bryteren til På/grønn for å legge til SSL-sikkerhet når du sender brukernavn og passord til e-postserveren. Noen servere krever dette; det er valgfritt for andre.
- IMAP-baneprefiks:Hvis du sjekker e-posten din med IMAP-protokollen, skriv inn baneprefikset som kreves her (hvis du ikke vet hva dette betyr, trenger du det sannsynligvis ikke).
- Serverport:Trykk på dette for å spesifisere porten (tilkoblingsadressen) som kreves av e-postserveren. En annen som du bare trenger å konfigurere i spesielle situasjoner.
- S/MIME: Flytt denne bryteren til På/grønn for å kode e-postene dine i S/MIME-format.
Kontroller innstillinger for e-postvarsling
Kontroller typene varsler du mottar i Notifikasjons senter fra Mail-appen ved å følge disse trinnene:
Trykk på Innstillinger.
Trykk på Varsler.
-
Rull ned og trykk Post.
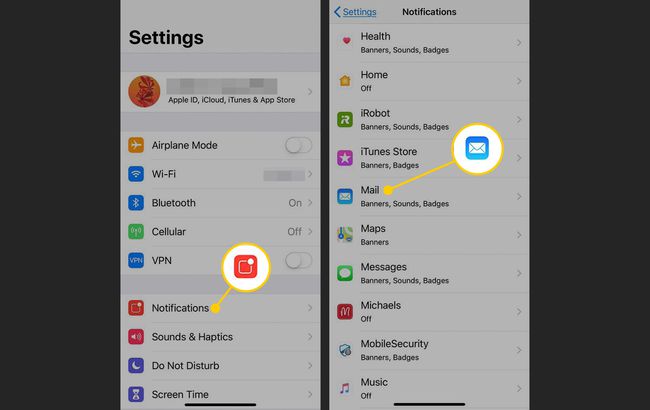
-
De Tillat varsler vippebryter bestemmer om Mail-appen gir deg varsler. Hvis den er slått på, trykker du på kontoen du vil kontrollere innstillingene for.
Alternativene er:
- Lyder: Lar deg velge tonen som skal spilles når ny e-post kommer.
- Merkeapp-ikon: Bestemmer om antallet uleste meldinger vises på appikonet.
- Låseskjerm: Styrer om nye e-poster vises på telefonens låseskjerm.
- Notifikasjons senter: Bestemmer om disse varslene vises i varslingssenteret.
- Bannere: Angir at varsler skal vises som skyve-ned-bannere.
- Vis forhåndsvisning: Flytt denne til På/grønn for å se et tekstutdrag fra e-posten i varslingssenteret.
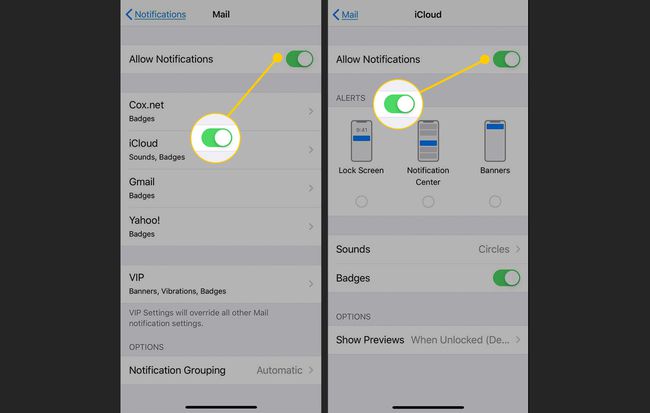
Slå av e-postlyder
En av de mest grunnleggende innstillingene knyttet til e-post har å gjøre med lydene som spiller når du sender eller mottar en e-post for å bekrefte at noe har skjedd. Du vil kanskje endre disse lydene eller ikke ha dem i det hele tatt. Slik endrer du disse innstillingene:
Trykk på Innstillinger.
Rull ned og trykk Lyder og haptikk.
-
I Lyder og vibrasjonsmønstre seksjon, trykk på enten Ny post eller Sendt epost for å endre lyden som spilles når en ny e-post kommer eller en e-post sendes.

Trykk på en lyd for å høre en forhåndsvisning i listene Varseltoner eller ringetoner, eller velg Ingen.
Trykk på lyden du vil bruke for å sette et merke ved siden av den. Trykk på Tilbake øverst på skjermen hvis du vil gjøre andre lydendringer. Endringer lagres automatisk.
Hvis din iPhone-e-post fungerer ikke riktig, problemet er kanskje ikke innstillingene dine. Finn ut hva som kan forårsake et problem og hvordan du kan fikse det.
