Slik sikkerhetskopierer du iPhone 8 og 8 Plus til iCloud og Mac
Det er avgjørende at du sikkerhetskopierer din iPhone 8 eller 8 Plus jevnlig. Med en sikkerhetskopi kan du gjenopprette fra et problem eller til gjenopprett dataene dine på en ny iPhone når du oppgraderer. Det er to måter å sikkerhetskopiere iPhone 8 og 8 Plus på. Her er det du trenger å vite om begge.
Instruksjonene i denne artikkelen gjelder for iPhone 8 og 8 Plus-modeller som kjører iOS 12 og opp. Hvis du har andre modeller, har vi også artikler om hvordan sikkerhetskopiere iPhone 7 eller sikkerhetskopiere iPhone X.

Slik sikkerhetskopierer du iPhone 8 og 8 Plus til iCloud
Sannsynligvis den enkleste måten å sikkerhetskopiere iPhone 8 og 8 Plus på er å bruke iCloud. Når du gjør dette, sikkerhetskopierer telefonen automatisk dataene til iCloud-kontoen din når den er koblet til Wi-Fi. Det er ikke mye enklere enn automatisk. Her er hva du må gjøre:
-
Sørg for at din iPhone er logget på iCloud-kontoen din.
iCloud-kontoen din har sannsynligvis samme brukernavn og passord som din eple ID og du logget sannsynligvis på når du konfigurere iPhone.
Koble iPhone til Wi-Fi hvis den ikke allerede er tilkoblet.
Trykk på Innstillinger.
Trykk på navnet ditt øverst på skjermen.
-
Trykk på iCloud.
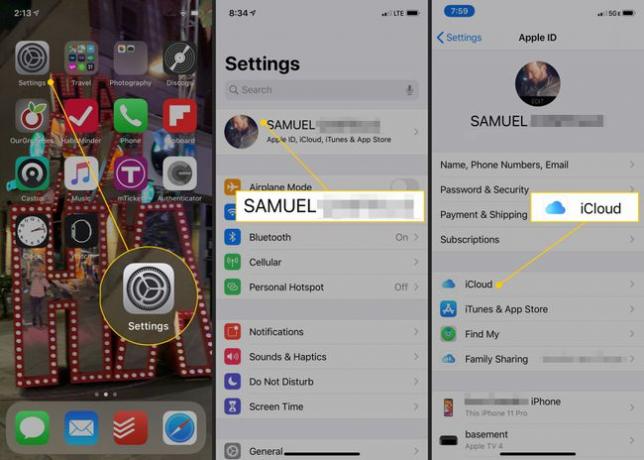
Trykk på iCloud-sikkerhetskopi.
-
Flytt iCloud-sikkerhetskopi skyveknappen til på/grønn.
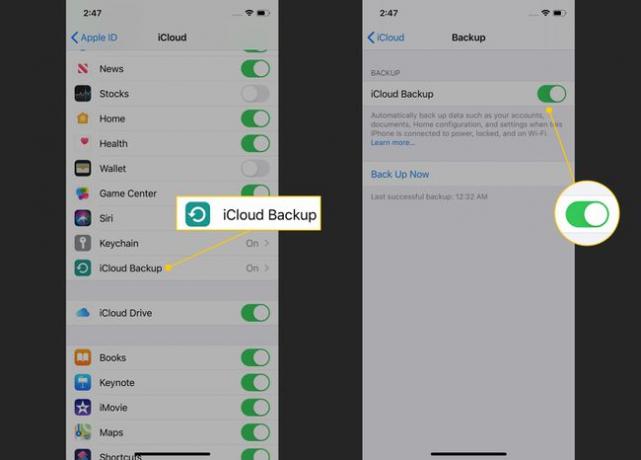
-
Når dette er gjort, vil iPhone automatisk sikkerhetskopiere til iCloud når telefonen din er koblet til Wi-Fi, koblet til strøm og låst.
Vil du ikke vente på en automatisk sikkerhetskopi? Du kan manuelt sikkerhetskopiere til iCloud ved å følge alle trinnene ovenfor. Når du kommer til iCloud Backup-skjermen, trykker du på Sikkerhetskopier nå.
Slik oppgraderer du iCloud-lagring
Hver iCloud-konto kommer med 5 GB gratis lagringsplass for sikkerhetskopiering og andre data. Ikke alle dataene dine teller mot denne grensen; musikk og apper trenger ikke sikkerhetskopieres fordi du kan laste dem ned på nytt gratis.
Når det er sagt, er 5 GB ikke mye lagringsplass, og du vil sannsynligvis gå tom for plass til sikkerhetskopiering i iCloud-kontoen din ganske raskt. Hvis du står overfor den situasjonen, oppgrader iCloud-lagringen din ved å gjøre følgende:
Trykk på Innstillinger.
Trykk på navnet ditt.
Trykk på iCloud > Administrer lagring > Endre lagringsplan.
-
Trykk på den nye lagringsplanen du vil ha.
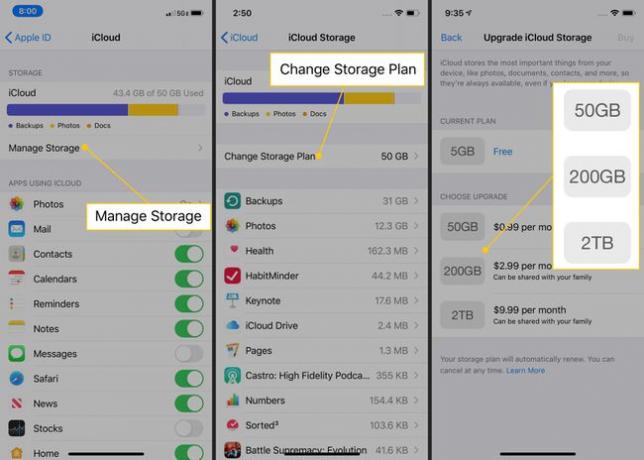
Trykk på Kjøpe.
Skriv inn Apple ID-brukernavn og passord når du blir bedt om det. Den månedlige kostnaden for det nye lagringsbeløpet vil bli fakturert kortet du har registrert i din Apple-ID.
Slik sikkerhetskopierer du iPhone 8 og 8 Plus ved å bruke macOS Catalina (10.15)
Selv om iCloud kan være den mest praktiske måten å sikkerhetskopiere iPhone 8 og 8 Plus på, er det ikke det eneste alternativet. Du kan også sikkerhetskopiere iPhone til datamaskinen din, men hvordan du gjør det avhenger av hva slags datamaskin du har og hvilket operativsystem du bruker.
Hvis du bruker Windows eller macOS Mojave (10.14) eller tidligere, hopp til neste seksjon. Hvis du bruker macOS Catalina (10.15), Les videre.
Det pleide å være at du sikkerhetskopierte iPhone til Mac ved hjelp av iTunes, men Apple avviklet iTunes-appen på macOS Catalina (10.15). I stedet sikkerhetskopierer du iPhone ved hjelp av Finder. Her er hva du skal gjøre:
Koble iPhone til Mac enten ved hjelp av synkroniseringskabelen eller via Wi-Fi.
Åpne en ny Finner vindu.
Se etter kolonnen til venstre i Finder-vinduet Steder og klikk på navnet på din iPhone.
-
Klikk hvis du blir bedt om det Tillit.
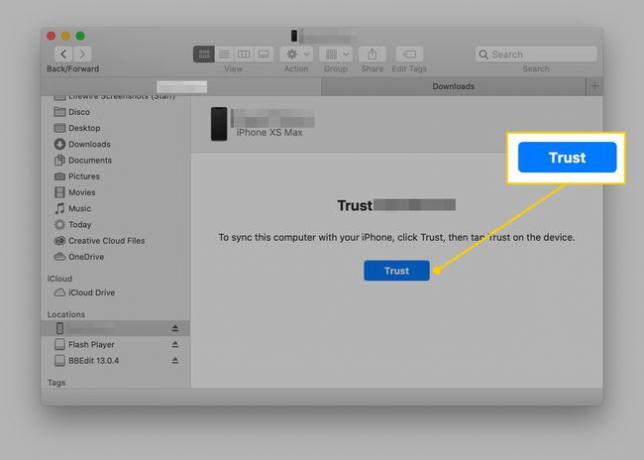
-
Deretter lastes en skjerm som ser nesten identisk ut med iPhone-administrasjonsskjermen fra iTunes inn i Finder-vinduet. I Sikkerhetskopier delen (i Generell fanen), klikk Sikkerhetskopier alle dataene på din iPhone til denne Mac-en.

Hvis du har en Apple klokke, sørg for å merke av i boksen ved siden av Krypter lokal sikkerhetskopi. Hvis du ikke gjør det, blir ikke helse- og aktivitetsdataene dine sikkerhetskopiert.
Du kan bli bedt om å angi passordet ditt på din iPhone. Når du gjør det, bør sikkerhetskopieringen begynne. Hvis den ikke gjør det, klikk Sikkerhetskopier nå for å sikkerhetskopiere iPhone til Mac.
Slik sikkerhetskopierer du iPhone 8 og 8 Plus ved hjelp av iTunes

Hvis du løper Mac os Mojave (10.14) eller tidligere på din Mac, eller på en hvilken som helst versjon av Windows, kan du fortsatt sikkerhetskopiere iPhone ved hjelp av iTunes. Dette er hvordan:
-
Koble iPhone til datamaskinen du vil synkronisere den med.
Du kan bruke den medfølgende synkroniseringskabelen eller, hvis du allerede har satt opp dette alternativet, kan synkronisere over Wi-Fi.
Åpne iTunes hvis det ikke åpnes automatisk.
Klikk på iPhone ikonet øverst til venstre, rett under avspillingskontrollene.
-
På iPhone-administrasjonsskjermen finner du Sikkerhetskopier og merk av i boksen ved siden av Denne datamaskinen.
Som nevnt tidligere, hvis du har en Apple Watch, sørg for å kryptere sikkerhetskopien slik at din Helse og aktivitetsdata er inkludert.
Klikk Sikkerhetskopier nå.
