Hvordan lage og bruke spillelister på iPhone
Hva du bør vite
- Åpne Musikk app og trykk Bibliotek > Spillelister > Ny spilleliste. Gi den et navn, en beskrivelse og et bilde.
- Trykk på Legg til musikk for å legge til sanger i spillelisten. Trykk på hver sang for å sette et merke ved siden av den og legge den til. Trykk på Ferdig for å lagre listen.
- For å redigere en spilleliste, trykk på spillelisten og velg Redigere. For å slette den, trykk hardt på spillelisten og velg Slett fra biblioteket > Slett spilleliste.
Denne artikkelen forklarer hvordan du oppretter og administrerer musikkspillelister på iPhone. Instruksjonene gjelder for iOS 12 og inkluderer noen få mindre endringer fra iOS 11 og iOS 10.
Lag spillelister på iPhone
Slik lager du en spilleliste på en iPhone eller iPod Touch:
Trykk på Musikk app for å åpne den.
Trykk på Bibliotek.
Trykk på Spillelister.
Plukke ut Ny spilleliste.
-
Trykk på Spillelistenavn og skriv inn et navn.

Trykk på Beskrivelse og skriv inn informasjon om spillelisten.
-
For å legge til et bilde i spillelisten, trykk på
kamera ikon og velg Ta bilde eller Velg Foto. Følg deretter instruksjonene på skjermen.Hvis du ikke tar et bilde eller lenker til et, lager Musikk-appen en collage fra albumkunsten du inkluderer og tildeler den til spillelisten.
For å legge til musikk i spillelisten, trykk Legg til musikk.
Søk etter musikk. Hvis du abonnerer på Apple Music, kan du velge fra hele Apple Music-katalogen. Du kan også bla gjennom biblioteket ditt eller velge fra Kunstnere, Album, Sanger, Samlinger, og Lastet ned musikk.
Når du finner en sang du vil legge til i spillelisten, trykker du på den for å merke av ved siden av den.
-
Når du har sjekket alle sangene du vil ha, trykker du på Ferdig for å lagre spillelisten.
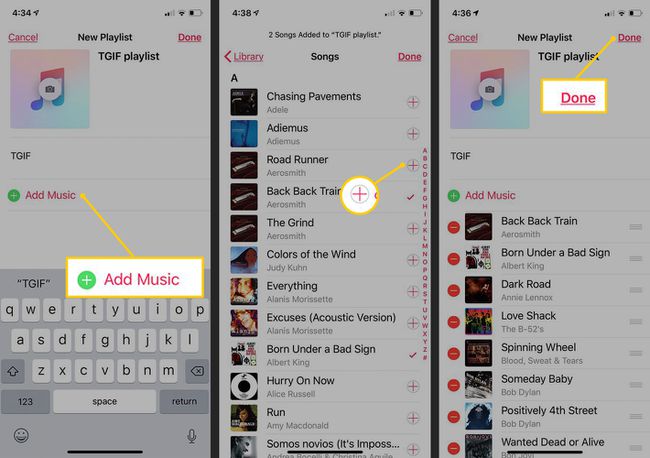
Rediger og slett spillelister på iPhone
For å redigere eller slette eksisterende spillelister på en iPhone:
På Spilleliste skjerm, trykker du på spillelisten du vil endre for å åpne den.
For å omorganisere rekkefølgen på sangene i spillelisten trykker du på Redigere.
Dra ikonet med tre linjer til høyre for en sang for å flytte den til et annet sted.
-
Trykk på når sangene er i den rekkefølgen du ønsker Ferdig for å lagre endringene.

-
For å slette en individuell sang fra en spilleliste, trykk Redigere, trykk på den røde knappen til venstre for sangen, og trykk deretter Slett. Når du er ferdig med å redigere spillelisten, trykker du på Ferdig for å lagre endringene.

-
For å slette en spilleliste, trykk hardt (Apple kaller denne 3D Touch) navnet på spillelisten, velg Slett fra biblioteket, og trykk deretter på Slett spilleliste å bekrefte.

-
Her er en annen måte å slette en spilleliste på. Åpne spillelisten, trykk på Meny knappen (den ... ikon), velg Ta bort, og trykk deretter på Slett fra biblioteket.

Legg til sanger i spillelister
Det er to måter å legge til sanger i eksisterende spillelister:
-
Åpne en spilleliste, trykk på Redigere, trykk Legg til musikk, og velg deretter musikk fra en av delene av biblioteket ditt. For å legge til en sang i spillelisten, trykk på sangtittelen for å sette en hake ved siden av den. Trykk på Ferdig når du er ferdig.

-
Hvis du lytter til en sang du vil legge til i en spilleliste, vis sangen i fullskjermmodus, trykk på menyknappen (den ... ikon), trykk på Legg til en spilleliste, og trykk deretter på spillelisten.

Lag smarte spillelister i iTunes
I standard spillelister velger du sangene som skal inkluderes og rekkefølgen på sangene. Hvis du vil ha noe litt smartere – for eksempel en spilleliste som inkluderer alle sangene av en artist eller komponist eller alle sanger med en bestemt stjernerangering– og noe som automatisk oppdateres når nye sanger legges til, lag en smart spilleliste.
Med smarte spillelister angir du kriteriene, og iTunes oppretter automatisk en liste over sanger som matcher og oppdaterer den med nye sanger hver gang du legger til en som samsvarer med parametrene.
Smarte spillelister kan bare opprettes i skrivebordsversjonen av iTunes, men etter at du har opprettet dem der, synkroniser dem til iPhone eller iPod Touch.
