Hvordan overføre Android-filer til Mac-er, PC-er og andre enheter
Denne artikkelen forklarer flere metoder for å flytte og dele filer fra Android-telefonen din til en Mac, PC eller en annen enhet. Instruksjonene gjelder for Android-enheter med Android 9 og nyere. Skjermen kan se litt annerledes ut, avhengig av telefonen din.
Fra én Android til en annen ved hjelp av Bluetooth
En av de enkleste måtene å overføre en fil mellom Android-enheter er med Bluetooth. Støttede filer inkluderer videoer, bilder, musikk, kontakter og mer. Ulempen er at Bluetooth kan ta litt tid å overføre store filer.
Slå på Bluetooth på begge enhetene Innstillinger.
-
Plukke ut Tilkoblinger > blåtann.
Hvis du ikke ser Tilkoblinger, gå til neste trinn.
-
Slå på blåtann.

-
Etter at Bluetooth er slått på, parer du Android-enhetene med hverandre.
I Bluetooth-innstillingene kan det hende enheter automatisk viser andre enheter som er tilgjengelige for sammenkobling. Hvis ikke, trykk Skann for å søke etter tilgjengelige enheter.
Åpne enhetens Innstillinger.
-
Trykk på Tilkoblinger > blåtann
. Sørg for at Bluetooth er slått på. Hvis du ikke ser Tilkoblingspreferanser, gå til neste trinn.Når Bluetooth-innstillingene er åpne, kan enheter i nærheten finne telefonen din.
-
Trykk på Skann. Hvis du ikke ser Par ny enhet, se under Tilgjengelige enheter. Trykk om nødvendig Skann en gang til.

-
Trykk på navnet på Bluetooth-enheten du vil koble til telefonen eller nettbrettet, og følg eventuelle instruksjoner på skjermen.
Hvis du trenger en Passnøkkel en skal vises på begge skjermene. Sørg for at begge passordene stemmer overens før du trykker Par.
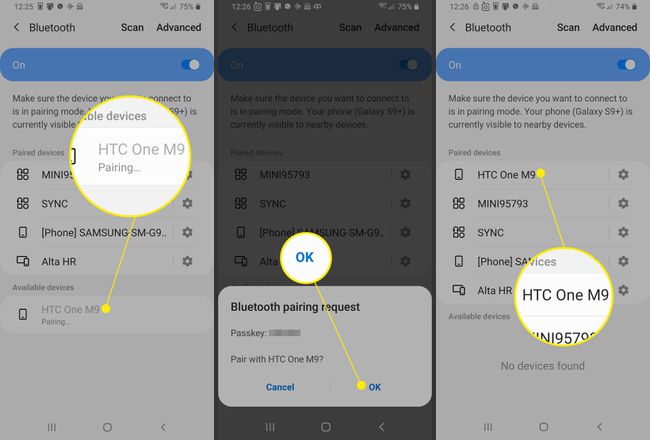
Overfør filene med Bluetooth på og enhetene dine paret. For å gjøre dette, åpne Filer app på Android-kildetelefonen.
Velg filene du vil overføre.
Trykk på Dele knapp.
-
Plukke ut blåtann som Delmetoden.

-
Når filoverføringen er aktivert, må enheten som mottar filen bekrefte fildelingen.

-
Når overføringen er fullført, kan mottakeren få tilgang til filen i Nedlastinger mappe på målenheten.
Etter sammenkoblingen forblir enhetene sammenkoblet til du opphever sammenkoblingen. For å koble fra enheter, gå til Bluetooth-innstillinger på en av de tilkoblede enhetene. Velg ved siden av de sammenkoblede enhetene Innstillinger ikonet og velg deretter Fjern paring.
Etter at du har paret en Bluetooth-enhet for første gang, kan enhetene dine pares automatisk. Hvis telefonen din er koblet til noe via Bluetooth, vil du se et Bluetooth-ikon øverst på skjermen.
Fra en Android til en datamaskin med Google-kontoen din
Enten du vil ha tilgang til Android-filer på en Mac, en Windows-datamaskin eller en iPhone, gjør overføringsprosessen enkel å bruke Google-kontoen din. Når du laster opp filer til Google Disk, kan du få tilgang til disse filene på alle enheter der du har tilgang til Google Disk.
Slik laster du opp dokumenter, bilder, lydfiler og videofiler fra Android-telefonen din til Google Disk:
Åpne på en Android-telefon eller -nettbrett Google Disk app.
Trykk på Legge til (plustegnet).
Trykk på Laste opp.
Finn og trykk på filene du vil laste opp.
-
Filene dine lastes opp til Min stasjon, og du kan få tilgang til dem fra Google Disk på din stasjonære PC eller Mac-datamaskin når du går til drive.google.com.
Trenger du tilgang til Android-filer på en iPhone? Opplasting av filer fra Android-enheten til Google Disk gjør filer tilgjengelige på Google Disk på en iPhone.

Fra en Android til en Windows-datamaskin med en USB-kabel
Bruk en USB-kabel til å overføre filer fra Android-telefonen til en Windows 10-datamaskin.
Lås opp telefonen.
Koble telefonen til en datamaskin med en USB-kabel.
På Android-telefonen, sveip ned for å se Melding bar og skuff.
Trykk på Android-system varsling for USB.
Trykk på Trykk for annetUSB-alternativer.
-
I USB-innstillinger, plukke ut Overføre filer/Android Auto.

Åpne Filutforsker på Windows 10-PCen.
-
I Filutforsker, gå til Denne PC-en. Du bør se telefonen oppført som en av de tilgjengelige Enheter.

-
Åpne enheten i Filutforsker. Du bør se Telefon og, hvis installert, Kort (for en SSD).
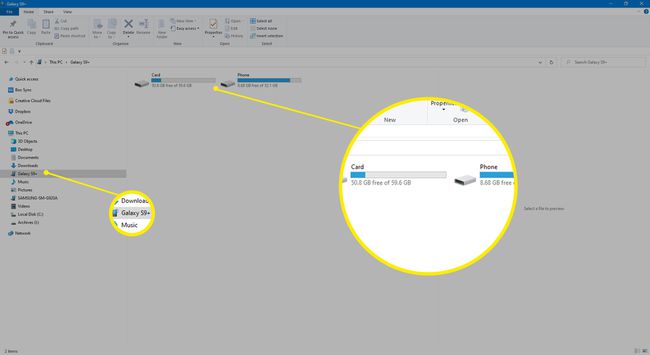
-
Kopier eller flytt filer fra Android-enheten til Windows-PCen.

-
Når du er ferdig, løsner du telefonen fra Windows og kobler fra USB-kabelen.

Filer fra Android-telefonen din er nå tilgjengelig på din Windows-PC.
Fra en Android til en Mac med en USB-kabel
Slik bruker du en USB-kabel til å overføre filer fra Android-telefonen din til en Mac med Mac OS X 10.5 eller nyere, eller macOS.
-
Last ned og installer Android File Transfer på datamaskinen din.

Åpen Android filoverføring. Neste gang du kobler til telefonen, åpnes programmet automatisk.
Lås opp telefonen.
Koble telefonen til datamaskinen med en USB-kabel.
På telefonen, sveip ned for å komme til varslingslinjen, og trykk deretter Android-system > Trykk for annetUSB-alternativer.
-
I USB-innstillinger, plukke ut Overføre filer/Android Auto.

-
Et Android File Transfer-vindu åpnes på datamaskinen. Bruk den til å dra over filene du vil overføre.

