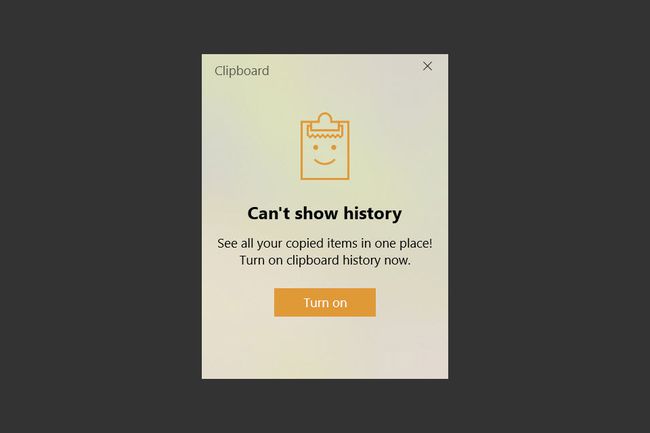Slik sletter du utklippstavlehistorikk i Windows 10
Hva du bør vite:
- trykk Windows-tast + V og klikk på menyen med tre prikker ved siden av et element og velg Slett.
- Plukke ut Rydd alt fra den menyen for å fjerne alle elementer fra utklippstavlens historie.
- Windows 10 utklippstavle krever Windows 10 1809 (oktober 2018) oppdatering eller høyere.
Denne artikkelen forklarer hvordan du tømmer utklippstavlens historie Windows 10 samt hvordan du deaktiverer det. Den skisserer også begrensningene Windows pålegger elementene du kan beholde på utklippstavlen.
Slik tømmer du utklippstavlen i Windows 10
Windows 10-utklippstavlens historie lagrer opptil 25 elementer. Du kan slette individuelle elementer fra utklippstavlen eller fjerne alle elementene sammen i Windows 10.
-
Åpne utklippstavlen med Windows-tast + V hurtigtast.
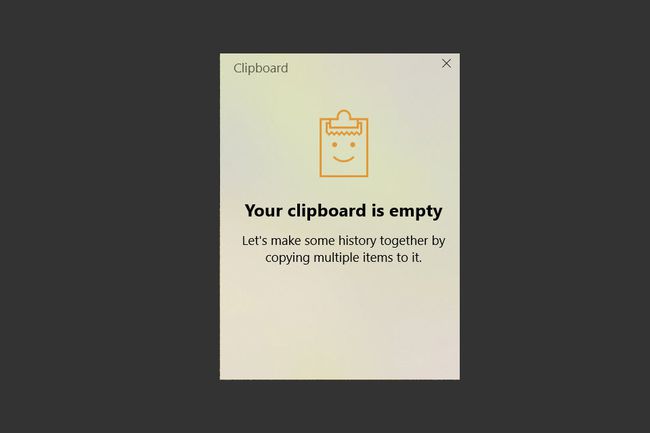
-
For å slette en individuell oppføring, velg ellipser (tre prikker) øverst til høyre.
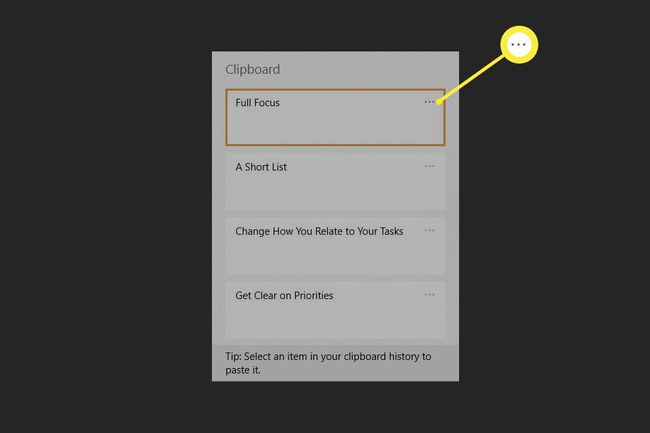
-
Plukke ut Slett for å slette en spesifikk oppføring.
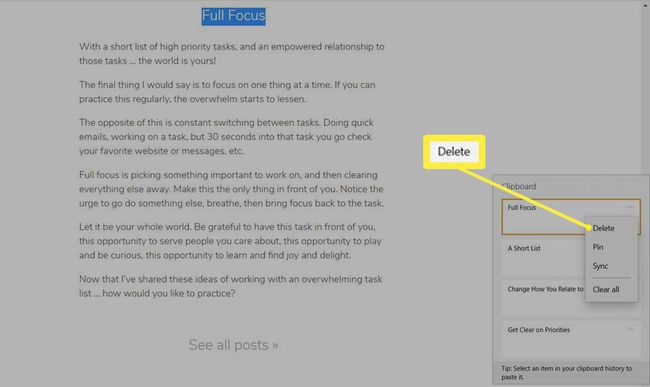
Hvis du vil feste noe til utklippstavlen slik at det ikke blir slettet, åpner du utklippstavlehistorikken, klikker på menyen med tre prikker og velger
Pin. Dette beholder elementet på utklippstavlen til du løsner det. -
Plukke ut Rydd alt for å fjerne alle innlimte elementer fra utklippstavlens historie.
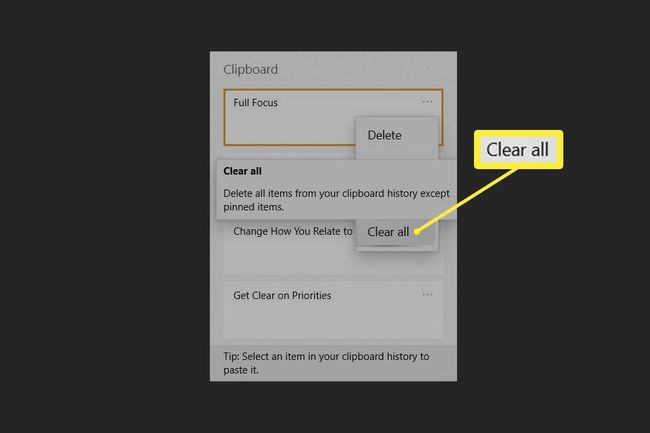
-
Utklippstavlen vil ikke fjerne noen festede elementer. For å fjerne et festet element, velg Løsne først og deretter velge Slett fra alternativene igjen.
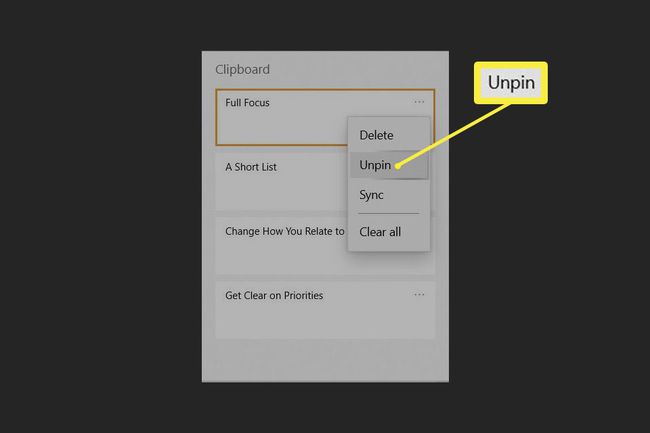
Tips:
Du kan også slette alle utklippstavledataene dine fra Windows-innstillinger. Gå til Innstillinger > System > Utklippstavle og gå ned til Slett utklippstavledata seksjon. Velg Klar for å tømme hele Windows-utklippstavlen (unntatt de festede elementene) på én gang. Windows sletter også utklippstavlen hver gang du starter PC-en på nytt, bortsett fra de elementene du har festet.
Hvilke utklippstavledata blir lagret?
Det tidligere Windows-utklippstavlen var grunnleggende siden det bare lagret ett element om gangen. Dette fikk tredjepartsutviklere til å introdusere utklippstavleadministratorer som kunne håndtere mer enn det. Microsoft introduserte det nye forbedrede utklippstavlen i Windows 10 1809 (oktober 2018)-oppdateringen.
Du kan nå kopiere og lime inn mer enn ett element og holde en logg over elementer du limer inn ofte. Du kan også synkronisere utklippstavleelementer mellom enheter som kjører Windows 10 med 1809-oppdateringen og utover. Alle elementer synkroniseres til Windows-kontoen din.
Windows-utklippstavlen støtter tekst-, HTML- og punktgrafikkbilder når hver er opptil 4 MB i størrelse. Utklippstavlehistorikken vil ikke lagre noe større enn grensen på 4 MB. Du kan feste opptil 25 elementer i utklippstavlen. Når du fester flere, skyves eldre elementer automatisk ut for å gi plass til nye.
Slik deaktiverer du utklippstavlehistorikk
Når utklippstavlehistorikk er aktivert, vil alt du kopierer vises i utklippstavlehistorikklisten. Hvis du er bekymret for skysynkronisering og personvern, kan du deaktivere funksjonen i Windows-innstillinger. Du vil kanskje heller ikke bruke verktøyet fordi du har tilordnet tastekombinasjonen til en annen kritisk snarvei.
-
For å deaktivere utklippstavlehistorikk, velg Start og velg tannhjulikonet for Innstillinger. Alternativt kan du bruke Windows-tast + I hurtigtast.
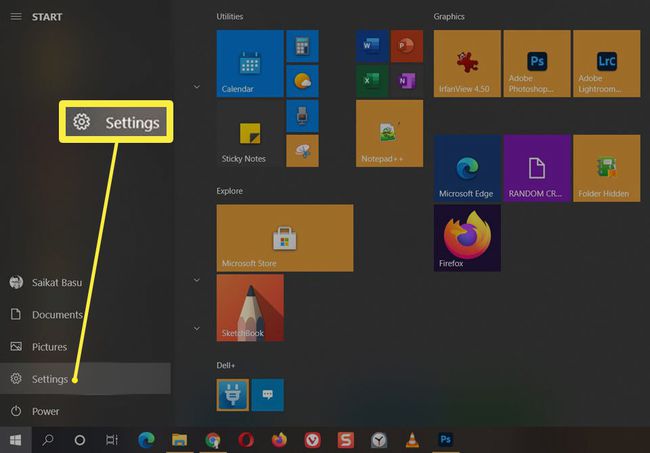
-
I Innstillinger, plukke ut System.
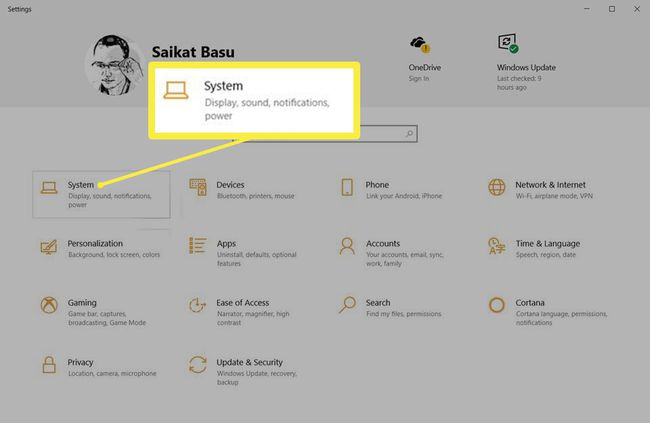
-
På System sidefelt, bla til Utklippstavle. Gå til delen som heter Utklippstavlehistorikk og slå bryteren til Av.
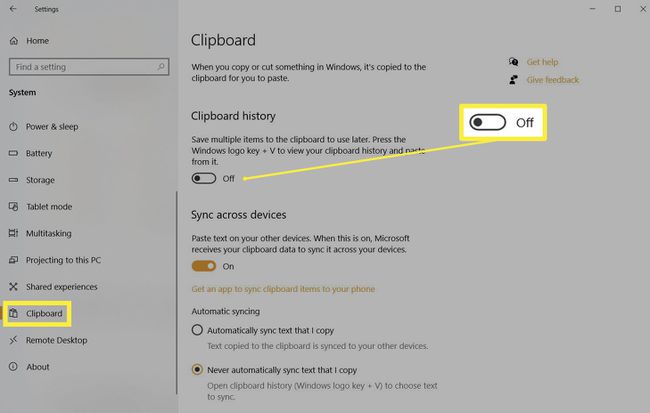
-
Hvis du trykker Windows+V nå vil du se et lite vindu som varsler deg om at Windows 10 ikke kan vise utklippstavlen din fordi funksjonen er slått av.