Slik fjerner du ikoner fra Windows-skrivebordet
Hva du bør vite
- For å slette et Windows 10 skrivebordsikon, høyreklikk det og velg Slett.
- Du kan også slette skrivebordsikoner ved å dra dem til Windows 10-papirkurven.
- Både filer og snarveier kan brukes på Windows 10-skrivebordet, så vær forsiktig når du sletter dem.
Denne artikkelen er en guide for å slette ikoner fra Windows 10-skrivebordet, med tilleggsinformasjon om hvordan for å fortelle forskjellen mellom en fil og et snarveiikon og hva du skal gjøre når du ved et uhell sletter en ikon.
Slik sletter du alle skrivebordsikoner på Windows 10
Å fjerne ikoner er en av de beste og enkleste måtene å rense og få fart på Windows 10-skrivebordet.
Du kan slette alle Windows 10 skrivebordsikoner i løpet av sekunder med bare noen få museklikk. Alt du trenger å gjøre er å høyreklikke på ikonet på Windows 10-skrivebordet og velge Slett fra hurtigmenyen.
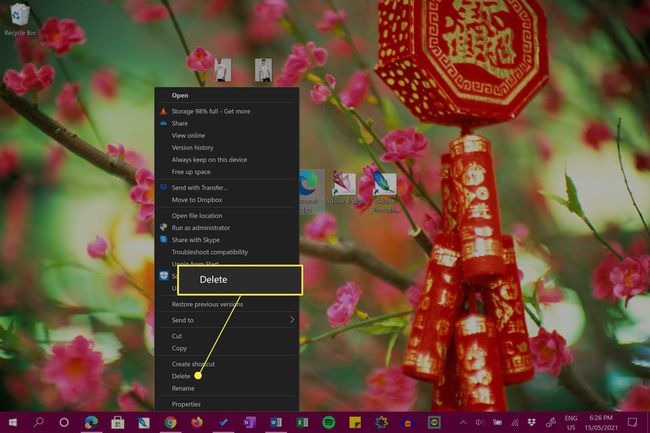
Hvis du bruker en Windows 10-enhet, for eksempel en Microsoft Surface, med berøringsskjerm, kan du også utløse menyen ved å trykke lenge på skrivebordsikonet.
Alternativt kan du slette skrivebordsikoner ved å dra dem til papirkurvikonet (som også skal være på skrivebordet).
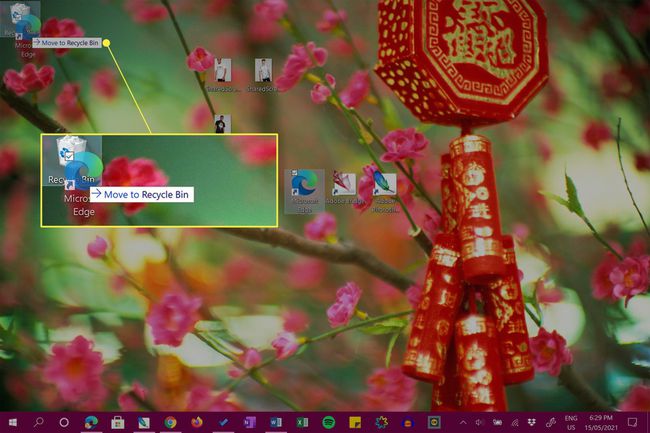
Vil du slette alle skrivebordsikoner på Windows 10 samtidig? Marker alle ikonene med musen ved å dra markøren over dem. Når alle er uthevet, høyreklikker du på en av dem og velger Slett eller dra dem alle til papirkurven.
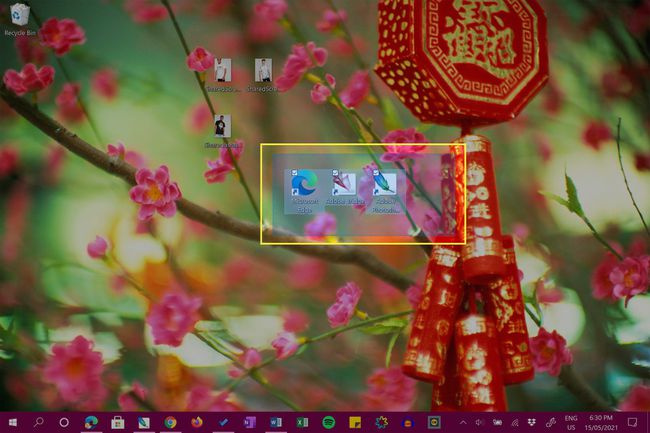
Hvordan fjerner jeg et ikon fra skrivebordet mitt uten å slette det?
Hvis du ikke vil slette noen filer eller snarveier fra Windows 10-skrivebordet, men du fortsatt vil flytte dem ut av veien mens du jobber, har du et par alternativer.
Det første alternativet er å skjule ikonene. For å gjøre dette, høyreklikk på skrivebordet, velg Utsikt, og fjern merket Vis skrivebordsikoner.
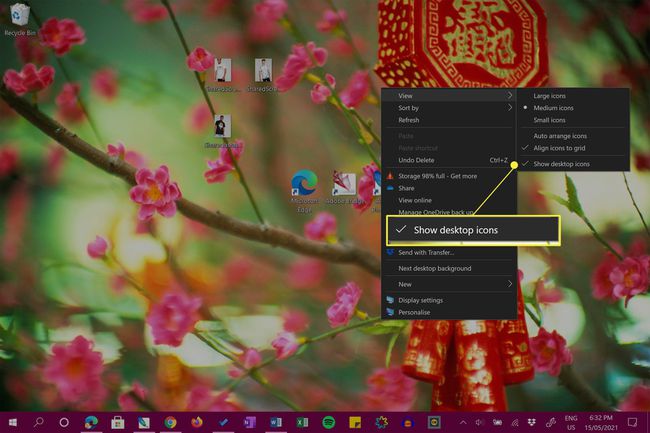
Dette er et godt valg for de som liker estetikken til Windows 10-skrivebordsikonene, men ikke vil se dem hele tiden.
Gjenta instruksjonene ovenfor for å gjøre skrivebordsikonene synlige igjen.
Det andre alternativet ditt er å flytte ikonene til et annet sted på din Windows 10-enhet. Du kan gjøre dette veldig raskt ved å dra ikonene til en annen mappeplassering.
Du kan også høyreklikke på ikonene, velg Skjære, og høyreklikk og velg Lim inn i målmappen.
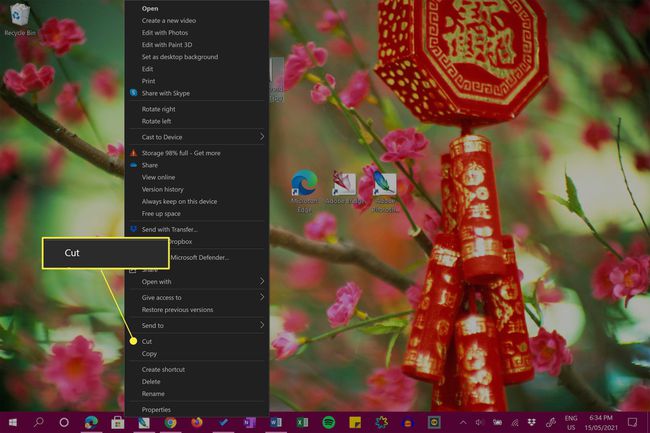
Forstå skrivebordsfiler og snarveiikoner
Et Windows 10-skrivebord kan lagre både filer og snarveier til filer. Førstnevnte er selve filen, mens sistnevnte er en liten fil som kobler til en annen fil eller et programs plassering andre steder på datamaskinen eller nettbrettet.
Mens snarveier og filer på skrivebordet kan se like ut, kan du enkelt se en snarvei ved å se etter den lille pilen i ikonets nedre venstre hjørne.
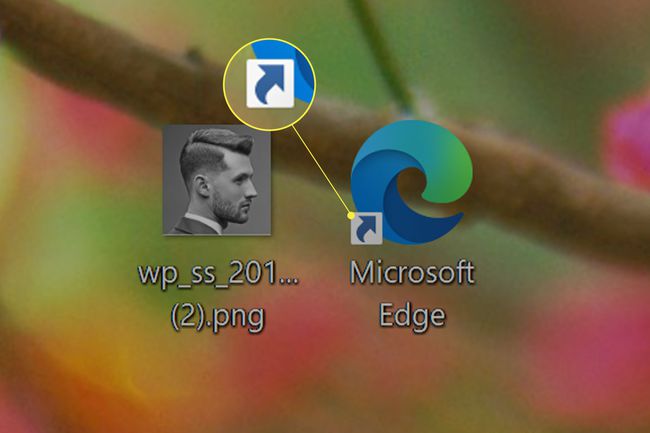
Hvis ikonet ikke har denne pilen, er det hele filen. Hvis det gjør det, er det en snarvei.
Windows 10 skrivebordssnarveier har en pil nederst til venstre på bildet.
Det betyr at når du sletter en fils ikon fra skrivebordet på Windows 10, vil du slette hele filen. Hvis du sletter et snarveisikon, sletter du bare snarveien til filen.
Hvis du vil avinstallere eller slette programmet helt, må du avinstaller det på samme måte som andre Windows 10-apper.
Hvordan angre en sletting av Windows 10 skrivebordsikon
Noen slettede skrivebordsikoner kan gjenopprettes så lenge du ikke har tømt papirkurven. Hvis du har tømt papirkurven, kan du opprette et nytt snarveiikon på skrivebordet eller forsøk å hente den slettede Windows 10-filen via ulike velprøvde strategier.
FAQ
-
Hvordan fjerner jeg ikoner fra et skrivebord som ikke vil slettes?
Noen ganger møter brukere en mappe, snarvei eller filikon som ikke vil slettes. Du kan få meldingen "File Access Denied" eller "File in Use" eller en annen feilmelding. Det er flere måter å feilsøke dette problemet på. Prøv først å starte systemet på nytt, og prøv deretter å fjerne ikonet igjen. Hvis du får en "Fil i bruk"-melding, sjekk for å se om filen eller mappen er åpen og i bruk; hvis det er det, avslutter du programmet. Hvis du ikke klarer å slette en fil på grunn av dens tillatelser, høyreklikker du på den og velger Egenskaper > Sikkerhet > Avansert. Ved siden av Eieren, skriv inn brukernavnet du vil skal være filens eier, og prøv deretter å slette ikonet, filen eller mappen igjen. Et annet alternativ: prøv å starte på nytt i sikkermodus, og prøv deretter å slette den problematiske filen.
-
Hvordan fjerner jeg ikoner fra et Mac-skrivebord?
For å enkelt fjerne et ikon fra et Mac-skrivebord, høyreklikk på ikonet og velg Flytt til søppel. Du kan også holde nede Skifte tasten, velg flere ikoner, og dra dem til papirkurven. For å skjule alle skrivebordsikonene uten å slette filer eller mapper, åpne Terminal og skriv inn: standard skriv com.apple.finder CreateDesktop false killall Finder. For å få ikonene dine til å dukke opp igjen, skriv standard skriv com.apple.finder CreateDesktop true killall Finder inn i terminalen.
-
Hvordan fjerner jeg ikoner fra skrivebordet hvis jeg kjører Windows 7?
For å fjerne ikoner på et Windows 7-skrivebord, høyreklikk og velg Slett, akkurat som du ville gjort på et Windows 10-skrivebord.
-
Hvordan fjerner jeg hakene fra skrivebordsikonene?
Hvis du ikke er en fan av avmerkingsboksene som vises når du velger en fil eller mappe i Windows 10, er det enkelt å fjerne dem. Start File Explorer og velg Utsikt. I Vis skjul område, fjern avmerkingen i boksen ved siden av Avmerkingsbokser for element.
