Slik bruker du Windows 10 Fresh Start
Hvis Windows-datamaskinen din er lastet med bloatware eller din aldrende enhet føles treg, kan det være på tide å bruke Fresh Start for å installere en ren kopi av Windows 10. Å gjøre det kan forbedre datamaskinens oppstarts- og avslutningsprosess, minnebruk, nettleseropplevelse og batterilevetid.
Instruksjonene i denne artikkelen gjelder for Windows 10 Home- og Windows 10 Pro-brukere. Fresh Start er ikke tilgjengelig for Enterprise- eller Education-utgavene av Windows 10.
Hva er Windows 10 Fresh Start?
Fresh Start-verktøyet tilbakestiller Windows 10-enheten til den opprinnelige tilstanden med den nyeste versjonen av operativsystemet. Fresh Start sletter de fleste appene dine, inkludert de som er forhåndsinstallert på enheten din. De fleste av dine personlige innstillinger går også tapt. Du kan miste dine digitale lisenser og digitalt innhold knyttet til disse programmene, noe som kan påvirke din evne til å bruke dem. Av denne grunn anbefaler ikke Microsoft å bruke verktøyet hvis du vil sikre at alle appene dine forblir riktig installert og lisensiert.
Før du begynner å bruke Windows 10 Fresh Start
Før du starter Fresh Start, sørg for at du har en fungerende internettforbindelse og nok lagringsplass tilgjengelig på enheten din for en ren installasjon. Nedlasting av verktøyet og Windows 10-installasjonen tar minst 3 GB. I tillegg, sørg for at du sikkerhetskopiere alt du vil beholde som dokumenter og bilder.
Fresh Start sletter ikke alle dine personlige filer, men det er en god ide å sikkerhetskopiere dem i tilfelle noe skulle gå galt.
Slik bruker du Windows 10 Fresh Start
Få tilgang til Windows 10 Fresh Start fra Windows sikkerhetssenter:
-
Type Windows-sikkerhet i Windows-søkeboksen og velg Windows-sikkerhet app.

-
Plukke ut Enhetsytelse og helse i venstre rute.
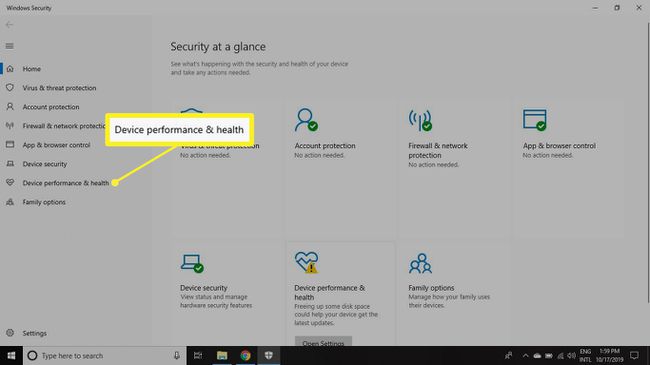
-
Plukke ut Tilleggsinformasjon i Ny start seksjon.
Hvis du ikke ser Fresh Start-verktøyet på enheten din, kan du det last ned Fresh Start for Windows 10 fra Microsoft.
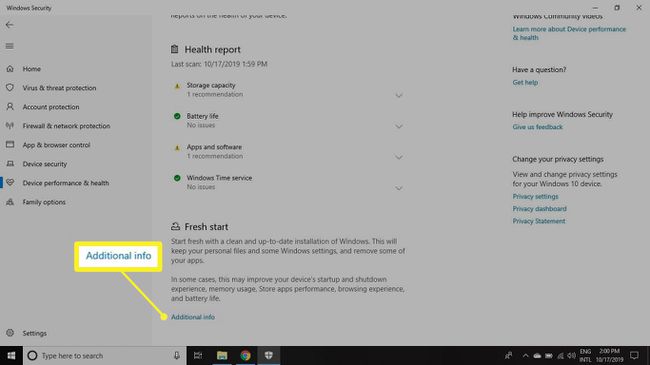
-
Plukke ut Kom i gang. Plukke ut Ja hvis du blir spurt om du vil la Fresh Start gjøre endringer på enheten din.

-
Les ansvarsfraskrivelsen og velg Neste å fortsette.
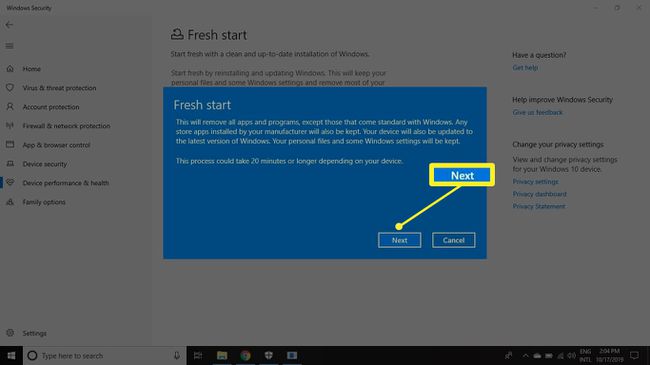
På dette tidspunktet utfører Fresh Start en ren Windows 10-installasjon. Resten av prosessen er automatisk.
Fresh Start kan ta 20 minutter eller lenger å fullføre, avhengig av enheten din.
Hvordan laste ned manglende enhetsdrivere
Hvis du mangler noen enhetsdrivere etter å ha brukt Fresh Start, kan du søke etter dem fra Windows-innstillingene:
-
Velg Windows ikonet på oppgavelinjen, og velg deretter Innstillinger.

-
Plukke ut Oppdatering og sikkerhet.

-
Plukke ut Windows-oppdatering i venstre rute.

-
Svelg Se etter oppdateringer.
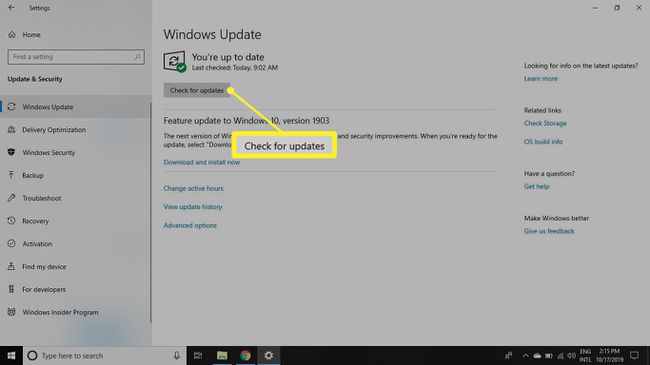
Du kan også laste ned drivere direkte fra tredjeparts produsenter.
