Slik konfigurerer du Xbox Series X- eller S-konsollen
Hva du bør vite
- Start Xbox-appen, trykk på Konsoll ikonet > KOM I GANG > Sett opp en ny konsoll, og følg instruksjonene.
- Bruker du ikke appen? trykk Guide-knapp på kontrolleren for å slå den på, deretter Meny -knappen, og følg instruksjonene på skjermen.
Denne artikkelen forklarer hvordan du setter opp en Xbox Series X eller S ved hjelp av Xbox-mobilappen eller selve konsollen. Vi inkluderer også tips for å få mest mulig ut av din nye spillkonsoll.
Slik setter du opp en Xbox Series X eller S ved hjelp av appen
Når du setter opp en Xbox Series X eller S, forvent å laste ned noen systemoppdateringer, og sørg for at du enten har Xbox-appen på telefonen eller holder påloggingsinformasjonen din tilgjengelig hvis du allerede har en Xbox-konto.
Eier du en Xbox One? Du kan importere hundrevis av preferanser og innstillinger fra den gamle konsollen til Xbox Series X eller S for å tilpasse opplevelsen fra dag én. Bare bruk Xbox-appen når du setter opp den nye konsollen.
Koble den medfølgende strømledningen til konsollen, og koble den deretter til en stikkontakt.
Koble HDMI-kabelen som fulgte med Xbox Series X eller S til konsollen.
-
Koble den andre enden av HDMI-kabelen til en HDMI-port på TV-en.
Bruk en HDMI 2.1-port hvis du planlegger å spille i 4K HDR på en Xbox Series X.
-
Koble til en Ethernet-kabel til modemet eller ruteren og Xbox.
Hopp over dette trinnet hvis du vil bruke Wi-Fi.
trykk Makt knappen på forsiden av Xbox Series X eller S for å slå på konsollen.
-
Last ned og installer Xbox-appen på telefonen din hvis du ikke allerede har gjort det.
Hvis du navigerer til xbox.com/getapp ved å bruke iOS- eller Android-enheten din, blir du omdirigert til oppføringen i appbutikken eller play-butikken.
Start Xbox-appen, og trykk på Konsoll ikonet i øvre høyre hjørne.
Trykk på KOM I GANG.
-
Trykk på Sett opp en ny konsoll.
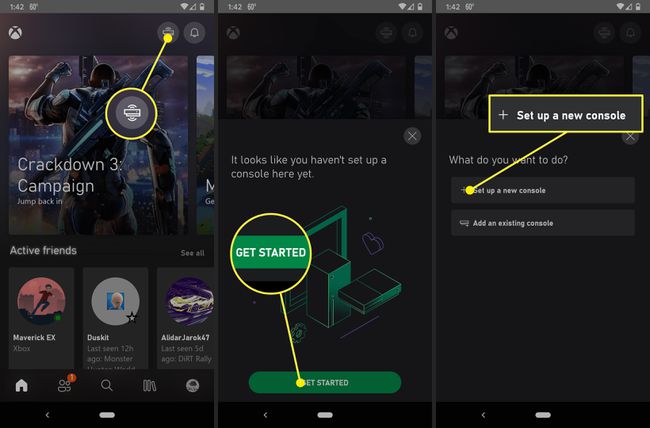
-
Se etter en kode som skal vises på TV-en.
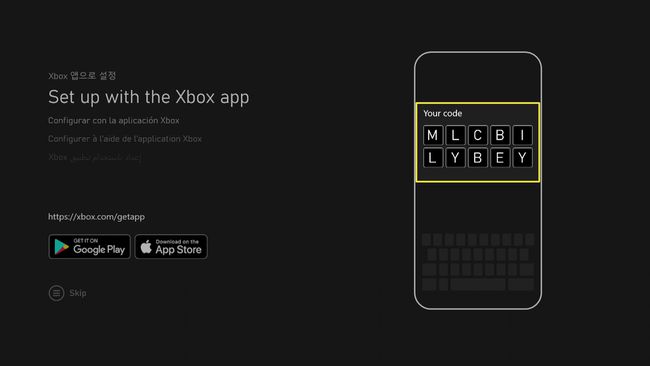
Skriv inn koden i Xbox-appen, og trykk KOBLE TIL KONSOLLEN.
Vent til Xbox-appen kobles til konsollen din.
Hvis du blir bedt om det, la Xbox-appen få tilgang til enhetens plassering, og gi eventuelle andre tillatelser den ber om.
-
Når appen sier at den er koblet til konsollen din, trykker du på NESTE.
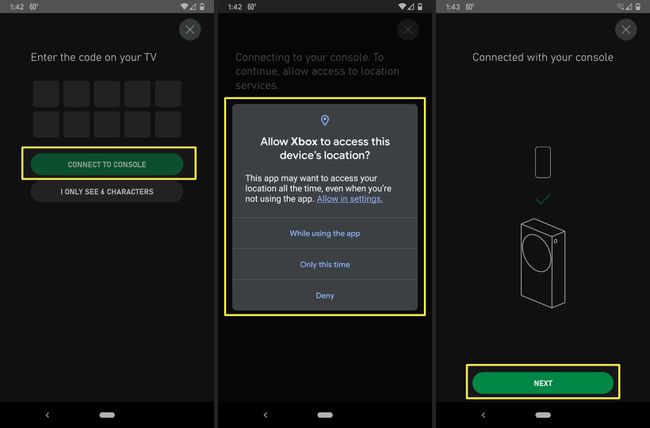
Fortsett å følge instruksjonene på telefonen. Du vil få muligheten til å importere innstillingene dine hvis det er en Xbox One knyttet til gamertaggen din.
-
Når du ser et diagram av kontrolleren på TV-en, trykker du og holder nede Guide knappen på Xbox-kontrolleren for å slå den på.
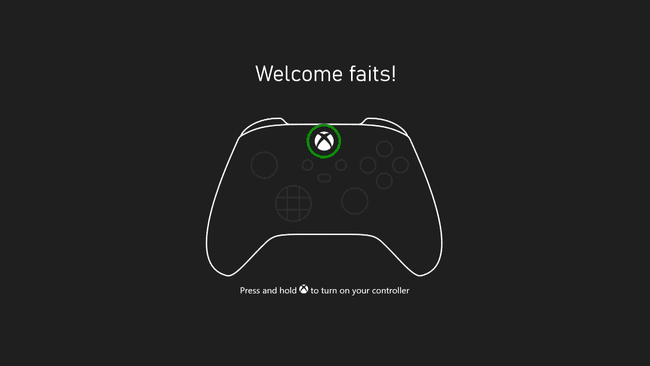
Hvis kontrolleren ikke automatisk kobles til konsollen, trykk og hold nede synkroniseringsknapper på både kontrolleren og konsollen.
-
Når du blir bedt om det, trykker du på EN knappen på kontrolleren.
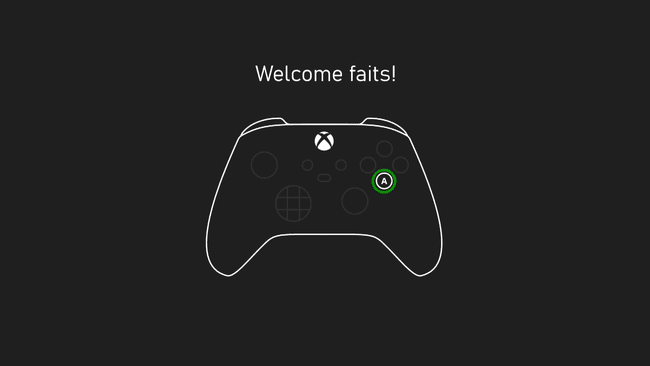
-
Plukke ut OPPDATERING KONTROLLEREN.
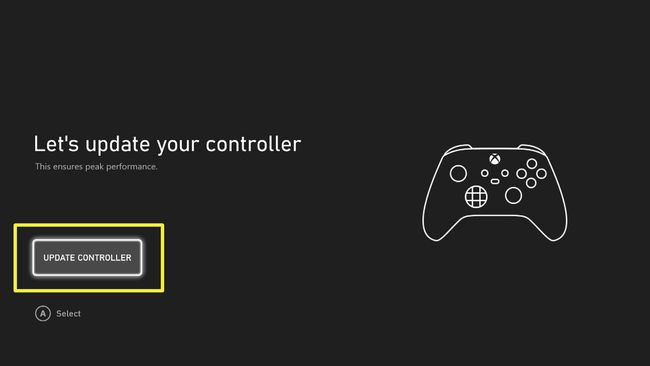
-
Vent til oppdateringen er ferdig, og velg NESTE.
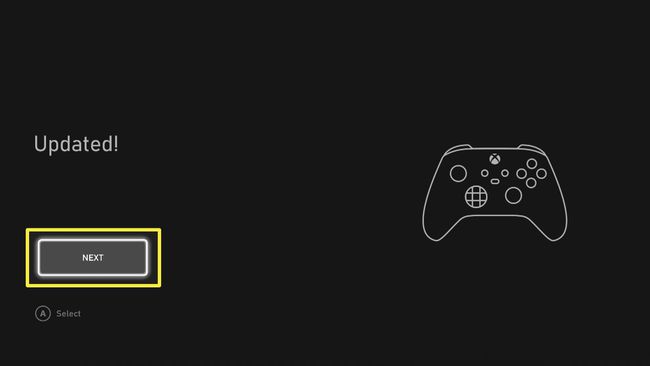
-
Plukke ut TA MEG HJEM for å fullføre oppsettet av Xbox Series X eller S.
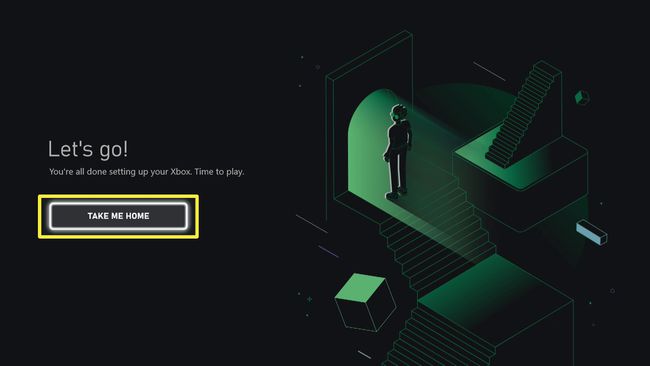
Slik konfigurerer du Xbox Series X eller S uten en telefon
Hvis du ikke vil, eller ikke kan, bruke Xbox-telefonappen, kan du fortsatt sette opp Xbox Series X eller S, det er bare litt mer tidkrevende. Du må også manuelt logge på Microsoft-kontoen som er knyttet til Xbox-kontoen din og manuelt logge på din Wi-Fi-nettverk hvis du ikke bruker ethernet, så sørg for å ha passordene dine tilgjengelig.
Slik setter du opp en Xbox Series X eller S uten telefon:
Koble den medfølgende strømkabelen til konsollen, og koble den deretter til en stikkontakt.
Koble den medfølgende HDMI-kabelen til en port på TV-en.
Koble den andre enden av HDMI-kabelen til Xbox-en.
Koble til en Ethernet-kabel hvis du bruker en kablet tilkobling.
trykk på-knapp på forsiden av Xbox-en for å slå den på.
-
trykk Guide-knapp på kontrolleren for å slå den på.
Hvis kontrolleren din ikke kobles til, trykk på synkroniseringsknapper på både kontrolleren og konsollen for å koble dem til.
trykk Meny knapp (tre horisontale linjer) på kontrolleren for å hoppe over telefonoppsett.
Følg instruksjonene på skjermen for å konfigurere konsollen manuelt uten telefonappen.
Tips for et vellykket oppsett av Xbox Series X eller S
Hvis du fulgte de forrige instruksjonene, er Xbox Series X eller S sannsynligvis satt opp og klar til bruk. Det er imidlertid mange problemer som kan dukke opp, og ting du kan gjøre for enten å få oppsettsprosessen til å gå jevnere, eller forbedre spillopplevelsen din på veien.
For å forbedre oppsettet og spillopplevelsen med Xbox Series X eller S, bør du vurdere å følge disse tipsene der de er aktuelle:
- Utfør det første oppsettet på forhånd hvis du gir Xbox Series X eller S i gave. Hvis du gir konsollen til et barn eller en tenåring som bursdags- eller feriegave, bør du vurdere å gjøre det første oppsettet på forhånd. Ingen ønsker å sitte og utføre systemoppdateringer når de bare kan hoppe rett inn i et spill.
- Velg din plassering med omhu. Du må ha Xbox-en i nærheten av TV-en, men vurder nøye den nøyaktige plasseringen. Unngå lukkede rom, hvor konsollen kan overopphetes, og hvor den ikke vil kunne motta et sterkt Wi-Fi-signal. Plasser den i et område med god ventilasjon, og der det ikke er mange hindringer mellom den og ruteren.
- Bruk riktig TV for konsollen din. Xbox Series S kan bare sende ut 1440p, mens Xbox Series X er i stand til full UHD 4K. Å pare Series S med en high-end 4K-TV vil ha begrensede fordeler, mens bruk av en gammel 1080p-TV med en Series X vil kaste bort potensialet.
- Det gamle periferiutstyret ditt fungerer sannsynligvis. Eier du en Xbox One? De gamle Xbox One-kontrollerne dine er også kompatible med Xbox Series X eller S, så ikke bli kvitt dem. Andre eksterne enheter er ikke garantert å fungere, men mange gjør det.
- De gamle spillene dine fungerer. Xbox Series X og S spiller begge Xbox One-spill, selv om du ikke kan spille de fysiske platene dine på en Series S. Mange av dem har også blitt forbedret for å se ut og spille bedre. Xbox Series X kan også spille mye av Xbox 360 og originale Xbox-spill.
- Tenk fremover om lagring. Xbox Series X har 1 TB lagringsplass, og Series S har 500 TB. Den eneste offisielle måten å utvide det på er 1TB-utvidelsesstasjonen fra Seagate. Denne utvidelsesstasjonen er dyr, men den er også like rask som den innebygde stasjonen. Hvis du tåler lengre lastetider, bør du vurdere å kjøpe en vanlig USB-stasjon.
- Bruk en tregere USB-stasjon for medieinnhold. Hvis du ender opp med å koble til en vanlig USB-stasjon, prioriter Xbox Series X- eller S-stasjonen for spillinnholdet ditt. Hvis du laster ned filmer, apper og annet ikke-spillinnhold, kan det gå på den tregere USB-stasjonen uten så mye merkbar påvirkning. Hvis en USB-stasjon er for treg, vil du ikke kunne spille spill direkte fra den stasjonen i det hele tatt.
