Slik sikkerhetskopierer du iPhone 5
Lær hvordan du sikkerhetskopierer en iPhone 5 og har en sikkerhetskopi av telefonen. Du kan sikkerhetskopiere viktig informasjon online ved å bruke iCloud eller sikkerhetskopier alt på telefonen lokalt til en Mac eller PC. Hvis du lurer på om sikkerhetskopiering til iCloud er bedre enn sikkerhetskopiering til din lokale datamaskin, er det et spørsmål om preferanse mellom en online backup vs. en lokal sikkerhetskopi. Du kan gjøre begge deler.
Informasjonen i denne artikkelen gjelder for sikkerhetskopiering av en iPhone til en hvilken som helst Mac med iTunes som kjører macOS Mojave (10.14 eller tidligere), hvilken som helst PC med iTunes, til iCloud og til en Mac via Finder som kjører macOS Catalina (10.15) eller nyere, som angitt.
Sikkerhetskopiere iPhone 5 til iCloud
Sikkerhetskopiering til iCloud er den enkleste måten å sikkerhetskopiere iPhone 5 på, men her er et par ting du må vurdere før du bruker iCloud for sikkerhetskopiering:
- iCloud tilbyr bare 5 GB gratis skylagring. Hvis du trenger mer enn 5 GB, oppgrader din lagringsplan mot et gebyr og abonner for mer lagringsplass. 50 GB koster $0,99 per måned, og mer plass er tilgjengelig for en høyere avgift.
- Din iPhone trenger en sterk internettforbindelse (helst Wi-Fi) og må være koblet til laderen.
- iCloud sikkerhetskopierer nesten alle data og innstillinger på telefonen din, men ikke dataene som er lagret i skyen, for eksempel kontakter, kalendere, notater, iCloud-bilder, og tekstmeldinger, for eksempel.
Hvis du er bekymret for å bruke dataene på mobilabonnementet ditt, sikkerhetskopierer du med en Wi-Fi-tilkobling. Hvis Wi-Fi er aktivert på telefonen og den kan nå et nettverk, vil den automatisk sikkerhetskopiere over Wi-Fi i stedet for å bruke et mobilsignal.
Når du er klar til å konfigurere iPhone til å sikkerhetskopiere til iCloud:
Trykk på Innstillinger på iPhone-startskjermen.
Trykk på din Navn eller initialer øverst på Innstillinger-skjermen for å få tilgang til din eple ID regnskap.
-
Trykk på iCloud for å åpne iCloud-innstillingene.

Rull ned til iCloud-sikkerhetskopi og bekreft at den er slått på. Hvis det står Av, trykk iCloud-sikkerhetskopi og bruk glidebryteren til å vri den til På/grønn posisjon.
-
Du får beskjed om at denne innstillingen forhindrer at iPhone automatisk sikkerhetskopierer når du synkroniserer med iTunes, trykk OK.

Trykk på Sikkerhetskopier nå for å starte sikkerhetskopieringsprosessen.
-
Vent til sikkerhetskopieringen er fullført.

Når den er fullført, endres siste sikkerhetskopi til gjeldende dato og klokkeslett.
Sikkerhetskopiering med Mac Finder i Catalina eller senere
Fra og med macOS Catalina (10.15), fjernet Apple iTunes fra operativsystemet og erstattet det med tre apper: Musikk, Podcaster og Apple TV. På grunn av det sikkerhetskopierer du til Mac ved å bruke Finner i macOS Catalina og senere. Windows-PCer påvirkes ikke av endringen; iTunes er fortsatt tilgjengelig som en nedlasting fra Windows Store.
Koble iPhone til Mac med kabelen som fulgte med enheten.
-
Åpne Finder ved å klikke på Finner ikonet i Dock eller ved å klikke på skrivebordet og velge Fil > Nytt Finder-vindu i menylinjen.

Lås opp iPhone.
-
Velg din iPhone i Locations-delen av Finder-sidefeltet.
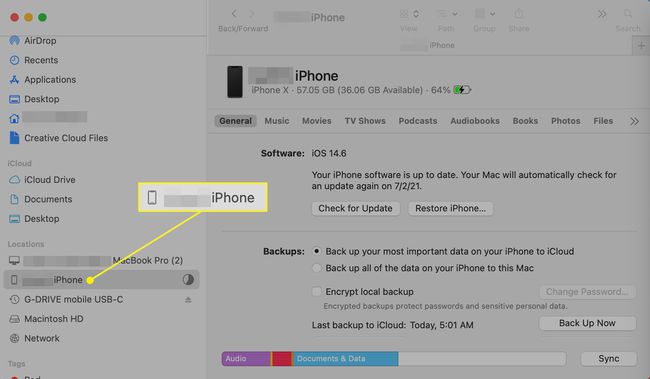
-
I delen Sikkerhetskopier på Finder-skjermen velger du Sikkerhetskopier alle dataene på din iPhone til denne Mac-en.
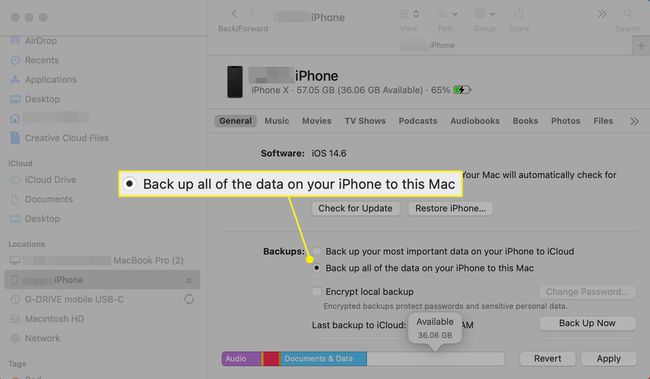
-
Velge Sikkerhetskopier nå.

Når sikkerhetskopieringen er fullført, kobler du iPhone fra Mac-en.
Sikkerhetskopiere iPhone 5 ved hjelp av iTunes
iTunes er veien å gå når du sikkerhetskopierer iPhone til Windows-datamaskinen eller til en Mac med macOS Mojave (10.14) eller tidligere. En av hovedfordelene med å bruke iTunes er at den er kompatibel med begge operativsystemer.
Å ha den nyeste versjonen av iTunes installert vil forenkle ting i denne prosessen; oppdater iTunes før du sikkerhetskopierer. Når du har den nyeste versjonen av iTunes, start sikkerhetskopieringsprosessen.
Lansering iTunes på datamaskinen din.
-
Koble iPhone 5 til din PC eller Mac. Når den er koblet til, velg iPhone ikonet ved siden av rullegardinboksen Media.

-
Sørge for Sikkerhetskopier automatisk er satt til Denne datamaskinen.
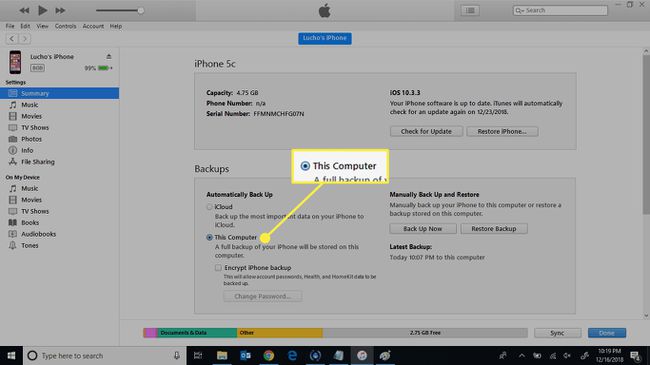
-
Plukke ut Sikkerhetskopier nå.

-
Sikkerhetskopieringen er fullført når siste sikkerhetskopi viser gjeldende dato og klokkeslett.

