Slik bruker du Google Nest Hub
Hva du bør vite
- For å konfigurere en Google Nest Hub, åpne Google Home-appen på mobilenheten din og trykk på Plus (+) > Sett opp enhet > Ny enhet.
- Bruk de samme trinnene for å koble smartapparatene dine til Google Home-appen, inkludert TV, lys og sikkerhetskameraer.
- For å koble musikk- og videostrømmetjenestene dine, trykk på Plus (+) > Video eller Musikk, og trykk deretter på Link under tjenesten du vil koble til.
Denne artikkelen forklarer hvordan du bruker Google Nest Hub og konfigurerer den slik at du kan kontrollere smarte apparater, strømme video og mer ved å bruke Google Assistant. Instruksjonene gjelder for alle modeller, inkludert Google Nest Hub Max.
Hvordan konfigurerer jeg Google Nest Hub?
Du må konfigurere Google Nest Hub med Google Home-appen, som kan lastes ned fra Google Play Store på Android eller App Store på iOS.
Åpne Google Home-appen og trykk på Plus (+) i øvre venstre hjørne av skjermen, og velg deretter Sett opp enhet > Ny enhet. Appen vil lede deg gjennom konfigurering og personliggjøring av Nest Hub.
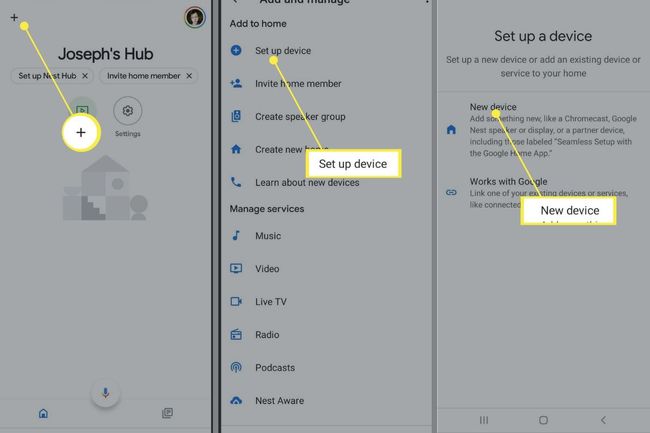
Hvordan bruker jeg Google Nest Hub?
Som originalen Google Home, Google Home Mini og Google Home Max, Nest Hub integreres med Google Assistant, slik at den kan gjøre alt disse enhetene kan gjøre pluss mer. Nest Hub inkluderer også alle funksjonene til Google Chromecast, som betyr at du kan caste videoer, bilder og mer fra telefonen, nettbrettet eller datamaskinen.
Du kan kontrollere Nest Hub ved hjelp av talekommandoer. Talekommandoer må innledes med «Hey Google». Du kan for eksempel si «Hey Google, hør på Dynamite av BTS på YouTube Music» for å begynne å strømme favorittsangen din. Nest Hub har også et berøringsskjermgrensesnitt du kan bruke til å kontrollere tilkoblede enheter og tjenester.
Du kan også stille alle spørsmål, for eksempel «Hey Google, hvor mange dager er det til jul?», og du vil vanligvis få det riktige svaret. Du kan til og med bruke talekommandoer til å streame programmer og filmer fra tjenester som Disney Plus, men du må først koble til Nest Hub til Disney Plus-kontoen din.
Styr ditt smarte hjem
Bruk de samme trinnene ovenfor for å koble smartapparatene dine, inkludert TV, lys og sikkerhetskameraer, til Google Home-appen slik at du kan kontrollere dem fra Nest Hub. Når enhetene dine er koblet til Google Home-appen, kan du kontrollere dem fra de andre Google-smarthøyttalerne dine. En betydelig fordel med Nest Hub er at du også kan bruke berøringsskjermen til å administrere dem. Trykk på Home Control-fanen på hovedskjermen på Nest Hub for å se de tilkoblede enhetene dine.
Trykk på Rutiner på Nest Hub til lage Google Home-rutiner. Du kan for eksempel sette opp en sengetidsrutine som slår av alle lysene og låser døren hvis du har en smart lås.
Bruk Nest Hub som en digital fotoramme
Når den ikke er i bruk, vil Google Nest vise et utvalg bilder med kjente landemerker, kunstverk, byer fra hele verden og natur. Hvis du foretrekker det, kan du få den til å vise bilder fra Google Foto-appen din.
Trykk på Nest Hub på startskjermen for Google Home-appen og trykk på Innstillinger utstyr > Fotoramme > Google Foto. Google vil trekke bilder tilfeldig, men du vil også ha muligheten til å velge et bestemt album og kontrollere hvor ofte skjermen endres. Når Google Foto-appen din er koblet til Nest Hub, kan du gi kommandoer som «Hey Google, vis meg et bilde fra bryllupsalbumet mitt».
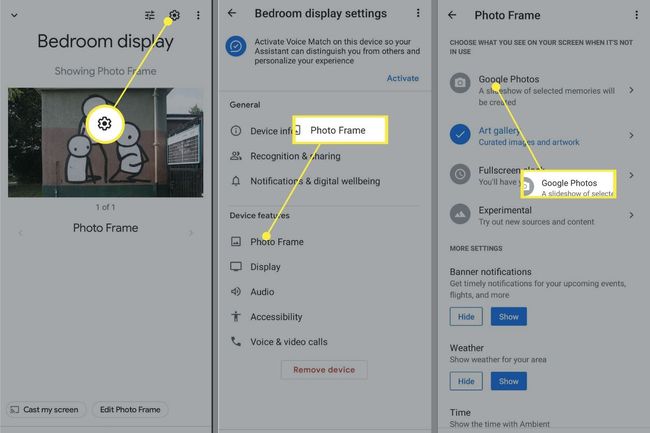
Ring på Google Nest Hub
Siden Nest Hub er koblet til telefonen din, er det mulig å ringe med talekommandoer. Du kan ringe en bedrift med en kommando som «Hey Google, ring Yuan Su Vegetarian Restaurant», men hvis du vil ringe folk i telefonens kontakter, er det noen få trinn du må ta:
Åpne Google Home-appen og trykk på din Profilikon i øvre høyre hjørne.
Sørg for at Google-kontoen som er koblet til Nest Hub er valgt, og trykk deretter Administrer Google-kontoen din.
-
Rull gjennom fanene øverst på skjermen og trykk Mennesker og deling.
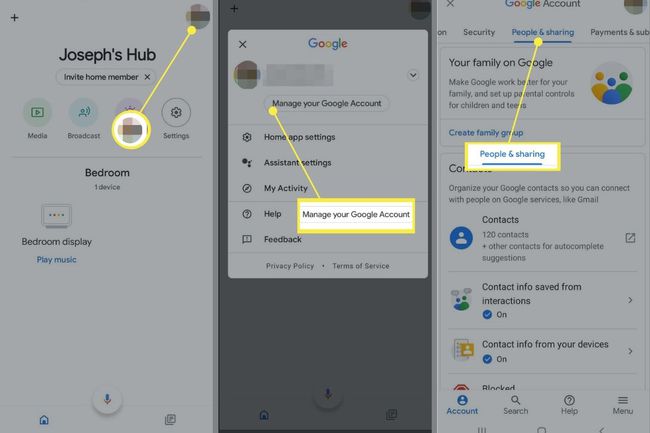
Trykk på Kontaktinformasjon fra enhetene dine.
-
Trykk på Lagre kontakter fra de påloggede enhetene dine bryter for å slå den på.
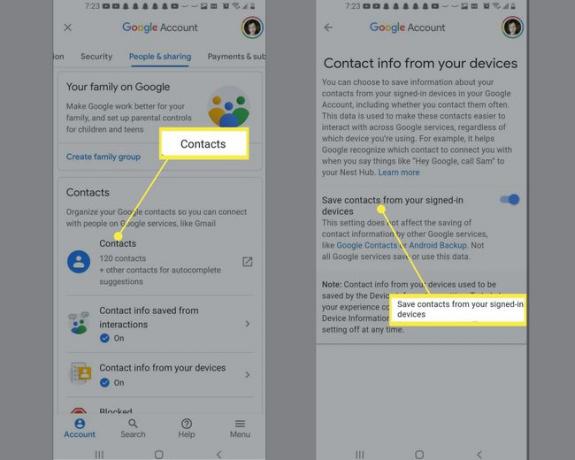
-
Hvis kontaktene dine ikke begynner å synkronisere etter noen minutter, åpner du Innstillinger på telefonen og trykk Google > Innstillinger for Google-apper > Synkronisering av Google-kontakter.
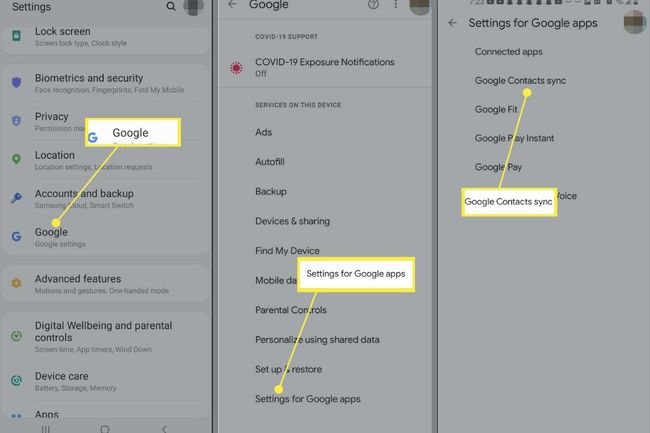
-
Under Status, trykk Administrer innstillinger, og trykk deretter på Synkroniser automatisk bytt for å aktivere det.
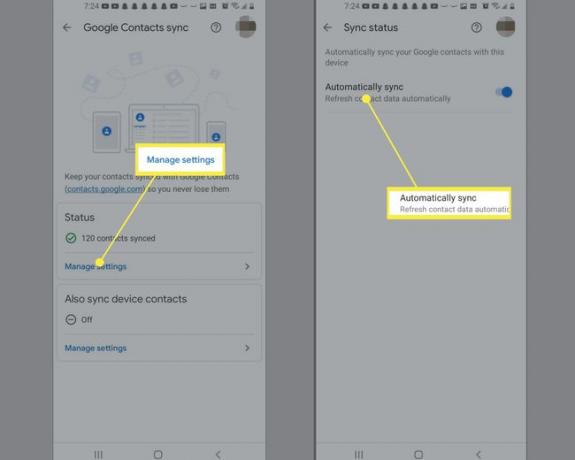
Bruker Google Nest Hub-kamera
I tillegg til videosamtaler støtter Nest Hub Max også ansiktsgjenkjenning for å beskytte konfidensielle data som Google Kalender og Google Foto-biblioteket ditt. For å aktivere Face Match-funksjonen på Nest Hub Max, åpne Google Home-appen og trykk på Innstillingerutstyr > Flere innstillinger > Assistent > Face Match.
Caster til Google Nest Hub
Etter at du har konfigurert Nest Hub, vises den som et alternativ hver gang du velger rollebesetning ikon i hvilken som helst app. Åpne for eksempel et bilde i Google Foto, trykk på rollebesetning ikonet, og velg Nest Hub-skjermen for å se den på Nest Hub.
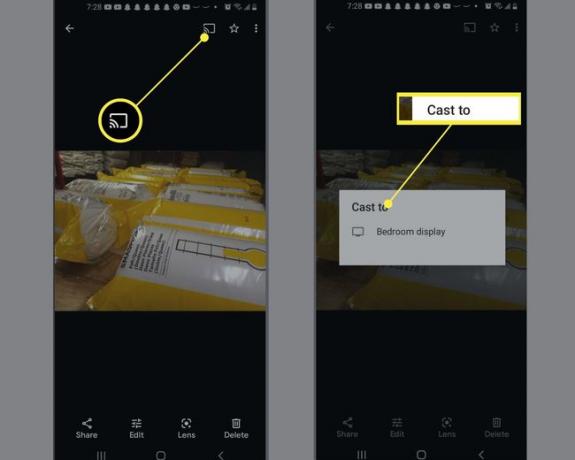
Strøm musikk, filmer og TV-serier
Du kan koble de fleste musikk- og videostrømmetjenester til Nest Hub. Bare åpne Google Home-appen, trykk på Plus (+) i øvre venstre hjørne av startskjermen, trykk Video eller Musikk, og trykk deretter på Link under tjenesten du vil koble til. Etter å ha logget på kontoen din, kan du streame musikk og videoer ved hjelp av talekommandoer eller berøringsskjermen. For å se Netflix, si for eksempel «Hey Google, spill show/film på Netflix."
YouTube er integrert i Google Home som standard, så hvis du ber Nest Hub om å spille av en sang eller video, hentes den automatisk fra YouTube eller YouTube Music.

FAQ
-
Hvordan viser jeg bildene mine på Google Nest Home Hub?
I Google Home-appen trykker du på Nest-skjermen > Innstillinger > fotoramme. Trykk på Google Foto > Velg familie og venner > hver av dem du vil inkludere, og bildene dine vises på Nest-skjermen.
-
Hvordan bruker jeg bevegelser på Google Nest Hub?
Med bevegelser aktivert på en Nest Hub Max eller Nest Hub (2. generasjon), kan du holde hånden opp med håndflaten vendt mot kameraet for å pause og gjenoppta media, avvise tidtakere og alarmer, eller stoppe Google Assistant fra snakker.
