Hva er Lubuntu?
Ubuntu er en gigant i Linux verden. Dens enorme popularitet har ført til massevis av derivatdistribusjoner, smaker og spinoffs, som alle beholder kjernen i Ubuntu operativsystem som deres base. Ved å tillate alle disse variantene, er Ubuntu i stand til å skape et stort og blomstrende økosystem, alle sammenkoblet og bidrar til og styrker den viktigste Ubuntu.
Med så mange varianter og så mange av dem som bruker deler av Ubuntu-navnet, er det vanskelig for nykommere å finne ut nøyaktig hva som er hva og skille mellom dem. De er alle forskjellige, men hver med sitt eget skrivebordsmiljø og sett med verktøy. Lubuntu passer perfekt inn i dette bildet.
Hva er Lubuntu?
Lubuntu er en av de viktigste offisielle smakene til Ubuntu. Hver av disse smakene er i hovedsak den samme som den viktigste Ubuntu-utgivelsen, men sammenkoblet med et annet skrivebordsmiljø. Kubuntu er Ubuntu med KDE Plasma-skrivebordet. Xubuntu er Ubuntu med XFCE-skrivebordet. Lubuntu er altså Ubuntu med LXQt.

LXQt er et lett skrivebordsmiljø basert på Qt-verktøysettet, som ligner på KDE Plasma. Det er et fullverdig skrivebordsmiljø med alle verktøyene og verktøyene du forventer, men uten mye ekstrautstyr og visuelle effekter som kan tynge datamaskinen ned eller få den til å føles oppblåst.
Lubuntu pleide å være basert på LXDE-skrivebordet, men LXDE fusjonerte med Raxor-qt for å danne det nye LXQt-skrivebordsmiljøet. Begge stasjonære datamaskiner var lette og opptatt av ressurseffektivitet, og det er resultatet av sammenslåingen deres: LXQt.
Hvorfor velge Lubuntu?
Det er mange grunner til at du vil installere Lubuntu på din PC. Den første, og sannsynligvis mest åpenbare, er selve Ubuntu. Ubuntu er lett den mest populære Linux-distribusjonen i verden. Det er basert på det solide grunnlaget Debian distribusjon, som er et av de eldste og mest respekterte operativsystemene som finnes. Ubuntu er vanligvis versjonen av Linux rettet mot støtte fra programvareselskaper, inkludert Valve med den første utgivelsen av Damp for Linux. Ubuntu er også en favoritt i næringslivet. Det driver utallige nettsteder, og det er et av de mest installerte operativsystemene i Sky.
Så du vil ha Ubuntu. Hvorfor velge Lubuntu-varianten? Det er én hovedgrunn til å velge Lubuntu fremfor de andre utmerkede smakene: ressursbruk. Lubuntu er latterlig lett. I motsetning til mange moderne skrivebordsmiljøer, bruker LXQt nesten ikke noe systemminne å kjøre. Det betyr at du kan gjøre mye mer på datamaskinen din for mindre. Det gjør også Lubuntu ideell på datamaskiner med begrensede ressurser, som Chromebook og eldre PC-er.
LXQt, som andre Linux-stasjonære datamaskiner, kan tilpasses for å passe dine behov og personlige smaker. Du kan endre utseendet, følelsen og arrangementet på skrivebordet ditt uten å ofre LXQts bemerkelsesverdige effektivitet.
Bruke Lubuntu Desktop
Når du først starter opp i Lubuntu og logger inn på kontoen din, blir du møtt av noe som bør være umiddelbart kjent, selv om du aldri har sett LXQt før.
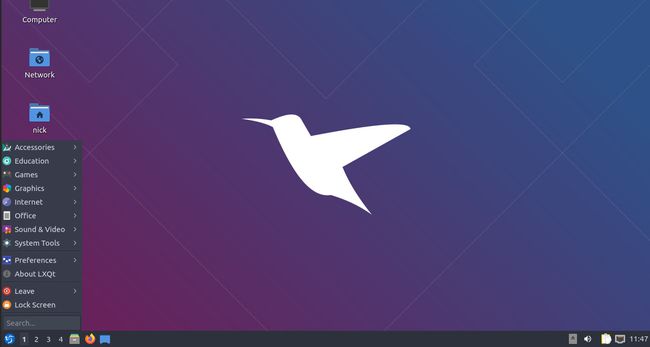
LXQt bruker en tradisjonell skrivebordslayout, lik omtrent alle versjoner av Microsoft Windows noensinne. Det er en menyknapp nederst til venstre på skrivebordet som åpner applikasjonsmenyen. Selve appene er delt inn i kategorier, og du kan enkelt navigere og velge det du trenger basert på typen app du leter etter. Hvis du heller vil søke direkte etter en app, tilbyr LXQt den muligheten i samme meny.
Ved siden av menyen er en liste over arbeidsområder. Hvis du ikke er kjent, tilbyr Linux-stasjonære datamaskiner vanligvis et sett med flere skrivebord, kalt arbeidsområder, som du kan bruke til å skille og organisere arbeidet ditt. Ved å velge tallene på panelet kan du bytte mellom dem.
Etter arbeidsområdene finner du hurtigstartmenyen med vanlige programikoner. Standardinnstillingene er Firefox og Filer, men du kan dra ikoner ut av menyen for å legge dem til. Høyreklikk på et ikon gir deg muligheten til å fjerne det.
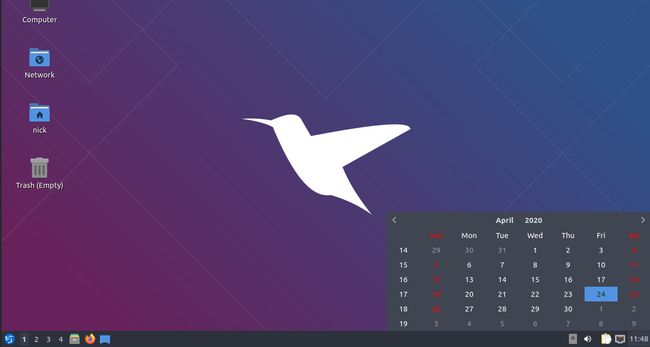
Den motsatte siden av panelet er hjemmet til systemstatusfeltet. Dette er nok en tradisjonell skrivebordsfunksjon som umiddelbart bør gjenkjennes. Systemstatusfeltet inneholder vanlige widgeter for skrivebordsinformasjon, for eksempel en klokke, varsler, informasjon om monterte stasjoner, internettforbindelse og volum.
Selv om Linux-brukere vanligvis ikke lagrer ting på skrivebordet eller roter det til med programstartere, kommer Lubuntu med noen få snarveisikoner på skrivebordet. De er alle grunnleggende mappeplasseringer, som papirkurven og hjemmemappen. Hvis du finner dem praktiske, bra. Ellers kan du tilpasse Lubutnu for å skjule dem.
Som med de fleste PC-stasjonære datamaskiner, oppretter du en fane i panelet for det å åpne et program. Du kan minimere vinduer til disse fanene og åpne dem på nytt for å se hele innholdet.
Tilpasse Lubuntu
LXQt på Lubuntu er kanskje ikke like uendelig tilpassbar som XFCE, men du kan fortsatt enkelt skreddersy den til din stil og arbeidsflyt. Som med andre Linux-stasjonære datamaskiner, kan det meste gjøres fra en sentral innstillingsapplikasjon.
Åpne applikasjonsmenyen på skrivebordet.
-
Sveve over Preferanser for å avsløre undermenyene.
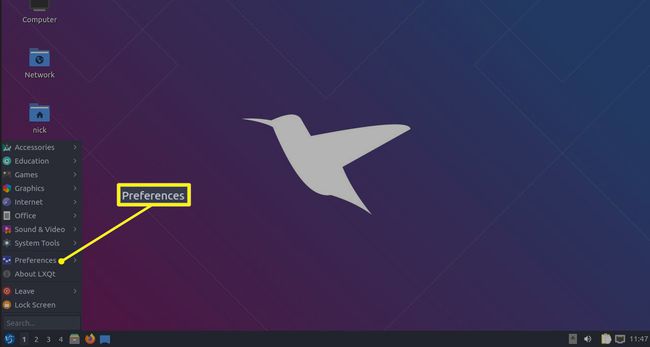
-
Velge LXQt-innstillinger >LXQt konfigurasjonssenter for å åpne skrivebordsinnstillingsbehandlingen.
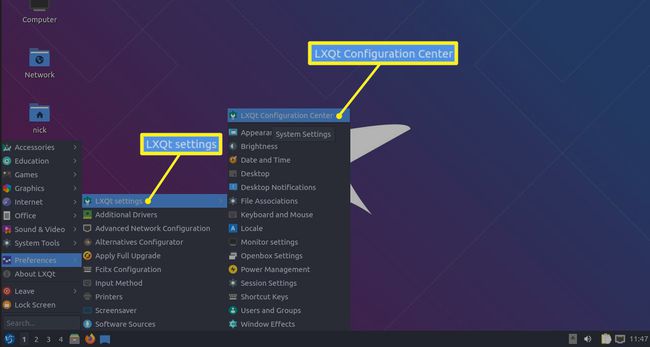
Med LXQt-konfigurasjonssenteret åpent, vil du sannsynligvis raskt legge merke til at du kan endre, tilpasse og kontrollere omtrent alt på systemet ditt fra dette ene grensesnittet. Det kan være litt overveldende i begynnelsen, men når du først ser hvor enkelt og direkte alt kan være, blir det fort mye mindre skremmende.
Endre skrivebordsbakgrunnen
Her er et enkelt første skritt å ta. Endre skrivebordsbakgrunnen. Det er en av de første tingene som alle liker å gjøre på en ny datamaskin, og det er enkelt å gjøre.
-
Plukke ut Skrivebord i konfigurasjonssenteret.

-
Mot toppen av vinduet Skrivebordsinnstillinger som åpnes, finn Bakgrunnsbildefil alternativet og trykk Bla gjennom.

Et filleservindu åpnes. Naviger til og velg bildet du vil angi som skrivebordsbakgrunn og trykk Åpen.
-
Bakgrunnen din endres ikke automatisk. trykk Søke om for å se ditt nye bakgrunnsbilde.

Standaren Bakgrunnsmodus er å strekke bildet slik at det passer til skjermen din. Hvis du vil gjøre noe annerledes, bruk Bakgrunnsmodus i skjermbildet Skrivebordsinnstillinger for å angi at det skal virke slik du ønsker.
Fjern skrivebordsikonene
Når vinduet Skrivebordsinnstillinger er åpent, vil du kanskje gjøre noe annet—fjern skrivebordsikonene. Dette er rene preferansen, men hvis du vil gjøre det, gjør du følgende:
-
Velg Avansert fanen øverst i vinduet Skrivebordsinnstillinger.

I Synlige snarveier fjerner du merket for alle snarveiene du ikke vil ha på skrivebordet.
-
trykk Søke om for å gjøre endringen permanent.
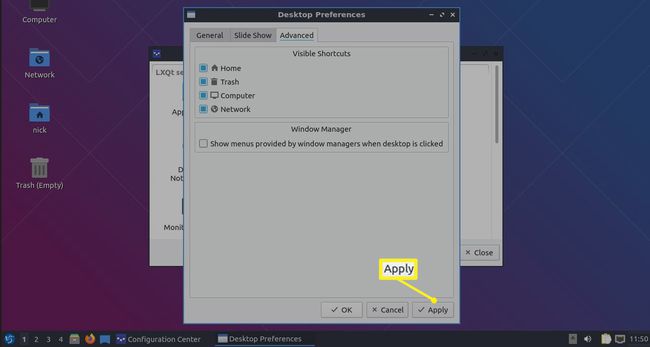
Endre skjermspareren din
Skjermsparere er noe av et tilbakeslag i en tid der de fleste skjermer bare blir svarte for å spare strøm. Likevel kan du enkelt endre Lubuntu-skjermspareren.
Denne er merkelig nok ikke inkludert i konfigurasjonssenteret, så trykk på applikasjoner menyen på skrivebordet.
Velge Preferanser.
-
Plukke ut Skjermsparer.
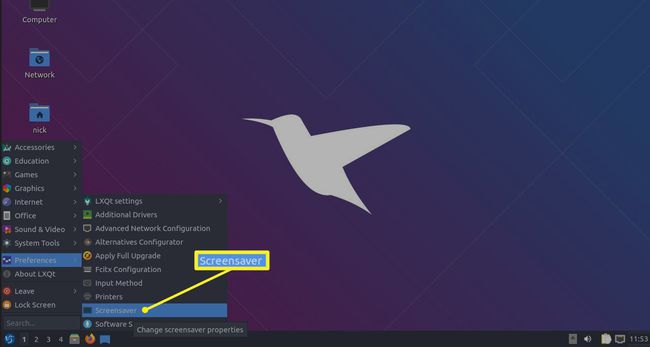
-
Skjermsparerinnstillinger-vinduet åpnes. På venstre side av vinduet er en liste over tilgjengelige skjermsparere. Hvis du velger en, vises en forhåndsvisning på høyre side av vinduet. La det være valgt når du lukker vinduet for å bruke det.
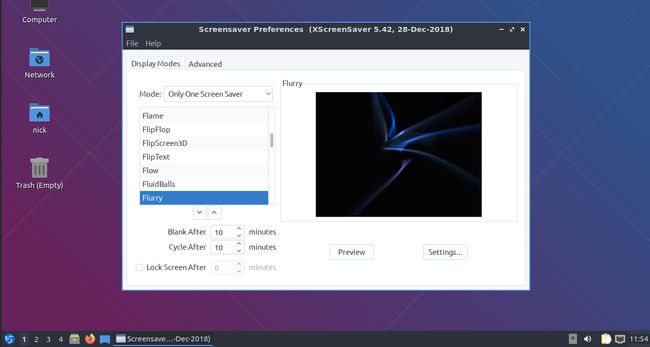
Hvis du vil at skjermspareren skal oppføre seg annerledes, bruk Modus rullegardinmenyen over listen for å velge noe annet. Du kan også deaktivere skjermspareren her.
Endre Lubuntu-temaet
En av endringene med størst innvirkning du kan gjøre på LXQt eller et hvilket som helst skrivebord er å bruke et annet tema. LXQt er litt annerledes enn de fleste Linux-stasjonære datamaskiner fordi den bruker Qt i stedet for GTK. Ikke bli for opphengt i de tekniske tingene, men det betyr at den bruker en annen type tema og lar deg bruke to temaer: ett for Qt-apper og ett for GTK-apper.
Du kan også endre ikoner, fonter og musepeker. Det hele er under samme sett med kontroller på LXQt, og det er mange tilgjengelige alternativer.
-
Før du prøver å endre temaet ditt, vil du sannsynligvis laste ned et nytt. LXQt er litt rart her. Det tar ikke bare én type tema. I stedet er det forskjellige temaer for forskjellige deler av LXQt, som menylinjen, vinduene og Openbox-vindusbehandleren. I alt trenger du tre eller fire temaer, avhengig av hvilke du velger.
Først, følg dette GTK-temaguide for å installere temaet for GTK-programvinduene. Faktisk, hvis du finner et tema som også fungerer for Openbox, er det best fordi det fungerer på vinduskantene dine gjennom Openbox-vindusbehandleren.
Guiden dekker også ikoner, så sørg for å velge et ikontema du liker også.
Hvis du ikke finner en som fungerer for begge, gå til Pling og følg det samme settet med instruksjoner for å installere et Openbox-spesifikt tema.
-
Du vil sannsynligvis ha et LXQt-tema for menylinjen. Du kan også laste ned LXQt-temaer fra Pling. Følg de samme instruksjonene som med GTK- og Openbox-temaene, men plasser temaet på dette stedet:
/usr/share/lxqt/themes/
-
Som med de andre, er prosessen med å installere Qt-vindustemaer nesten den samme, og plasserer filene i enda en annen mappe. Ta et tema du liker fra Plings KDE Plasma-temaer, og plasser den her:
/usr/share/plasma/desktoptheme/
Åpne LXQt-konfigurasjonssenteret igjen. Denne gangen velger du Utseende.
-
Når vinduet først åpnes, er Widget Style valgt. Dette er området hvor du kan endre utseendet og følelsen av vinduene. Velg først a Qt-stil (KDE Plasma-en) fra rullegardinmenyen øverst. Dette endrer karosseristilen til de fleste vinduene, inkludert systemvinduene.

-
Deretter velger du GTK-stilen du installerte for GTK 2-tema og GTK 3-tema ved å bruke deres respektive rullegardinmenyer.

trykk Søke om for å få endringene til å holde seg.
-
Velge Ikoner tema fra menyen til venstre. Velg ikontemaet du installerte fra listen og trykk Søke om.
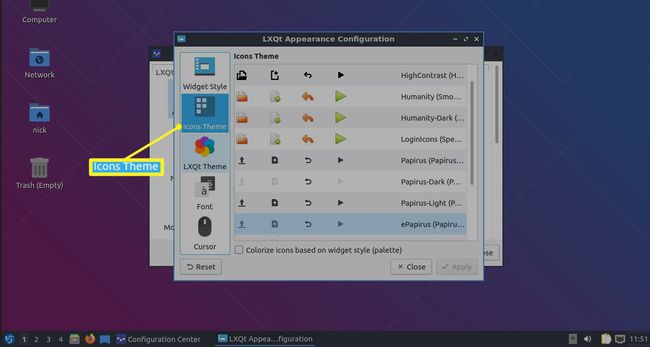
-
Velge LXQt-tema fra venstremenyen. Velg det nyinstallerte LXQt-temaet, og trykk Søke om.
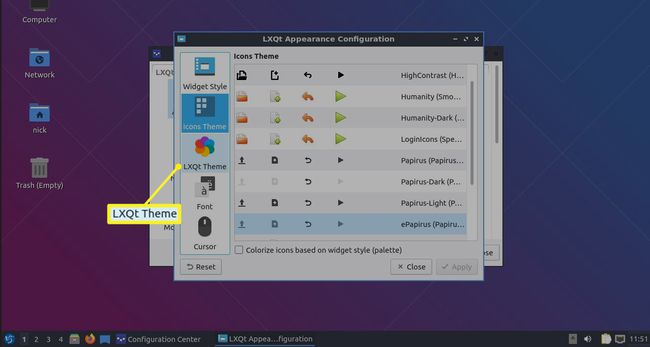
Du kan leke med fonter og musepekeren her også, men det er vanligvis ikke en god idé for nybegynnere. Nærmere bestemt kan endring av fontene forsvinne hele utseendet og justeringen av skrivebordet og applikasjonene.
Lukk utseendevinduet.
-
Tilbake i konfigurasjonssenteret, velg Openbox-innstillinger.
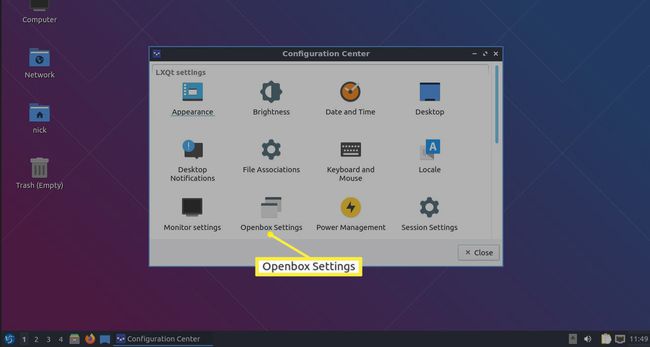
-
De Tema alternativet er allerede valgt. Velg det nye Openbox-temaet, og det brukes automatisk.
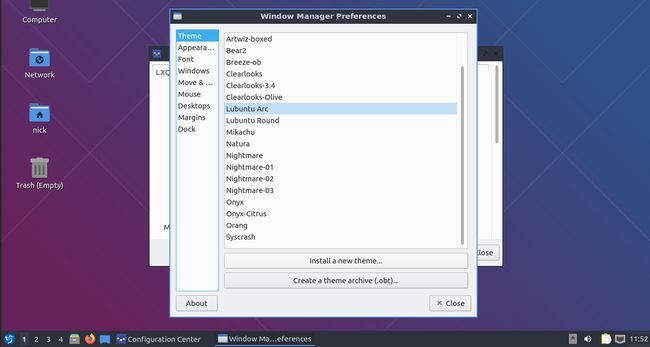
Lukk vinduene når du er ferdig.
