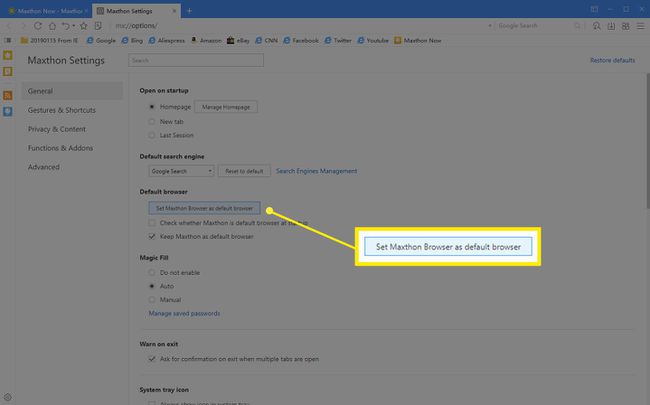Hvordan endre standard nettleser i Windows
Hva du bør vite
- Fra Windows Start meny: Type Standard apper. Under nettleser, velg gjeldende standard, og velg deretter et nytt alternativ.
- Gjør Chrome til standard: Åpne Chrome. Plukke ut Meny > Innstillinger > Standardnettleser > Gjør Google Chrome til standard nettleser.
- Gjør Firefox til standard: Åpne Firefox. Gå til Meny > Alternativer > Generell > Oppstart og velg Gjøre Standard.
Denne artikkelen forklarer hvordan du endrer standard nettleser, noe som er sannsynlig Microsoft Edge, på en Windows-PC. Instruksjonene dekker Windows 10, Windows 8 og Windows 7.
Hvordan velge en ny standard nettleser fra startmenyen
Hvis du har Windows 10, kan du kanskje endre standard nettleser raskt, uten å starte noen av de spesifikke nettleserappene, som nedenfor.
Skriv først standard apper inn i søkefeltet, og bla ned til nettleser overskrift. Velg nettleseren som allerede er standard, og du vil se en liste over nettlesere som er tilgjengelige på PC-en. Velg den du vil åpne alle nettlenkene dine, og lukk deretter ut av vinduet.
Hvis det ikke fungerer for deg, prøv følgende instruksjoner, avhengig av hvilken nettleser du bruker.
Google Chrome
For å angi Google Chrome som standard Windows-nettleser, gjør følgende.
Åpne Google Chrome-nettleseren.
Velg Chrome-menyen knapp, representert ved tre horisontale linjer og plassert i øvre høyre hjørne av nettleservinduet.
-
Når rullegardinmenyen vises, velg Innstillinger alternativ.
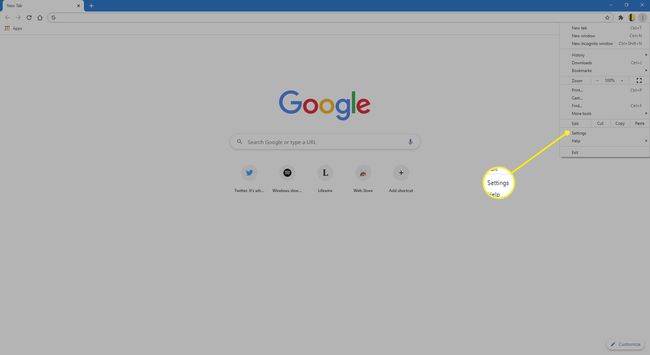
-
Velg i venstre rute Standardnettleser.
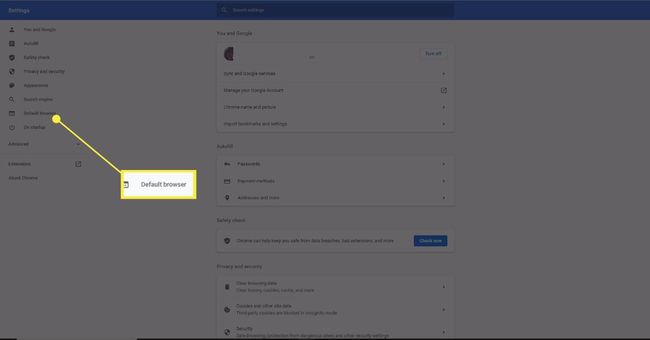
-
Plukke ut Gjøre Standard.
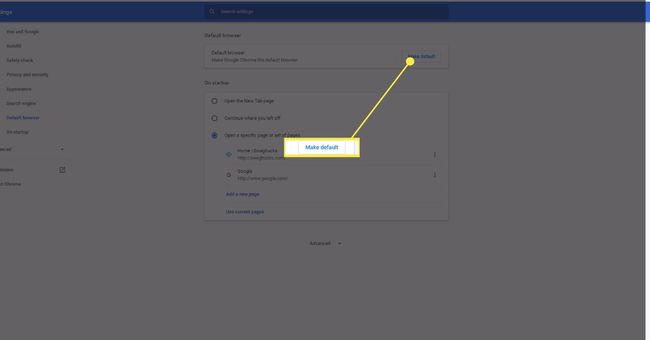
Du kan også få tilgang til Chrome-innstillingsgrensesnittet ved å skrive inn følgende snarveiskommando i nettleserens adresselinje: chrome://innstillinger.
Datamaskinen din åpner Standardapper applet, hvor du kan velge Google Chrome som standard nettleser.
Mozilla Firefox
For å sette Mozilla Firefox som din standard Windows-nettleser, gjør følgende.
Åpne Firefox-nettleseren.
Velg Firefox-menyen knapp, representert ved tre horisontale linjer og plassert i øvre høyre hjørne av nettleservinduet.
-
Når pop-out-menyen vises, velg Alternativer.
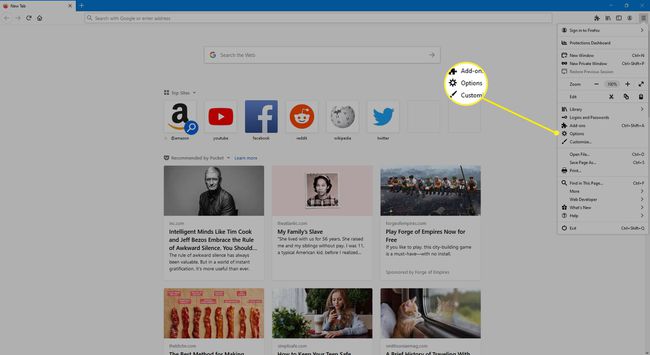
-
Den første delen i Generell fane, merket Oppstart, inneholder nettleserinnstillingene dine. Plukke ut Gjøre Standard.
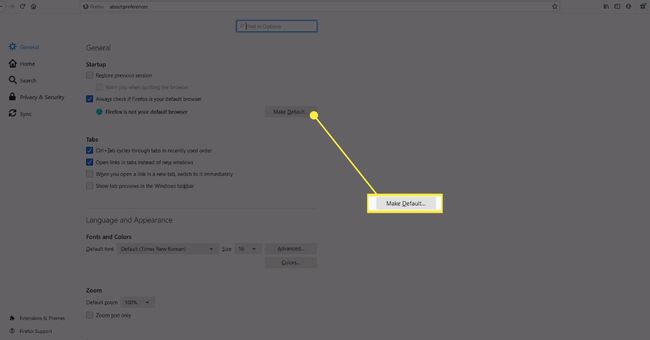
Microsoft Edge
For å sette Microsoft Edge som standard nettleser i Windows 10, gjør følgende.
Åpne Microsoft Edge-nettleseren.
-
Plukke ut Innstillinger og mer, representert av tre prikker og plassert i øvre høyre hjørne av nettleservinduet og velg Innstillinger.
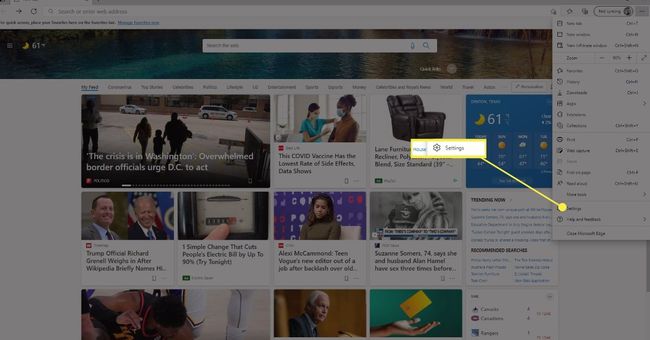
-
Velg i venstre rute Standardnettleser.
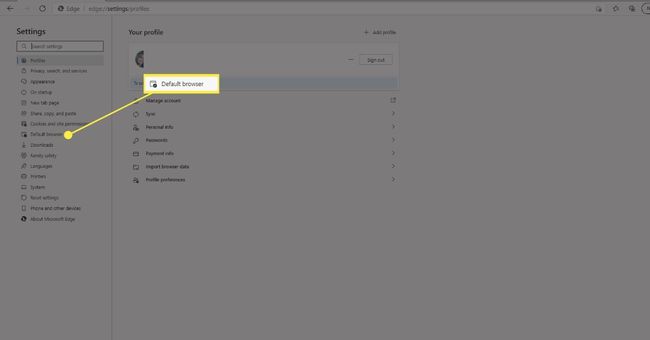
-
Plukke ut Gjøre Standard.
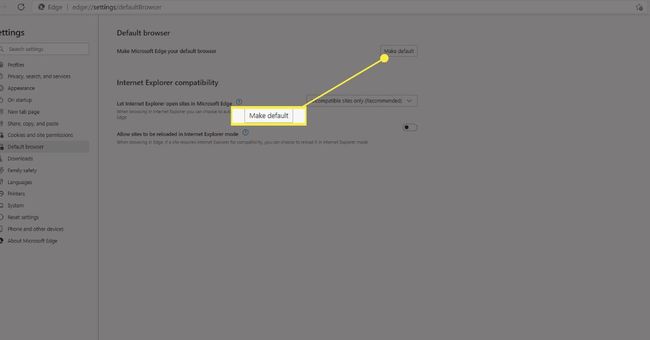
Opera
For å angi Opera som standard Windows-nettleser, gjør følgende.
Velg Opera meny-knappen, plassert i øvre venstre hjørne av nettleservinduet.
-
Når rullegardinmenyen vises, velg Innstillinger.

-
Finn Standardnettleser seksjon. Velg deretter Gjøre Standard. Windows viser siden Standardapper og endrer nettleservalget til Opera.

Maxthon Cloud Browser
For å angi Maxthon Cloud Browser som din standard Windows-nettleser, gjør følgende.
Velg Maxthon meny, representert av tre brutte horisontale linjer og plassert i øvre høyre hjørne av nettleservinduet.
-
Plukke ut Innstillinger.

-
Når innstillingssiden vises, velg Sett Maxthon Browser som standard nettleser.