Slik oppdaterer du MacBook Pro
MacBook Pro har hatt en lang levetid på grunn av hyppige oppdateringer av operativsystemet. Mens maskinvaren er vanskelig, om ikke umulig, å oppgradere selv, har Apple jobbet med å utvide MacBook Pros liv ved å sørge for at operativsystemet, macOS, kjører på modeller som går mange tilbake år.
Eldre modeller av MacBook Pro fungerer grunnleggende på samme måte som nyere modeller og kan støtte de samme programvareoppdateringene. Denne veiledningen forklarer hvordan du oppdaterer alle MacBook Pro-er generelt, og dekker nyere og mindre nyere operativsystemer, og hva du bør gjøre for å forberede MacBook-en din for ny programvare.
Noen brukere av eldre Mac-er har rapporterte problemer etter oppgradering til macOS Monterey og si at det kan skape alvorlige problemer for iMac, Mac mini og MacBook Pro. Sjekk med Apple for å være sikker på at enheten din kan oppgradere til macOS Monterey før du prøver oppdateringen.

Hvilken versjon av macOS kjører du?
Å oppdatere MacBook Pro er en av de beste måtene å sikre at du ikke blir påvirket av feil eller sårbarheter. Det er også den eneste måten å dra nytte av visse nye funksjoner Apple ruller ut med jevne mellomrom, som f.eks
Før du oppdaterer MacBook Pro til siste versjon av macOS, sjekk om MacBook-en din er kompatibel.
For å finne ut hvilket operativsystem du kjører for øyeblikket, klikk på eple ikonet øverst til venstre på skjermen, og velg deretter Om denne Mac-en. Dette vil fortelle deg hvilken versjon av operativsystemet du har.
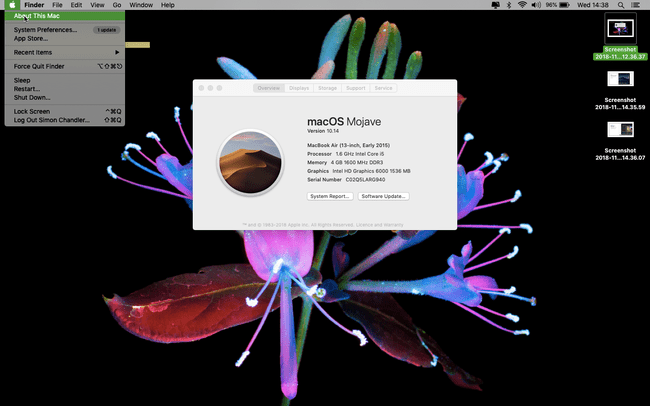
Maskinvare- og programvarekrav for oppdateringer
Den nåværende utgivelsen av macOS er macOS Big Sur (11.0). Hvis du vil oppdatere MacBook Pro til macOS Big Sur, Apples nettsted sier at MacBook Pro-en må ha blitt produsert i slutten av 2013 eller senere. Oppdater til Big Sur fra så langt tilbake som macOS Mavericks (10.9). Du kan oppgradere fra OS X Mountain Lion (10.8) bare hvis du oppgraderer til OS X El Capitan (10.11) først.
På samme måte, her er det du trenger hvis du har som mål å oppgradere til noen av følgende versjoner av macOS eller forgjengeren OS X.
- Mac os Catalina (10.15): MacBook Pro fra midten av 2012 eller senere; OS X Mavericks (10.9) eller nyere.
- Mac os Mojave (10.14): MacBook Pro produsert i midten av 2012 eller nyere; OS X Mountain Lion (10.8) eller nyere.
- Mac os Høy Sierra (10.13) eller macOS Sierra (10.12) MacBook Pro fra midten av 2010 eller senere; OS X Lion (10.7) eller nyere for Sierra og OS X Mountain Lion (10.8) når det gjelder High Sierra.
- OS X El Capitan (10.11): MacBook Pro fra midten av 2007 eller senere; OS X Snow Leopard (10.6) eller nyere.
- OS X Yosemite (10.10): MacBook Pro fra midten av 2006 eller senere; OS X Snow Leopard eller nyere.
Hvordan laste ned en oppgradering
Hvis Mac-en din bruker macOS Mojave (10.14) eller nyere, kan du laste ned oppgraderinger i Systemvalg på Mac-en. Hvis Mac-en din kjører på macOS HighSierra (10.13) eller eldre, last ned oppdateringer via App Store.
Oppgradering fra nyere versjoner av macOS
Hvis du har en nylig macOS-versjon, kommer du til vinduet Programvareoppdatering ved først å gå til Systemvalg. Du kan bruke denne metoden til å oppdatere fra de to tidligere versjonene av macOS. Med denne metoden kan du for eksempel oppgradere til Big Sur (11.0) fra macOS Catalina (10.15) eller Mojave (10.14). Dette er hvordan:
Klikk på eple ikonet øverst til venstre på skjermen.
Plukke ut Systemvalg.
Velge Programvare oppdatering.
-
Etter at Mac-en har funnet den siste oppdateringen, klikker du Oppdater nå.

Dette starter installasjonsprosessen, som kan ta rundt en halv time å fullføre, avhengig av MacBook Pro, og som ender med at enheten starter på nytt.
Oppgradering fra eldre versjoner av macOS og OS X
Hvis du har en eldre kompatibel versjon av macOS, last ned oppgraderingen fra App Store. Du kan for eksempel oppgradere til macOS Big Sur (11.0) hvis datamaskinen din kjører macOS 10.13 til OS X Mavericks (10.9) ved å bruke denne metoden.
Åpne App Store på Mac-en din (finnes vanligvis på Dock nederst på skjermen, selv om du kan trykke Kommando+Space Bar og skriv deretter App Store.
-
Klikk på Oppdateringer fanen.
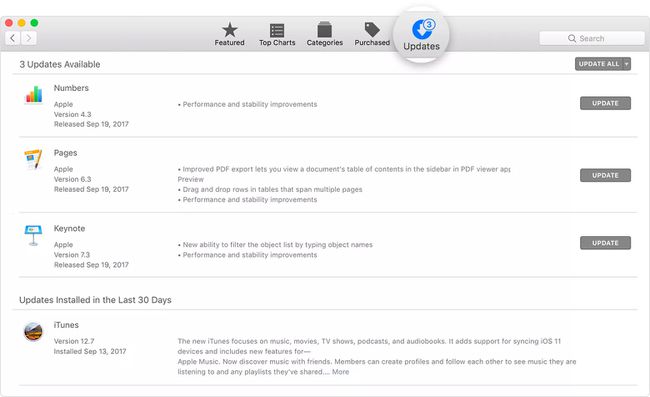
Hvis du ser en programvareoppdatering tilgjengelig, klikk Oppdater.
Dette starter installasjonsprosessen, som kan ta en stund å fullføre og som ender med at Mac-en starter på nytt.
Hvis du ikke har en høyhastighets internettforbindelse, kan du ta datamaskinen med til en hvilken som helst Apple Store for en oppgraderingsnedlasting.
Hva du bør gjøre før du oppdaterer MacBook Pro
Selve prosessen med å oppdatere en MacBook Pro er enkel nok. Det er imidlertid noen få skritt du kanskje bør ta som forberedelse til prosessen.
Sikkerhetskopier Mac
Slik gjør du det sikkerhetskopier Mac-en ved hjelp av Time Machine. Dette er ikke 100 prosent nødvendig, men det er alltid bedre å ha en sikkerhetskopi i tilfelle noe går galt. Her er hva du gjør for å lage en sikkerhetskopi for Mac-en.
Koble til en ekstern lagringsenhet, for eksempel en USB-, Thunderbolt- eller FireWire-stasjon.
Klikk på eple ikonet øverst til venstre på skjermen.
Klikk Systemvalg.
Klikk Tidsmaskin.
-
Klikk Velg Backup Disk.
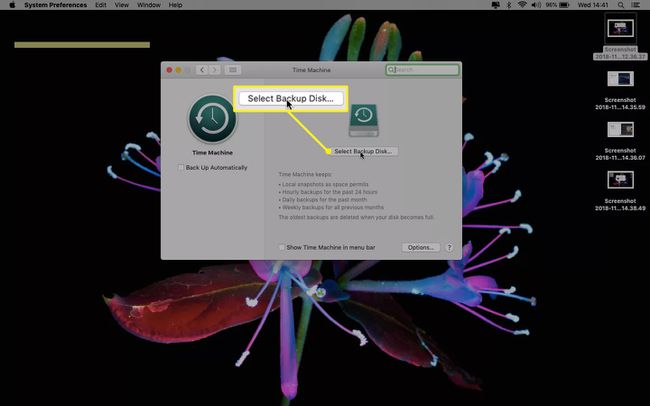
Velg din ekstern stasjon og klikk deretter Krypter sikkerhetskopier og Bruk Disk.
Klikk på På knappen i venstre kolonne i Time Machine-vinduet.
Etter at du har klikket Bruk Disk, Time Machine begynner å ta regelmessige sikkerhetskopier av MacBook Pro. Den første sikkerhetskopieringen tar lengst tid.
Still inn Macen
En annen ting du kanskje vil gjøre før du oppdaterer operativsystemet ditt er å stille inn din Mac. Å gjøre dette innebærer å rense Mac-disken. En opprydding er ikke nødvendig, men det kan hjelpe Mac-en til å fungere jevnere, noe som gjør den mer i stand til å håndtere et nyere operativsystem.
Her er hva du gjør. Disse trinnvise instruksjonene innebærer CleanMyMac X, men du kan gjøre det med en annen gratis Mac-renser:
Lastet ned og start CleanMyMac X.
Klikk Smart skanning.
Klikk Skann.
Klikk Løpe.
Renere verktøy som CleanMyMac skanner MacBook-en din for søppel og unødvendige filer, og gir deg muligheten til å slette slike filer etter at de er funnet. De vil ikke forvandle Mac-en din til en helt ny maskin, men de hjelper den vanligvis til å kjøre en med litt mindre friksjon.
