Slik endrer du administratornavnet i Windows 10
Hva du bør vite
- Win+R > secpol.msc > Lokale retningslinjer > Sikkerhetsinnstillinger > Kontoer: Gi nytt navn til administratorkonto.
- Win+X > Databehandling > Systemverktøy > Lokale brukere og grupper > Brukere > høyreklikk Administrator > Gi nytt navn.
- Administratorrettigheter kreves.
Denne artikkelen beskriver hvordan du endrer det innebygde administratorkontonavnet i Windows 10 for å styrke datamaskinens sikkerhet. Vi skal også se på hvordan du endrer navnet på andre kontoer som har administratorrettigheter.
Bruk en av disse tre første metodene hvis du endrer det innebygde administratorkontonavnet. Den siste metoden fungerer bare for vanlige kontoer som har administratorrettigheter.
Lokal sikkerhetspolicy
Dette er den raskeste metoden, selv om du aldri har hørt om eller brukt denne delen av Windows. Det er en policy som heter Kontoer: Gi nytt navn til administratorkonto som er lett å redigere.
Som standard, i Windows 10 Home, er Kontoer: Gi nytt navn til administratorkonto alternativet er ikke tilgjengelig, så du må bruke en annen metode for å endre administratorkontoen din.
Åpne Kjør-dialogboksen med Win+R hurtigtast.
-
Skriv dette og velg deretter OK:
secpol.msc.
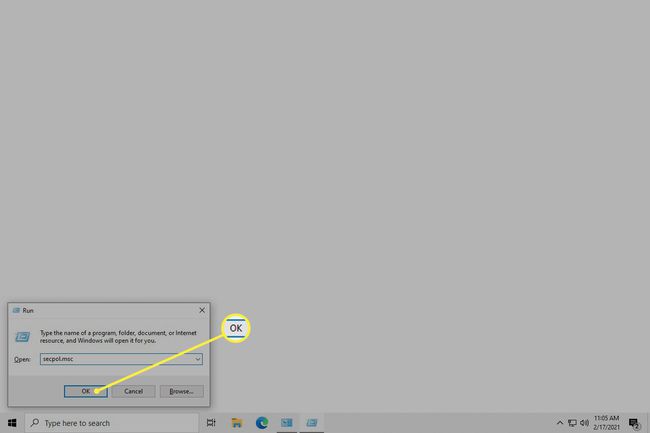
-
Gå til Lokale retningslinjer > Sikkerhetsinnstillinger og dobbeltklikk Kontoer: Gi nytt navn til administratorkonto.
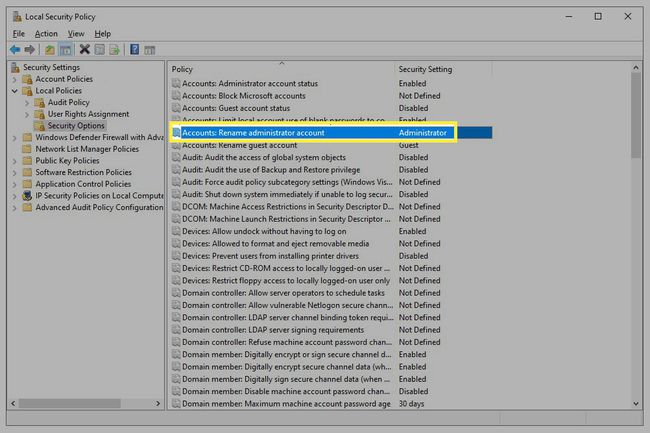
-
Skriv inn et nytt navn og velg OK. Du kan nå lukke vinduet Local Security Policy.
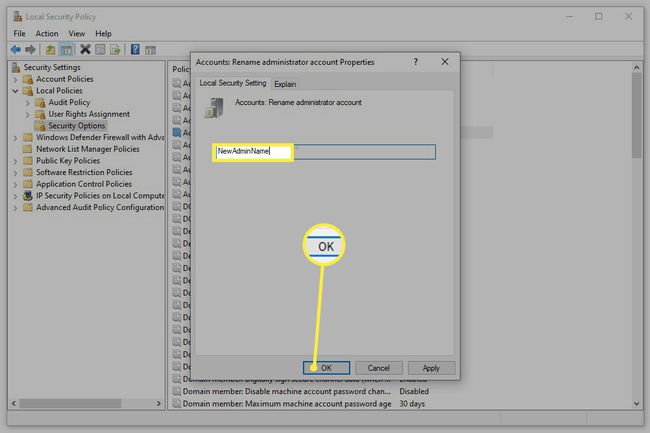
Databehandling
De Power User Menu gir tilgang til Computer Management, den nest beste måten å endre administratorkontonavnet på.
-
Høyreklikk på Start-knappen eller trykk Win+X, og velg Databehandling fra menyen.
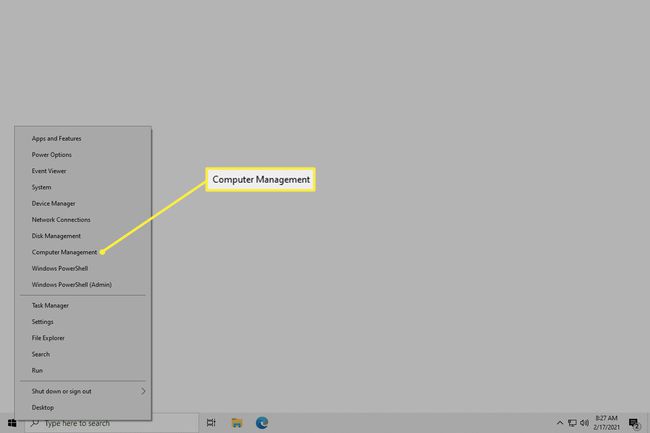
-
Åpne fra venstre panel Systemverktøy > Lokale brukere og grupper > Brukere.
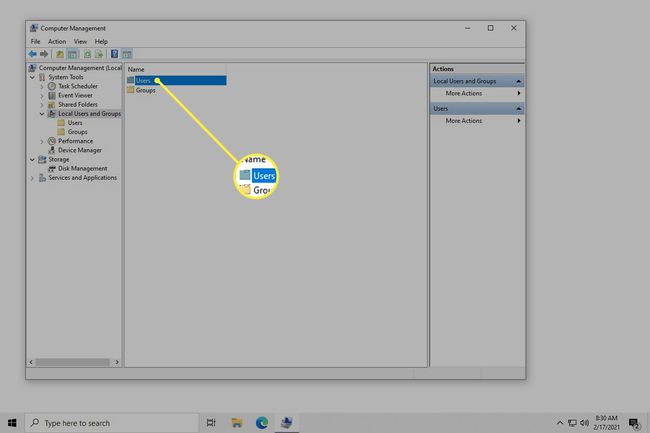
Det kan hende du ikke ser denne skjermen avhengig av din utgave av Windows 10. Bruk kommandopromptmetoden nedenfor i stedet.
-
Høyreklikk Administrator fra høyre side og velg Gi nytt navn. Dette er på samme måte som du kan gi nytt navn til andre kontoer.
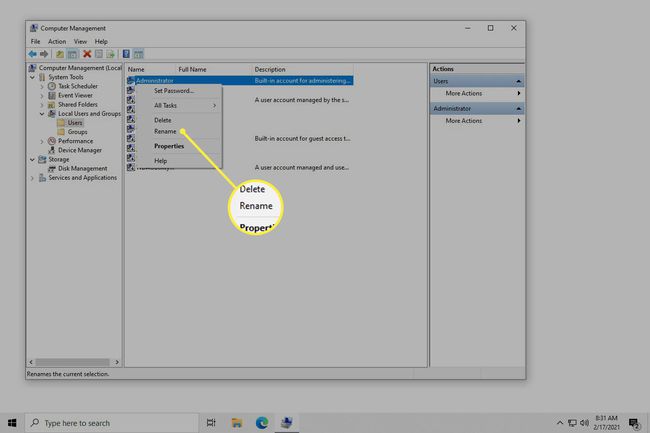
-
Skriv inn et nytt navn og trykk deretter Tast inn. Du kan nå avslutte Computer Management.
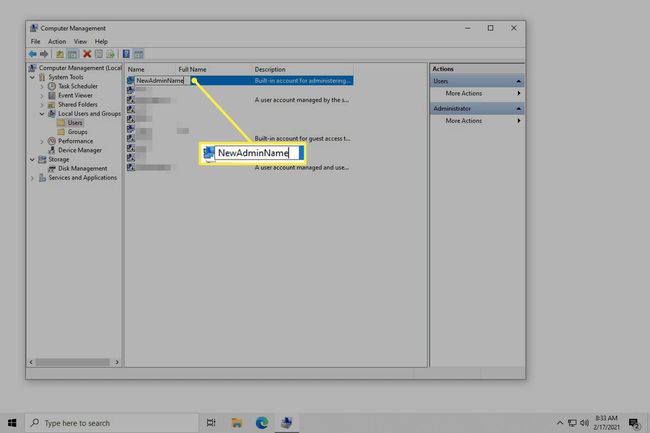
Ledeteksten
Du kan også bruke den kraftige ledeteksten. Det er ikke så enkelt som metodene beskrevet ovenfor fordi du må skrive ut en bestemt kommando for at det skal fungere.
Her er nøyaktig hvordan det gjøres:
Åpne ledetekst som admin. Den raskeste metoden er å søke etter cmd fra søkefeltet, høyreklikk på resultatet og velg Kjør som administrator.
-
Skriv dette, endrer Nytt navn til navnet du vil bruke:
wmic brukerkonto hvor navn='Administrator' endre navn på 'NyttNavn'
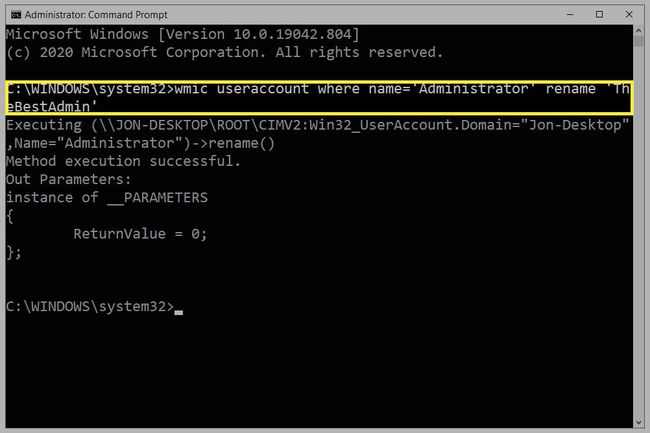
trykk Tast inn for å sende inn kommandoen. Du vil vite at den kjørte riktig hvis du ser en Metodeutførelse vellykket beskjed. Du kan nå avslutte kommandoprompt.
Kontrollpanel
Hvis du ikke vil endre navnet på den innebygde administratorkontoen, men i stedet bare en bruker med administratorrettigheter (eller til og med en uten), er det mye enklere gjennom kontrollpanelet.
-
Åpne Kontrollpanel. Den raskeste måten å finne den på er å skrive Kontrollpanel i søkefeltet nær Start-knappen.
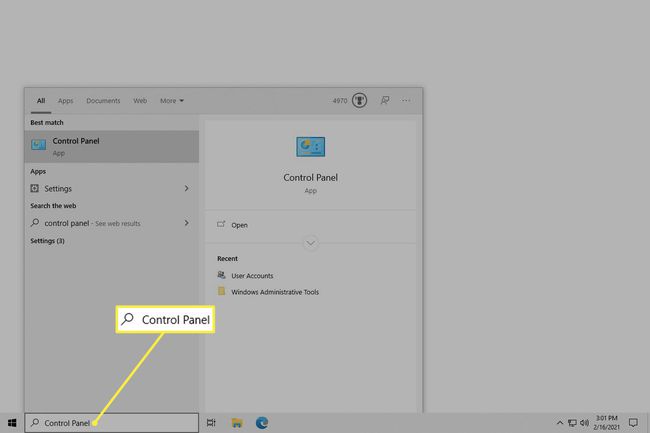
-
Plukke ut Brukerkontoer. Hvis du ser det igjen på neste skjermbilde, velger du Brukerkontoer en gang til.
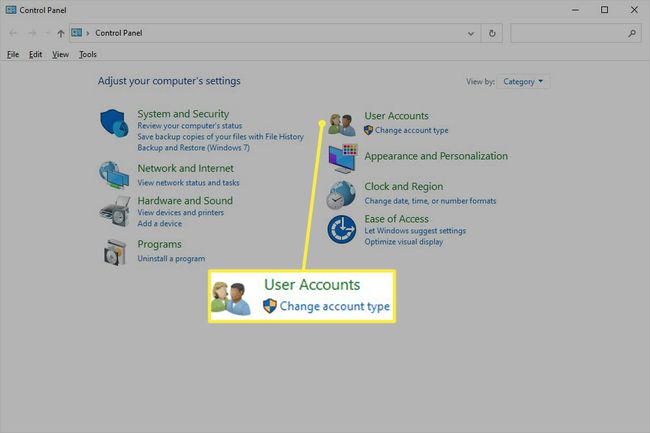
-
Plukke ut Endre kontonavnet ditt.
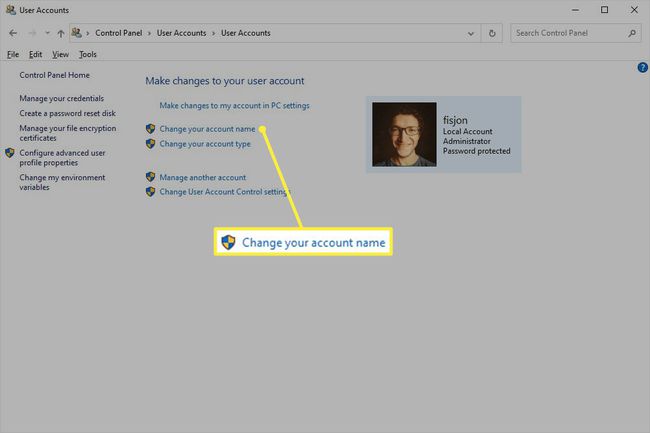
Ser du det ikke? Du bruker Microsoft-kontoen din til å logge på, så du må endre navnet fra profilsiden din på Microsofts nettsted i stedet for å følge disse trinnene.
For å endre kontonavnet for en annen bruker (det vil ikke fungere for den innebygde administratorkontoen), velg Administrer en annen konto,velg kontoen og velg Endre kontonavnet.
Skriv inn et nytt navn i boksen.
-
Plukke ut Endre navn. Du kan nå gå ut av vinduet.
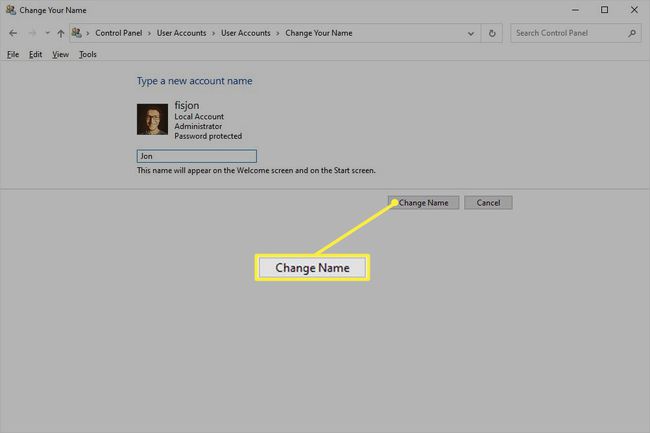
Hvorfor endre administratorkontonavnet?
Å endre kontonavnet er som å endre passordet. Det forhindrer hackere i å lykkes hvis deres automatiske passordbrytende verktøy antar at standardnavnet ikke er endret.
Som navnet forklarer, har den innebygde administratorkontoen administrative rettigheter. Du kan bruke den til å installere programmer og gjøre omfattende systemendringer. Det er nyttig av disse grunnene, og det er derfor noen velger å bruke det.
Den er imidlertid deaktivert som standard, så bruk av den krever at du gjør det aktivere administratorkontoen manuelt. Det er imidlertid ikke helt nødvendig, fordi du kan konvertere en hvilken som helst brukerkonto til en med administratorrettigheter; det er ganske enkelt å opprette og slette kontoer i Windows 10.
Likevel, hvis du har valgt å beholde den innebygde administratorkontoen aktivert, er det viktig å tildele den et sterkt passord og endre navnet. "Administrator" er valgt som standard, så alle med tilgang til datamaskinen din vet med en gang at med mindre du har endret kontonavnet, kan de gjette passord ved å bruke det brukernavnet.
