Hvordan komme inn og ut av iPhone-gjenopprettingsmodus
Hva du bør vite
- Koble til Mac eller PC med kabel. Åpne Finder eller iTunes. Trykk og slipp Volum opp, deretter Volum ned. Holde Side knapp.
- iPhone 7: Koble til Mac eller PC med kabel. Åpne Finder eller iTunes. Trykk og hold inne Topp eller Side knapp og Volum ned.
- Avslutt gjenopprettingsmodus: Lar iPhone starte på nytt og koble deretter iPhone fra kabelen.
Denne artikkelen forklarer hvordan du kommer inn og ut av iPhone-gjenopprettingsmodus for alle iPhone-modeller, inkludert iPhone 8 og nyere, iPhone 7-serien og tidligere. Den inneholder informasjon om når du skal bruke gjenopprettingsmodus.
Hvordan sette en iPhone i gjenopprettingsmodus
Mange problemer med iPhone kan løses ved å starte den på nytt, men noen mer komplekse problemer krever å sette iPhone i gjenopprettingsmodus. Dette bør ikke være ditt første feilsøkingstrinn, men noen ganger er det det eneste som fungerer.
Hvis du har problemer med iPhone, før du prøver gjenopprettingsmodus, prøv tipsene som er oppført i Hva du skal gjøre når iPhone ikke slår seg på eller Hvordan fikse en iPhone som sitter fast på Apple-logoen.
Gjenopprettingsmodus er en siste utvei feilsøkingstrinn du kan ta med en iPhone som har problemer med operativsystemet. Å sette en enhet i gjenopprettingsmodus lar iPhone kjøre og koble til iTunes eller en datamaskin uten å starte opp iOS. Ved å gjøre dette kan du oppdatere operativsystemet til en ny fungerende versjon eller gjenopprette en fungerende sikkerhetskopi på enheten. Det er ikke vanskelig å bruke, men det er noe du bare bruker når andre ting ikke fungerer.
Følg disse trinnene for å sette en iPhone i gjenopprettingsmodus:
-
Hva du gjør som første skritt avhenger av hvilken iPhone-modell du har.
- Hvis du har en iPhone 8 eller nyere, kan du hoppe over dette trinnet.
- På en iPhone 7 eller tidligere, start med å slå av iPhone ved å holde nede Side knappen og Volum ned knapp. Hold nede til glidebryteren vises øverst, og sveip deretter glidebryteren. Hvis telefonen ikke svarer, holder du nede Side knapp og iPhone Hjem-knappen sammen til skjermen blir mørk (på iPhone 7-serien, hold Volum ned i stedet for Hjem-knappen).
-
Det andre trinnet avhenger av hvilket operativsystem datamaskinen din kjører.
- Hvis du har en Mac som kjører macOS Catalina (10.15) eller høyere, åpner du Finder.
- Hvis du har en Mac som kjører en tidligere versjon av operativsystemet, eller en PC som kjører Windows, oppdater iTunes til den nyeste versjonen og åpne iTunes.
Koble synkroniseringskabelen til iPhone og koble den deretter til datamaskinen.
-
Hvilke trinn du følger, avhenger av hvilken iPhone-modell du har:
- iPhone 8 og nyere: Trykk og slipp Volum opp-knappen, og gjør det samme med Volum ned-knappen. Trykk og hold inne sideknappen til skjermbildet for gjenopprettingsmodus vises.
- iPhone 7-serien:Trykk og hold inne side- og volum ned-knappene til skjermbildet for gjenopprettingsmodus vises.
- iPhone 6S-serien og tidligere:Trykk og hold side- og hjemknappene til skjermbildet for gjenopprettingsmodus vises.
Du vet at telefonen din er i gjenopprettingsmodus når gjenopprettingsskjermen vises.
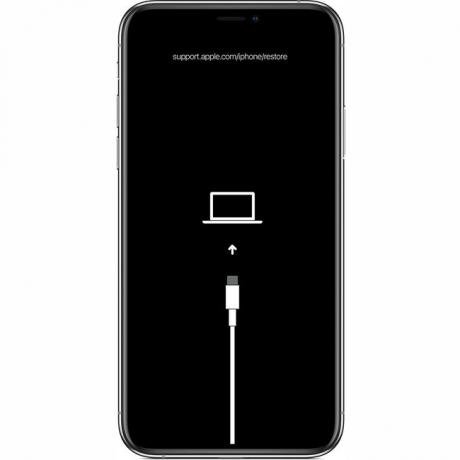
Apple inc.
Et vindu dukker opp i Finder eller iTunes (avhengig av hva du brukte i trinn 2) som tilbyr deg Oppdater eller Restaurere telefonen. Klikk Oppdater. Denne handlingen prøver å fikse problemet ved å oppdatere operativsystemet uten å slette dataene dine.
Hvis oppdateringen mislykkes, setter du iPhone i gjenopprettingsmodus igjen og klikker denne gangen Restaurere. Dette alternativet vil erstatte dataene på telefonen din med en eldre sikkerhetskopi eller en ny installasjon av iOS. Det er ikke ideelt, men det kan være det eneste alternativet på dette tidspunktet.
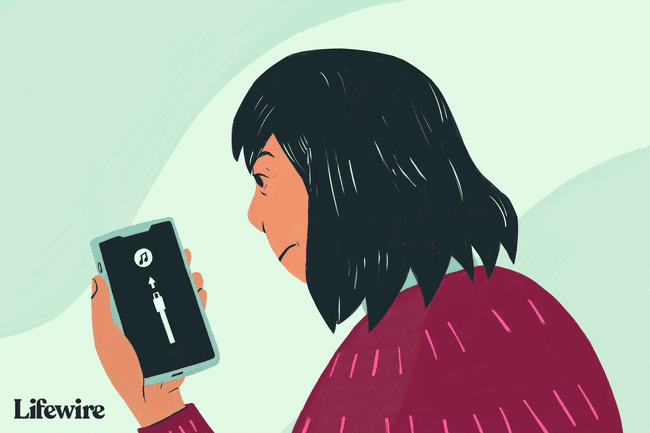
Hvordan gjenopprette iPhone
Du kan velge å tilbakestill iPhone til fabrikkstatus eller gjenopprett iPhone fra en nylig sikkerhetskopi av dataene dine.
Det er ikke vanlig, men en feil kan noen ganger hindre deg i å gjenopprette iPhone eller en annen iOS-enhet. Hvis du støter på dette problemet, lær hvordan du løser det Hvordan fikse iPhone-feil 4013. Du kan også møte Feil 3194.
Hvordan komme ut av iPhone-gjenopprettingsmodus
Hvis gjenopprettingen av iPhone lykkes, går telefonen automatisk ut av gjenopprettingsmodus når den starter på nytt.
Du kan også avslutte gjenopprettingsmodus uten å gjenopprette telefonen (hvis enheten fungerte som den skulle før. Hvis ikke, er gjenopprettingsmodus fortsatt det beste alternativet). Å gjøre det:
Koble enheten fra USB kabel.
Hold nede Søvn/våkne knappen (eller Side, avhengig av modell) til iPhone slår seg av, og la den gå. Avhengig av modellen din, må du kanskje også holde Volum ned knapp.
Hold inne til Apple-logoen dukker opp igjen.
Slipp knappen og enheten starter opp.
Hvis gjenopprettingsmodus ikke fungerer
Hvis å sette iPhone i gjenopprettingsmodus ikke løser problemet, kan problemet være mer alvorlig enn du kan fikse på egen hånd. I så fall bør du gjøre en avtale på Genius Bar av din nærmeste Apple Store for å få hjelp.
Når du skal bruke gjenopprettingsmodus
Du bør bruke iPhone-gjenopprettingsmodus når du:
- Installer en iOS-oppdatering, og enheten din blir sittende fast i en kontinuerlig omstartsløyfe. Det skjer hvis noe går galt med oppdateringen eller batteriet er ekstremt lavt under installasjonen.
- Oppdater operativsystemet eller gjenopprett enheten fra en sikkerhetskopi, men prosessen mislykkes, og iTunes ser ikke lenger enheten når du kobler den til.
- Oppgrader fra en betaversjon av iOS, og det er en feil.
- Se Apple-logoen eller Koble til iTunes ikonet på skjermen i noen minutter uten endringer.
Å gjenopprette iPhone ved hjelp av gjenopprettingsmodus lar deg enten oppdatere operativsystemet eller slette alle data på enheten. Ideelt sett har du en nylig sikkerhetskopi av dataene dine i iCloud eller iTunes. Hvis ikke, kan du ende opp med å miste data som ble lagt til mellom siste sikkerhetskopiering og nå.
