Slik synkroniserer du kalenderen din med Alexa
I tillegg til det brede kompetansen, Alexa kan hjelpe deg med å holde deg organisert ved å synkronisere med kalenderen din. Ved å pare den virtuelle agendaen din kan du se gjennom kommende arrangementer, samt legge til nye, uten å bruke annet enn stemmen din og en Alexa-aktivert enhet.
Alexa fungerer med flere kalendertyper, inkludert Apple iCloud, Google Gmail, Microsoft 365 og Outlook.com. Du kan også synkronisere en Microsoft Exchange-bedriftskalender med den hvis bedriften din har en Alexa for Business-konto.
Slik synkroniserer du iCloud-kalenderen din med Alexa
Før du kobler til din iCloud kalender med Alexa, må du aktivere tofaktorautentisering på Apple-kontoen din og opprette et appspesifikt passord.
Åpen Innstillinger, funnet på enhetens startskjerm.
Velg navnet ditt, plassert øverst på skjermen.
Velge Passord og sikkerhet.
-
Finn Tofaktorautentisering alternativ. Hvis det ikke er aktivert, velg dette alternativet og følg instruksjonene for å fullføre prosessen.

Gå til appleid.apple.com.
Skriv inn Apple-kontonavn og passord og trykk Tast inn eller velg høyre pil for å logge på.
-
En sekssifret bekreftelseskode sendes til iOS-enheten din. Skriv inn denne koden i nettleseren din for å fullføre autentiseringsprosessen.

Apple-kontoprofilen din skal nå være synlig. Rull ned til Sikkerhet seksjon og velg Generer passord, som ligger i App-spesifikke passord seksjon.
Et popup-vindu vises som ber deg angi en passordetikett. Tast inn Alexa i det angitte feltet og velg Skape.
-
Det appspesifikke passordet ditt vises nå. Oppbevar dette på et trygt sted og velg Ferdig.

Nå som to-faktor autentisering er aktiv og det appspesifikke passordet ditt er på plass, er det på tide å synkronisere iCloud-kalenderen.
Åpne Alexa-appen på smarttelefonen eller nettbrettet.
Trykk på Meny, representert av tre horisontale linjer og vanligvis plassert i øvre venstre hjørne av skjermen.
Når rullegardinmenyen vises, velg Innstillinger.
-
Rull ned i Innstillinger-menyen og velg Kalender og e-post.

Plukke ut Legg til konto.
Plukke ut eple.
-
Under Gi Alexa tilgang til følgende Apple-tjenester: Kalender, plukke ut Neste.

Du blir bedt om å slå på tofaktorautentisering. Siden dette allerede er fullført, velg Neste.
-
Du blir deretter bedt om å oppgi et appspesifikt passord. Siden du allerede har fullført dette, velg Legg til Apple-kalender.
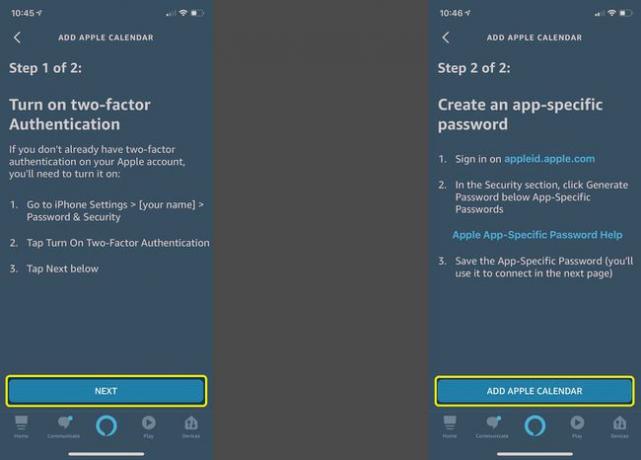
En liste over tilgjengelige iCloud-kalendere (for eksempel Hjem og Arbeid) vises. Gjør eventuelle nødvendige justeringer slik at alle kalendere du ønsker å koble til Alexa har et merke ved siden av deres respektive navn.
Synkroniser Microsoft-kalenderen din med Alexa
Følg instruksjonene nedenfor for å koble en Microsoft 365-kalender til Alexa eller for å koble til en personlig Outlook.com-, Hotmail.com- eller Live.com-konto.
Åpne Alexa-appen på smarttelefonen eller nettbrettet.
Trykk på Meny ikon, representert ved tre horisontale linjer og vanligvis plassert i øvre venstre hjørne av skjermen.
Når rullegardinmenyen vises, velg Innstillinger.
-
Rull ned i Innstillinger-menyen og velg Kalender og e-post.

Plukke ut Microsoft.
Under Gi Alexa tilgang til følgende Microsoft-tjenester, plukke ut Kalender velg deretter Neste.
-
Microsoft ber om å bekrefte tilgangen til kontoen din med Alexa-appen. Plukke ut Ja å fortsette.

Oppgi e-postadressen eller telefonnummeret som er knyttet til Microsoft-kontoen din, og trykk på Neste.
Skriv inn passordet for Microsoft-kontoen din og velg Logg inn.
-
En bekreftelsesmelding vises som sier at Alexa nå er klar til å bruke Microsoft-kalenderen din. Plukke ut X å bli ferdig.
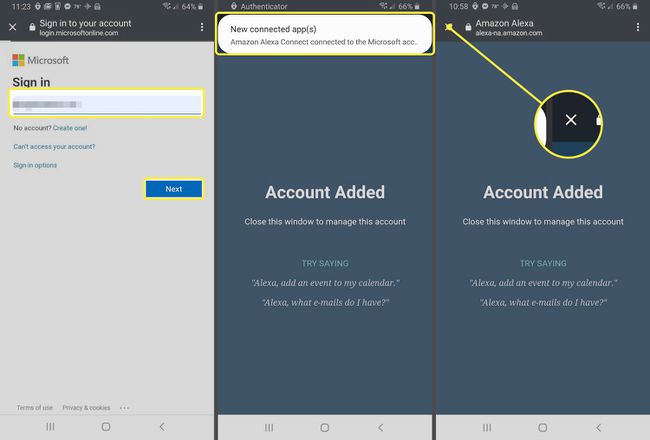
Synkroniser Google-kalenderen din med Alexa
Utfør følgende trinn for å koble en Gmail- eller Google Workspace-kalender til Alexa.
Åpne Alexa-appen på smarttelefonen eller tablett.
Trykk på Mer (tre horisontale linjer) i nedre høyre hjørne.
Plukke ut Innstillinger.
-
Rull ned i Innstillinger-menyen og velg Kalender og e-post.

Plukke ut Google.
På dette tidspunktet kan du bli presentert med en liste over Google-kontoer som er knyttet til Alexa for et annet formål eller en annen ferdighet. I så fall velger du den som inneholder kalenderen du ønsker og velger Koble til denne Google-kontoen. Hvis ikke, velg Bruk en annen konto.
-
Hvis kontoen ikke er oppført, velg Legg til konto. Oppgi e-postadressen eller telefonnummeret som er knyttet til Google-kontoen din, og velg Neste.

Tast inn ditt E-post eller telefon og velg Neste.
Skriv inn Google-passordet ditt og velg Neste en gang til.
-
Under Googles vilkår for bruk, plukke ut jeg er enig.

Alexa ber om tilgang til å administrere kalenderne dine. Plukke ut Tillate å fortsette.
-
Du skal nå se en bekreftelsesmelding som forteller deg at Alexa er klar til bruk med Google-kalenderen din. Plukke ut Ferdig eller X ikonet for å fullføre prosessen og gå tilbake til Innstillinger.
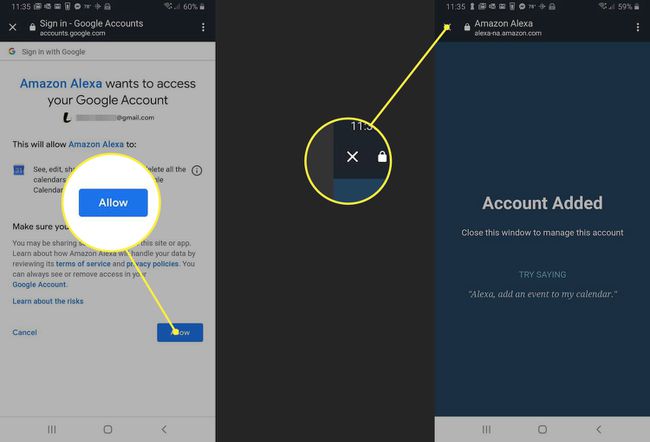
Administrer kalenderen din med Alexa
Når du har koblet en kalender til Alexa, kan du få tilgang til eller kontrollere innholdet via følgende talekommandoer:
- Vis meg kalenderen min.
- Hva står på kalenderen min?
- Når er mitt neste arrangement?
- Hva står på kalenderen min på [ukedag]?
- Hva er på kalenderen min i morgen klokken [klokkeslett]?
- Legg til en hendelse i kalenderen min. (Hvis du vil være mer spesifikk med denne kommandoen, bruk følgende syntaks: Legg til [begivenhetsnavn] til min for [dag] ved [klokkeslett]).
- Slett [begivenhetsnavn] fra kalenderen min.
- Slett min [time]-hendelse.
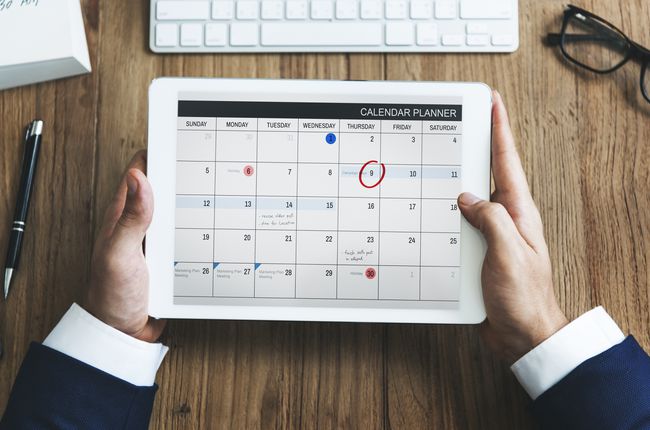
Rawpixel / Getty Images
Planlegge et møte
I tillegg til kommandoene ovenfor, kan du planlegge et møte med en annen person ved å bruke Alexa og kalenderen din. For å gjøre det, aktiver først Alexa Calling and Messaging ved å utføre følgende trinn:
Åpne Alexa-appen på smarttelefonen eller nettbrettet.
-
Plukke ut Kommunisere, plassert nederst på skjermen og representert av en taleballong. Appen kan be om tillatelser til enhetens kontakter. Tillat denne tilgangen og følg eventuelle påfølgende instruksjoner for å aktivere anrop og meldinger.

Her er et par vanlige talekommandoer som kan brukes med denne funksjonen.
- Opprett et møte med navnet [møtenavn] med [kontaktens navn].
- Planlegg en lunsj med [kontaktens navn] til kl. 12.00. i morgen.
Alexa spør deg også om du vil sende en e-postinvitasjon etter at du har startet en møteforespørsel.
Kalendersikkerhet
Selv om det er praktisk å koble kalenderen din til Alexa, kan det være en bekymring for personvernet hvis du er bekymret for at andre i hjemmet eller kontoret skal få tilgang til kontaktene dine eller avtaledetaljer. En måte å unngå det potensielle problemet på er å begrense kalendertilgang basert på stemmen din.
Følg trinnene nedenfor for å angi en stemmebegrensning for din Alexa-tilkoblede kalender:
Åpne Alexa-appen på smarttelefonen eller nettbrettet.
Velg Meny ikon, representert ved tre horisontale linjer og vanligvis plassert i øvre venstre hjørne av skjermen.
Når rullegardinmenyen vises, velg Innstillinger.
-
Rull ned i Innstillinger-menyen og velg Kalender og e-post.

Velg den koblede kalenderen du vil legge til en stemmebegrensning til.
Gå til Stemmebegrensning seksjon og velg Bare min stemme.
