Slik kobler du smarttelefonen din med PdaNet+
PdaNet+ gjør smarttelefonen om til et modem for den bærbare datamaskinen i en prosedyre kjent som tjoring. Denne funksjonen betyr at du ikke trenger å bekymre deg for å finne et Wi-Fi-hotspot. Så lenge du har mobildatadekning, kan du jobbe online på den bærbare datamaskinen.
PdaNet+ sin Android-versjon muliggjør tethering via USB-kabel eller over Wi-Fi via sin Direkte hotspot tilkoblingsfunksjon. Du kan bruke gratisversjonen av PdaNet+ hvis du ikke har noe imot avbrudd, men fullversjonen koster mindre enn $10 fra slutten av 2018 og gir uhindret tilgang til sikre nettsteder etter en 30-dagers prøveperiode periode.
Merk
Mange smarttelefoner tilbyr nå innebygd hotspot-funksjonalitet, som du vanligvis finner i Innstillinger > Tethering (eller lignende begrep). Hvis telefonen din har denne muligheten, trenger du ikke en egen app.
Last ned og installer PdaNet+ på din Windows-PC
Å sette opp PdaNet+ er et spørsmål om å installere det på både smarttelefonen og Windows-datamaskinen.
-
Last ned PdaNet+ Windows-installasjonsprogrammet fra June Fabrics-nettstedet.
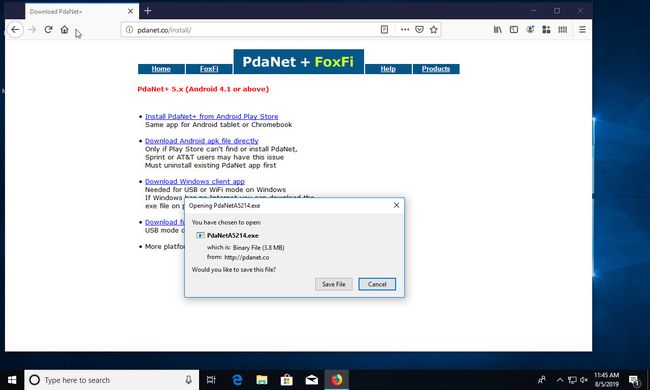
Installer PdaNet+ på datamaskinen din. Oppsettet på datamaskinsiden er enkelt, selv om det er flere trinn involvert. Start med å kjøre installasjonsprogrammet. Den første delen vil stille deg noen grunnleggende spørsmål om hvordan du vil installere PdaNet+. Vanligvis er standardinnstillingene ok.
-
Under installasjonen vil PdaNet+ be deg om å koble til Android-enheten din. Stopp og vend oppmerksomheten mot telefonen.
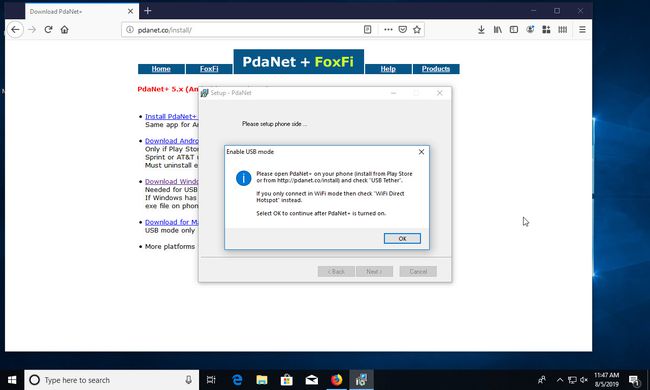
-
Last ned PdaNet+ fra Google Play Store. (Utvikleren er June Fabrics Technology Inc.)
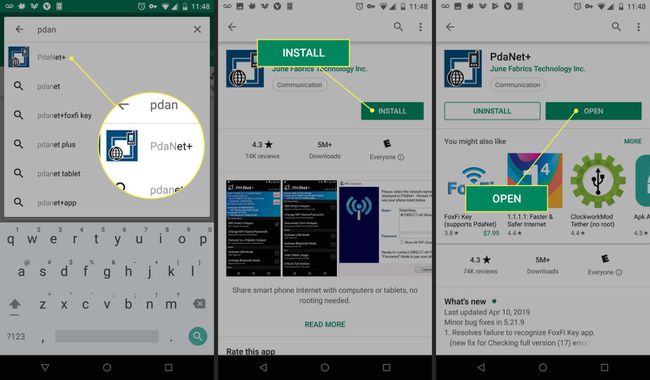
For at PdaNet skal koble seg til, må du aktiver USB-feilsøking på Android-enheten din. Hvis du ikke allerede har gjort det, ta deg tid til å gjøre det.
Koble telefonen til datamaskinen via USB.
-
Åpne PdaNet+-appen på Android, og velg USB-tether.
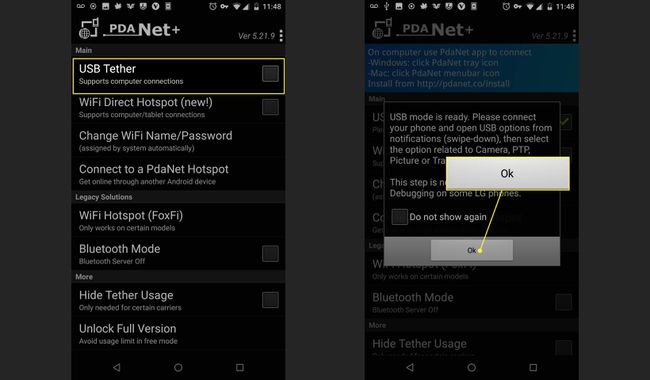
trykk Ok tilbake i Windows-installasjonsvinduet.
-
Deretter vil Windows advare deg om at PdaNet+-installasjonsprogrammet er ute etter å installere en ny enhet. trykk Installere å fortsette.
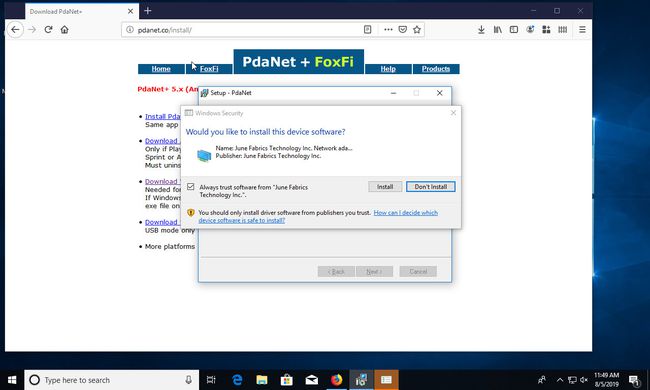
-
Installasjonsprogrammet vil da be deg om å tillate USB-feilsøking når du blir bedt om det på Android-enheten din.
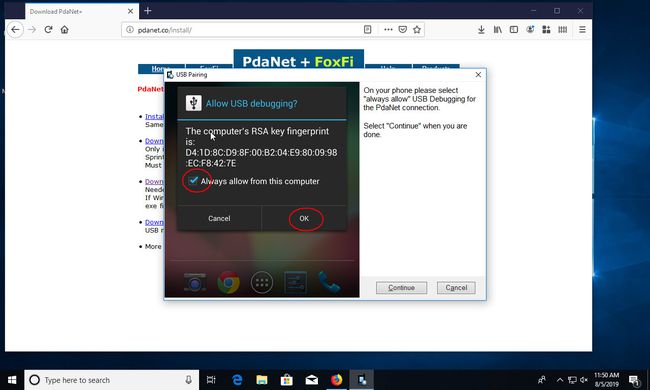
-
Åpne Android-enheten din, og du bør se feilsøkingsforespørselen. Plukke ut Tillat alltid fra denne datamaskinen, og trykk Ok.
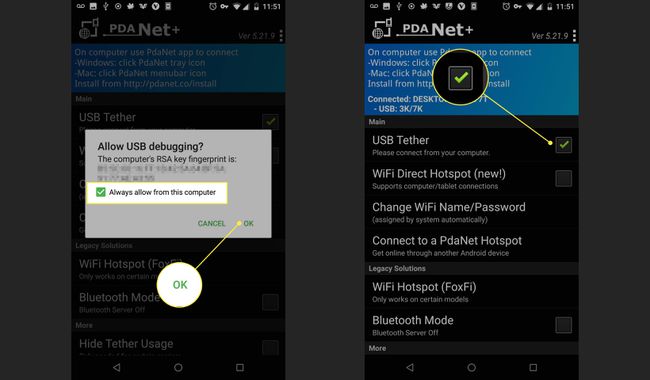
-
Windows-installasjonsprogrammet vil fortelle deg at installasjonen ble fullført. Sørg for at Koble til PdaNet+ etter installasjon er valgt, og velg USB-modus. Trykk deretter Bli ferdig.
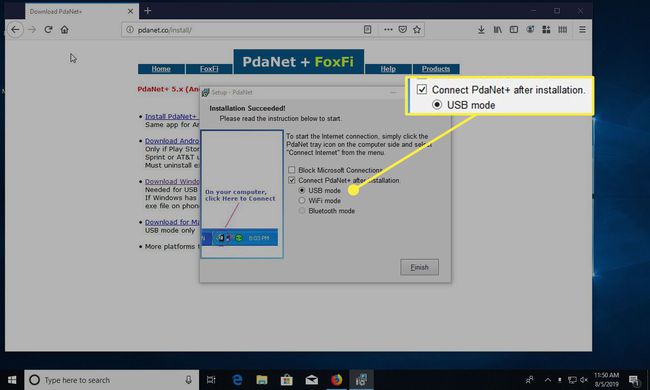
-
Slå til din Windows-PC. Du vil se at du har koblet til. I fremtiden vil du bruke PdaNet+-ikonet i systemstatusfeltet for å koble til på Windows og appen på Android.
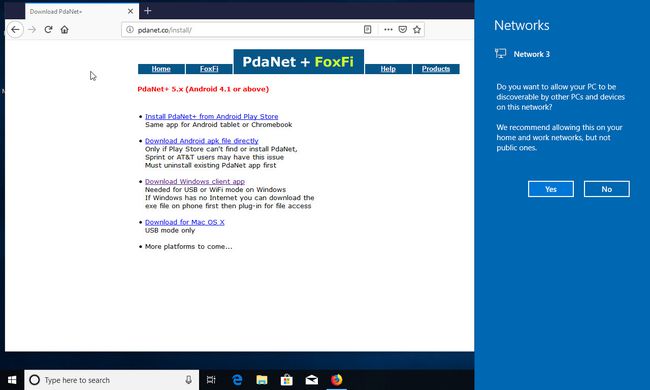
Når du får en Tilkoblet! varsling på den bærbare datamaskinen, vil du kunne surfe på nettet ved å bruke Androids datatilkobling.
