Slik bruker du Apple App Store på iPhone
De millioner av flotte apper tilgjengelig i App Store er det som låser opp den sanne kraften til iPhone og iPod touch. Men med så mange å velge mellom, kan det noen ganger være en utfordring å finne apper. Heldigvis har Apple strukturert til App Store for å fremheve flotte apper og hjelpe deg med å finne de som gjør akkurat det du trenger. Les videre for å lære hvordan du bruker App Store på iOS-enheter som iPhone og iPad.
Denne artikkelen dekker enheter som kjører iOS 11 og iOS 12. Mange av ideene som diskuteres her gjelder tidligere versjoner, men den nøyaktige layouten og alternativene i tidligere versjoner kan være annerledes.
iOS App Store: Today-fanen
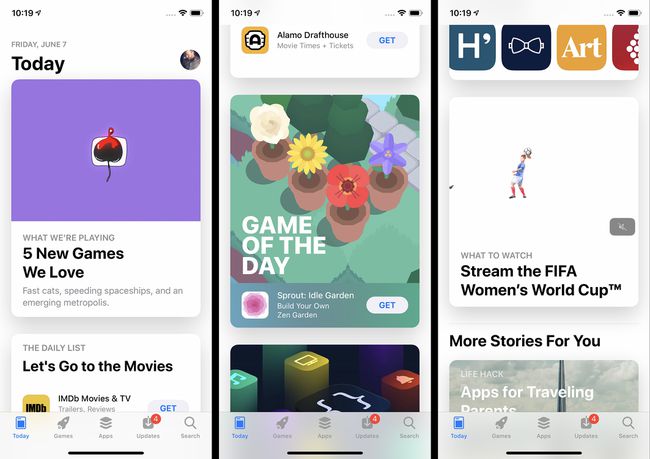
Startskjermen til App Store-appen er I dag-fanen. I dag-fanen promoterer fremhevede apper, valgt av Apple for deres kvalitet eller relevans for aktuelle hendelser (for eksempel apper med Thanksgiving-oppskrifter i Thanksgiving-uken). Du finner også dagens spill og dagens app på denne skjermen. Begge appene velges av Apple og oppdateres daglig, selv om du kan se eldre valg ved å rulle nedover.
Trykk på en av appene for å lære mer om dem. The Daily List er en mindre samling apper på et tema, for eksempel streaming av videoapper eller fotoapper.
iOS App Store: Spill og apper-faner

Spill- og app-fanene som finnes på den nederste menylinjen ligner på Today, bortsett fra at de har et litt annet fokus. Begge har funksjoner om apper valgt av Apple og samlinger av relaterte apper om ulike emner. Den viktigste forskjellen er selvfølgelig at Spill-fanen bare inneholder spill, mens Apps har alle de andre typene apper i butikken. Trykk på et hvilket som helst element som er oppført på begge fanene for enten å se mer om det til eller for å laste ned/kjøpe det.
iOS App Store: Søker etter apper
App Store-appen gjør det enkelt å finne appene du leter etter på to måter: ved å søke eller surfe.
Slik søker du etter en app:
Trykk på Søk fanen.
Skriv inn navnet eller typen app du leter etter (for eksempel meditasjon, fotografering eller utgiftssporing).
Mens du skriver, vises foreslåtte resultater. Hvis en samsvarer med det du leter etter, trykker du på den.
Ellers fullfør skrivingen og trykk Søk på tastaturet for et komplett sett med resultater.
iOS App Store: Søke etter apper
Hvis du foretrekker å oppdage nye apper på egen hånd, er det å surfe i App Store for deg. Å gjøre det:
Trykk på Spill eller Apper fanen.
Begge fanene har vekslende deler av enkle, uthevede apper og lister over relaterte apper.
Sveip opp og ned for å bla gjennom apper. Sveip til venstre og høyre for å se sett med relaterte apper.
Sveip til bunnen av skjermen for å se kategorier for hver seksjon. Trykk på Se alt for å se alle kategorier.
Trykk på en kategori, og du vil få apper presentert i en lignende layout, men alle fra samme kategori.
iOS App Store: App Detail Screen

For å lære mer om en app, trykk på den. Appens detaljskjerm inneholder all slags nyttig informasjon om appen, inkludert:
- Få/kjøp: Hvis du vil laste ned appen, trykker du på denne knappen (mer om dette i neste avsnitt). Gratis apper har Få knappen, mens betalte apper har en knapp med prisen.
- Stjernerangering: Gjennomsnittlig vurdering som er tildelt appen av brukere, pluss antall anmeldelser som er sendt inn. For å se individuelle anmeldelser og flere detaljer om vurderingen, bla ned til Vurderinger og anmeldelser seksjon og trykk Se alt.
- Rang: Appens popularitetsrangering i sin kategori.
- Alder: En vurdering for appen som viser hvilken alder den passer for.
- Skjermbilder/videoer: Få en forhåndsvisning av hvordan appen ser ut fra disse skjermbildene og videoene.
- Apper for andre enheter: Hvis det finnes versjoner av appen for iPad, Apple Watch eller Apple TV, viser denne delen skjermbilder for hver enhet.
- Beskrivelse: Flere detaljer om appen, dens funksjoner og eventuelle abonnements-/kjøpsalternativer i appen den tilbyr.
- Versjonshistorikk: Hver versjon av appen er oppført her, pluss merknader om hva som endret seg med hver oppdatering.
- Informasjon: Denne delen inneholder informasjon som nedlastingsstørrelse og Kjøp i appen. Trykk på Kjøp i appen for å avsløre hele settet med alternativer.
- Støtter: Denne delen viser de andre Apple-spesifikke funksjonene som appen støtter, inkludert Familiedeling.
iOS App Store: Kjøpe og laste ned apper

Når du har funnet en app du vil laste ned, følger du disse trinnene:
Trykk på Få eller Pris-knappen. Dette kan gjøres fra appens detaljside, søkeresultater, spill- eller app-fanene og mer.
Når du gjør dette, kan du bli bedt om å angi Apple ID-passordet ditt for å godkjenne nedlastingen/kjøpet. Autorisasjon gis ved å skrive inn passordet ditt, Touch ID, eller Face ID.
En meny dukker opp fra bunnen av skjermen med informasjon om appen og en Avbryt knapp.
For å fullføre transaksjonen og installere appen, dobbeltklikk på sideknappen.
Har du problemer med å laste ned eller oppdatere apper? Vi har løsningene inn iPhone vil ikke laste ned apper? 11 måter å fikse det på.
iOS App Store: fanen Oppdateringer
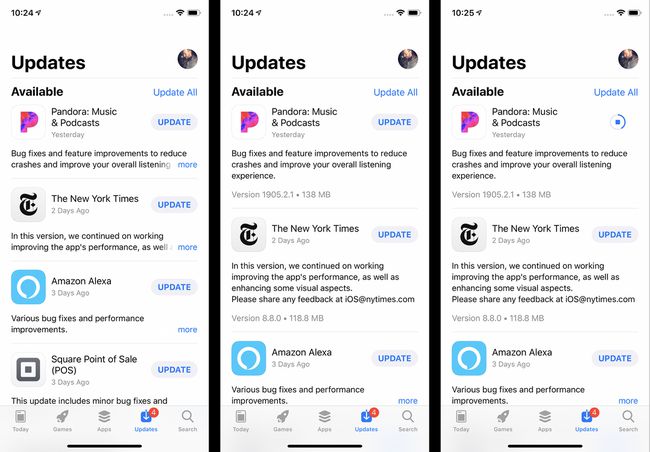
Utviklere slipper oppdateringer til apper når det er nye funksjoner, feilrettinger og for å legge til kompatibilitet for nye versjoner av iOS. Når du har installert noen apper på telefonen, må du oppdatere dem.
Slik oppdaterer du appene dine:
Trykk på App Store app for å åpne den.
Trykk på Oppdateringer fanen.
Se gjennom de tilgjengelige oppdateringene (oppdater siden ved å sveipe ned).
For å lære mer om oppdateringen, trykk Mer.
For å installere oppdateringen, trykk Oppdater.
Hvis du heller ikke vil oppdatere apper manuelt, kan du stille inn telefonen til å laste ned og installere dem automatisk hver gang de utgis. Dette er hvordan:
Trykk på Innstillinger.
Trykk på iTunes og App Store.
I Automatiske nedlastinger seksjon, flytte Oppdateringer skyveknappen til på/grønn.
iOS App Store: Last ned apper på nytt

Selv om du sletter en app fra telefonen, kan du laste den ned på nytt gratis. Det er fordi når du har lastet ned en app, blir den lagt til i din iCloud-kontoogså. Den eneste gangen du ikke kan laste ned en app på nytt, er hvis den ikke lenger er tilgjengelig i App Store.
Slik laster du ned en app på nytt:
Trykk på App Store app.
Trykk på Oppdateringer.
Trykk på kontoikonet ditt øverst til høyre (dette kan være et bilde, hvis du har lagt til et i din eple ID).
Trykk på Kjøpt. (Du må kanskje også trykke Mine kjøp, hvis du bruker Familiedeling.)
Listen over apper er som standard Alle apper, men du kan også trykke på Ikke på denne iPhonen bare for å se apper som ikke er installert for øyeblikket.
Trykk på nedlastingsknappen (skyen med pil ned i den).
App Store tips og triks

Tipsene som er oppført her skraper bare overflaten av App Store. Hvis du vil lære mer – enten avanserte tips eller hvordan du løser problemer når de oppstår – sjekk ut disse artiklene:
- Kan jeg få apper som ikke finnes i App Store?
- Hvordan få refusjon fra iTunes
- Hvordan fikse en iPhone som ikke kan oppdatere apper
- Slik installerer du apper som er fjernet fra App Store
- 4 måter å løse problemer med iTunes-kjøp
