Slik tørker du av MacBook Pro
Dagen kan komme da du trenger å tørke MacBook Pro, enten fordi du selger datamaskinen eller fordi du vil starte på nytt med en ren disk. Denne veiledningen forklarer hvordan du tar en sikkerhetskopi av MacBook Pro på forhånd og hvordan du sletter harddisken for all data den har samlet siden du begynte å bruke den.
Slik lager du en sikkerhetskopi av MacBook Pro
Før du sletter MacBook Pro-harddisken, er det en god idé å lage en sikkerhetskopi. Dette gjelder uansett om du tørker av disken for å gi maskinen en ny start eller om du selger den, men fortsatt ønsker å bruke de lagrede filene med en ny MacBook.
Her er hva du gjør for å lage en sikkerhetskopi ved hjelp av Time Machine, selv om det også finnes tredjeparts sikkerhetskopieringsapplikasjoner du kan bruke:
Koble til ekstern lagringsenhet som vil inneholde sikkerhetskopien.
Klikk på eple ikonet øverst til venstre på MacBook Pro-skjermen.
Plukke ut Systemvalg.
-
Plukke ut Tidsmaskin.
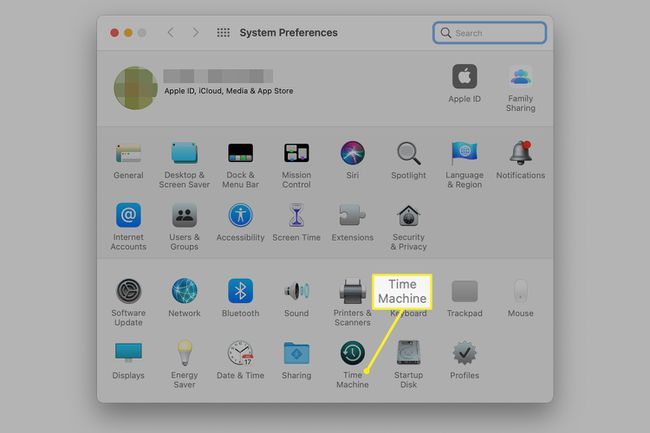
-
Klikk Velg Backup Disk.

-
Velg din ekstern stasjon. Klikk Krypter sikkerhetskopier og velg deretter Bruk Disk.
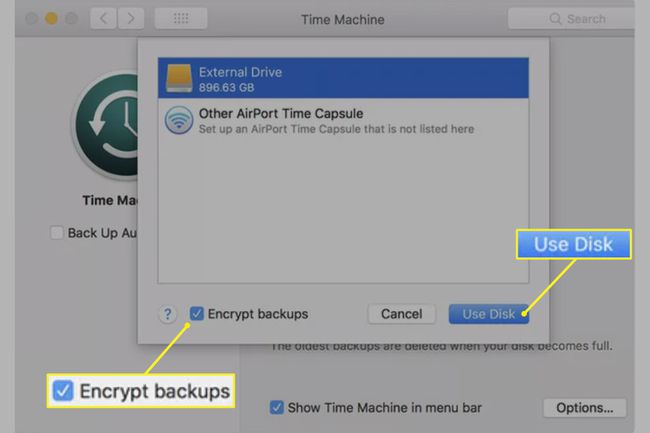
Hvis den ikke er i PÅ-posisjon, klikker du på PÅ knappen etter å ha klikket Bruk Disk. Når du gjør det, begynner MacBook Pro å lage en sikkerhetskopi. Etter at MacBook Pro er slettet til fabrikkinnstillingene, kan du bruke sikkerhetskopien du har laget ved å koble den eksterne harddisken til MacBook på nytt og deretter følge instruksjonene på skjermen.
Logg av tjenester
Hvis du selger din MacBook Pro, er en annen ting du bør gjøre før du tørker av harddisken, å logge ut av iTunes, iCloud og iMessage.
- Til iCloud, ta følgende sti: Klikk på eple ikonet i øvre venstre hjørne av skjermen og velg Systemvalg > iCloud > Logg ut.
- For iTunes: Åpne iTunes > Regnskap > Autorisasjoner > Fjern autoriseringen for denne datamaskinen. Skriv deretter inn din Apple ID og passord og velg Fjern autorisering.
- For meldinger: Trykk Kommando + Space Bar, type Meldinger, og trykk Tast inn. Plukke ut Meldinger i menylinjen øverst på Mac-skjermen og velg deretter Preferanser > iMessage > Logg ut.
Slik sletter du innhold og innstillinger i macOS Monterey og senere
Hvis din Mac har macOS Monterey (12.0) eller nyere, har du en enkel måte å gjøre den klar til å selge eller bytte inn. Systemvalg inneholder et Slett alt innhold og innstillinger-alternativ i menylinjen som fjerner dine personlige data og apper du har installert uten å fjerne macOS. Å gjøre det sparer deg for bryet med å slette og installere operativsystemet på nytt som andre metoder krever.
Hvis du vil lagre filene (dokumenter, bilder, musikk) du opprettet mens du brukte MacBook Pro, må du ta en sikkerhetskopi av harddisken før du sletter den.
Hvordan tørke en MacBook Pro i macOS Big Sur eller tidligere
Prosessen med å tørke en MacBook Pro kjører macOS Big Sur eller tidligere er mer komplisert enn den enkle metoden som er tilgjengelig i macOS Monterey. Etter at du har sikkerhetskopiert disken, starter du opp MacBook Pro slik at den starter i gjenopprettingsmodus. Gjør dette ved å trykke og holde Kommando+R når du slår på eller starter Mac-en på nytt. Tørk deretter av datamaskinen ved å fullføre følgende prosess, som krever at MacBook-en er koblet til internett.
Når du er i gjenopprettingsmodus og på macOS Utilities-skjermen, gjør du følgende:
Klikk Diskverktøy.
Klikk Fortsette.
Velg din hardisk. Velg disken i stedet for volumer som er nestet på disken.
Klikk på Viske ut knapp.
Skriv inn en Navn for disken, for eksempel "Mac HD," eller hva annet du finner passende.
Hvis du bruker macOS High Sierra eller nyere, velg APFSi Format-feltet. Hvis du bruker macOS Sierra eller tidligere, velger du Mac OS utvidet (journalført).
Velge GUID partisjonskart for Scheme-feltet (hvis vist).
-
Klikk Viske ut for å starte tørkeprosessen.
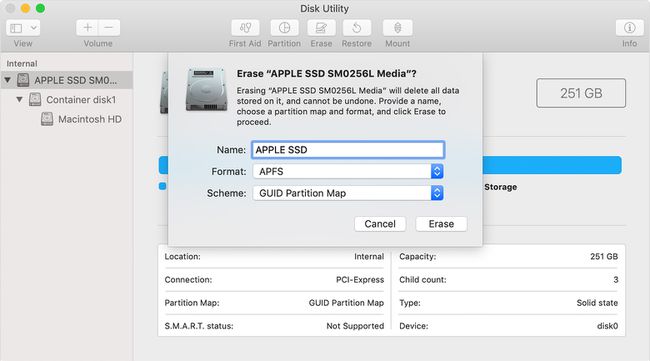
Installer macOS på nytt
Uansett om du selger MacBook Pro eller bruker den igjen selv, installer macOS på nytt etter at disken er slettet. Forsikre deg om at MacBook-en din er koblet til en strømforsyning, dette er hva du gjør:
-
Klikk på skjermbildet macOS Utilities Installer macOS på nytt.
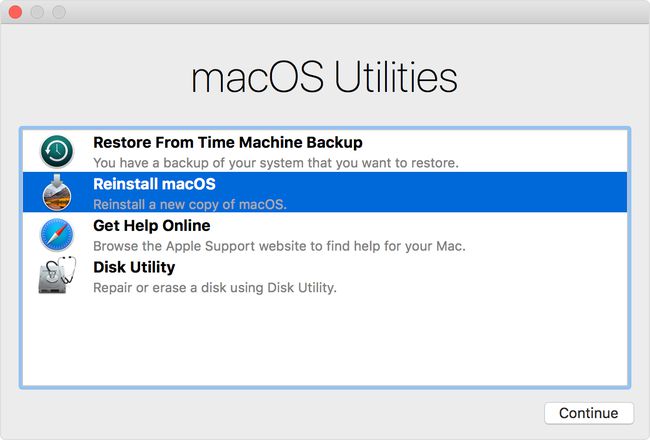
Klikk Fortsette.
Følg instruksjonene på skjermen for å fullføre installasjonen.
Når installasjonen er fullført, ser du oppsett-/velkomstskjermen. Hvis du selger MacBook Pro, trykk Kommando+Q, som slår av Mac-en på oppsettskjermen, og dermed etterlater datamaskinen i fabrikktilstand, klar for neste eier.
Men hvis du holder på MacBook Pro, følg instruksjonene på skjermen for å fullføre installasjonsprosessen.
