Slik bruker du iPhone-appbiblioteket (iOS 14 og nyere)
Hva du bør vite
- Få tilgang til iPhone-appbiblioteket ved å sveipe fra høyre til venstre fra startskjermen til du ser det.
- Apper er organisert i kategorier som spill og produktivitet.
- Gå til Innstillinger > Startskjermen > Bare appbibliotek for å angi at nye apper bare skal vises der og ikke på startskjermen.
Denne artikkelen forklarer alle måtene å bruke iPhone App Library til å organisere apper og rydde opp på startskjermen på en iPhone eller iPod touch som kjører iOS 14 eller høyere.
Hva er iPhone-appbiblioteket i iOS 14?
iPhone App Library er en ny måte å organisere apper på, introdusert i iOS 14. Den viser appene på din iPhone i grupper som er basert på hver apps kategori i App Store. Alle spill er gruppert sammen, alle produktivitetsapper sammen osv.
Appbiblioteket er utformet for å la deg rydde opp på startskjermen ved å bare legge nøkkelappene dine der og la resten ligge i appbiblioteket. Appbiblioteket kan bla gjennom eller søkes i, og du kan slette apper fra det. Du kan til og med velge å bare laste ned apper til den og skjule dem fra startskjermen.
Slik finner du iPhone-appbiblioteket

Appbiblioteket er plassert etter den siste startskjermen på din iPhone. For å finne iPhone-appbiblioteket er alt du trenger å gjøre å sveipe fra høyre til venstre til du ser det.
Slik bruker du iPhone-appbiblioteket
Det er enkelt å bruke iPhone App Library. Bare trykk på en app for å starte den. Hvis det er mange apper i mappen, trykker du på rutenettet med fire apper nederst til høyre i mappen for å se alle appene i den.
Bruke App Library List View
Du trenger ikke bare å se appbiblioteket som mapper. Du kan også se alle appene i den i en alfabetisk liste. For å gjøre det, trykk på Appbibliotek søkefeltet øverst på skjermen. Du kan deretter bla gjennom appene dine eller hoppe ved hjelp av bokstavene på høyre side.
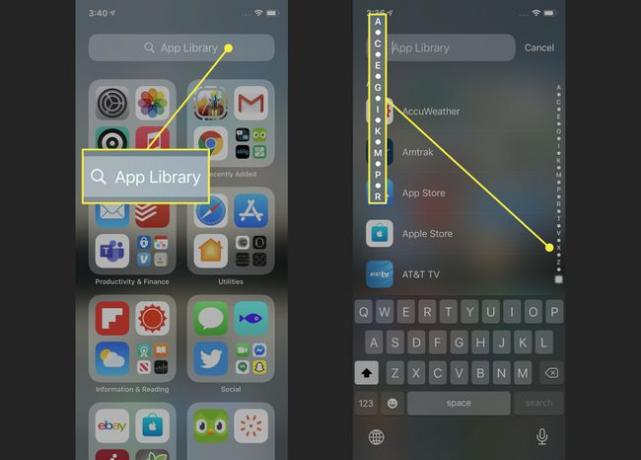
Søker i iPhone-appbiblioteket
Søk etter apper etter navn i appbiblioteket ved å trykke på søkefeltet og deretter skrive inn navnet på appen du leter etter. Trykk på en app for å starte den.
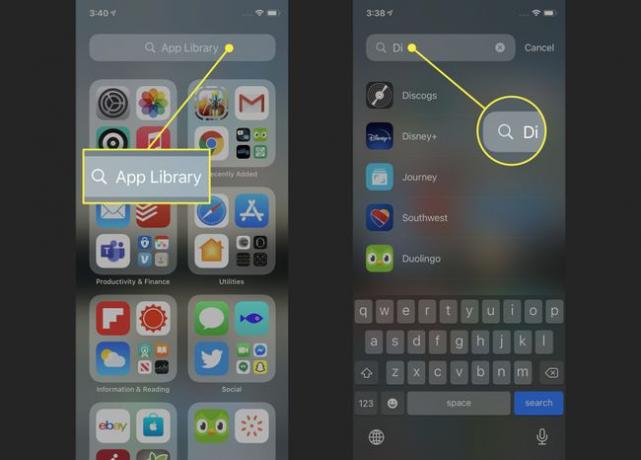
Bare legg til nye apper i appbiblioteket
Enhver ny app du installerer legges automatisk til i appbiblioteket ditt. Men du kan også stille inn telefonen til å bare legge til nye apper i biblioteket og aldri legge dem til på startskjermen. Dette er en fin måte å holde telefonen ryddig og organisert.
For å endre denne innstillingen, gå til Innstillinger > Startskjermen > Bare appbibliotek. Når merket er ved siden av det alternativet, vil nye apper bare bli lagt til biblioteket.

Finne appklipp i appbiblioteket

App-klipp vises bare i appbiblioteket – de vises aldri på startskjermen. Appklipp er kategorisert i mapper på samme måte som andre apper. Du vil vite at noe er et appklipp på grunn av den stiplede omrisset rundt ikonet.
Kontrollere varslingsmerker i appbiblioteket
Du kan velge å ha melding merker vises på appen i biblioteket. For å slå på denne innstillingen, gå til Innstillinger > Startskjermen > flytt Vis i appbiblioteket skyveknappen til på/grønn.
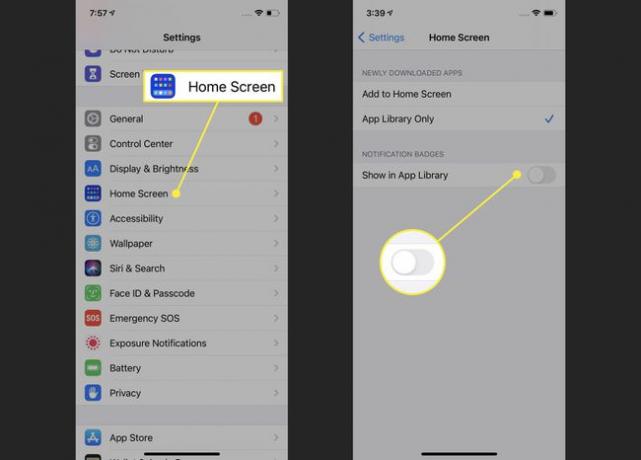
Slett apper fra iPhone-appbiblioteket
Du kan slette apper fra appbiblioteket på samme måte som du ville gjort fra startskjermen. Trykk og hold en app til menyen kommer ut av den. Trykk deretter på Slett appen,etterfulgt av Slett i popup-vinduet.
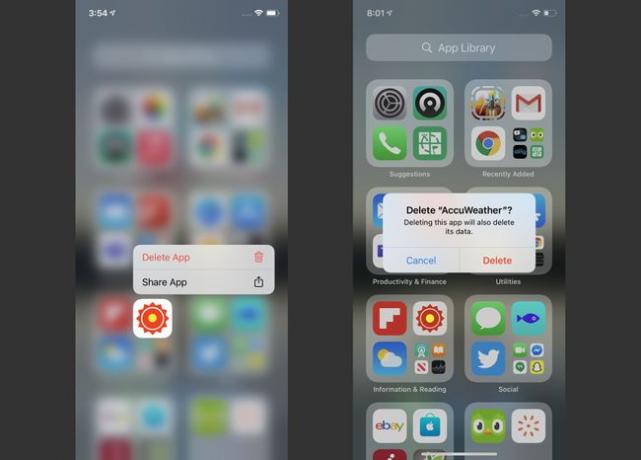
Omorganisering av apper i appbiblioteket
Det kan være lurt å omorganisere appene i appbiblioteket ditt til mapper som gir mening for hvordan du jobber. Det er dessverre ikke mulig. iPhone App Library-mappene er basert på kategorier fra App Store, så de kan ikke endres av brukere.
Slik deaktiverer du iPhone-appbiblioteket
Hater appbiblioteket og vil ikke ha det på iPhone? Du kan være interessert i å deaktivere den. Vi har dårlige nyheter til deg: Når dette skrives, er det ikke mulig å deaktivere eller skjule appbiblioteket.
For nå er i det minste App-biblioteket på hver iPhone. Heldigvis, hvis du ikke liker det, kan du bare ignorere det og late som om det ikke er der. Det kommer ikke i veien for deg med mindre du går til det.
Hvis Apple gjør det mulig å deaktivere eller skjule appbiblioteket, vil vi sørge for å oppdatere denne artikkelen med instruksjonene.
