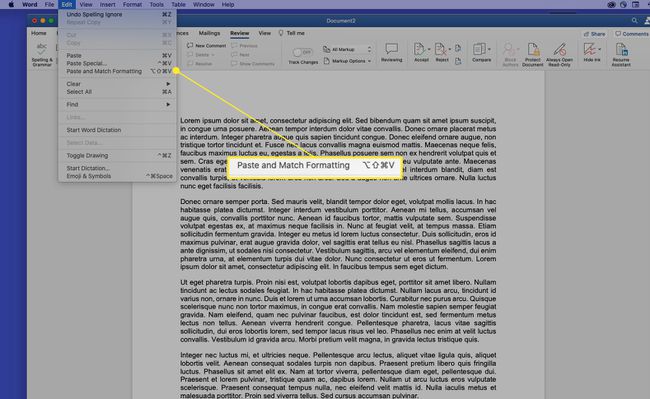Hvordan klippe ut, kopiere og lime inn på en Mac
Hva du bør vite
- Velg teksten eller mappen du vil klippe ut eller kopiere, og trykk deretter Kommando+C å kopiere eller Kommando+X å kutte.
- For å lime inn teksten eller mappen du klippet eller kopierte, plasser markøren der du vil at den skal gå og trykk Kommando+V.
- Du kan kopiere et bilde ved å holde markøren over det og trykke på Kontrollog deretter velge Kopier bilde.
Denne artikkelen forklarer hvordan du bruker kommandoene Klipp ut, Kopier og Lim inn på en Mac. Disse instruksjonene ble laget for macOS Catalina (10.15), men gjelder for de fleste tidligere versjoner av Mac os og Mac OS X. Noen eldre versjoner av operativsystemet kan ha et litt annet grensesnitt.
Hvordan kopiere, klippe ut eller lime inn tekst
For å kopiere, klippe ut eller lime inn tekst, fullfør følgende trinn:
-
Marker teksten du vil kopiere eller klippe ut. Hvis du bruker en mus eller styreflate, flytter du markøren til begynnelsen av teksten du vil kopiere. Deretter klikker og holder du mens du drar markøren over innholdet du vil kopiere.
Hvis du bruker tastaturet, flytter du markøren til begynnelsen av teksten du vil kopiere. Trykk deretter og hold Skifte mens du bruker piltastene for å velge innholdet du vil kopiere.
Du vil se en farget boks rundt det valgte innholdet.
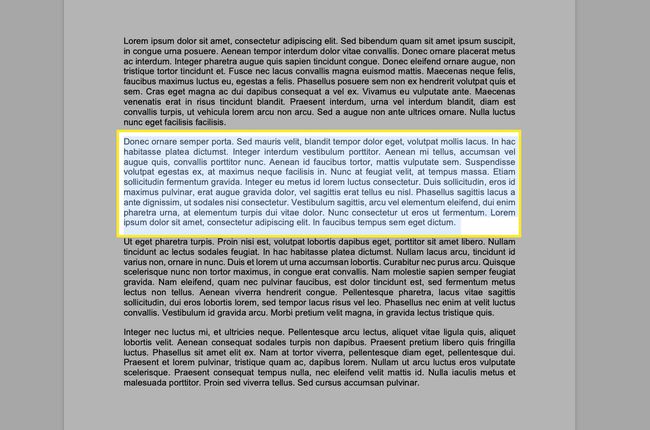
I Microsoft Word er det detaljerte valgmuligheter du kan justere for å gjøre valg enklere.
-
For å kopiere den uthevede teksten, bruk en av følgende metoder:
- Trykk på på tastaturet Kommando+C.
- Velg fra menylinjen Redigere > Kopiere.
For å klippe teksten, bruk en av følgende metoder:
- Trykk på på tastaturet Kommando+X.
- Velg fra menylinjen Redigere > Skjære.

-
For å lime inn teksten du nettopp har kopiert eller klippet, plasser markøren i et redigerbart område, som en tekstboks eller et dokument, og bruk en av følgende metoder:
- Trykk på på tastaturet Kommando+V.
- Velg fra menylinjen Redigere > Lim inn.

Til kopier innholdet i en celle i Microsoft Excel, er den enkleste metoden å velge cellen (ikke teksten) og deretter kopiere den.
Tastatursnarveier som hjelper med kopiering og innliming
Annen tastatursnarveier er spesielt nyttige når du bruker kopier-og-lim-kommandoer:
- Kommando+EN (Velg alle). Denne tastatursnarveien velger all tekst eller elementer i gjeldende visning, basert på ditt valg eller markørposisjon. Kommandoen Velg alt er nyttig når du trenger å kopiere et helt dokument.
- Kommando+Z (Angre). Bruk Angre-kommandoen for å angre den siste handlingen, for eksempel hvis du limte inn tekst på feil sted.
Hvordan klippe ut, kopiere eller lime inn et bilde
Hvis du kan velge innhold ved å dra markøren over det, kan du kopiere det. Ved å bruke denne teknikken kan du kopiere objekter som er vanskelig å velge, for eksempel bilder på nettsteder.
For å kopiere et bilde fra en nettside, hold markøren over bildet du vil kopiere, trykk Kontroll, velg bildet og velg deretter Kopier bilde fra kontekstmenyen. Bildet er nå på utklippstavlen, og du kan lime det inn ved å bruke trinnene i forrige seksjon i et hvilket som helst felt som godtar bilder. Prosessen er den samme i et dokument, selv om du i dokumenter kan klippe ut og kopiere bilder.
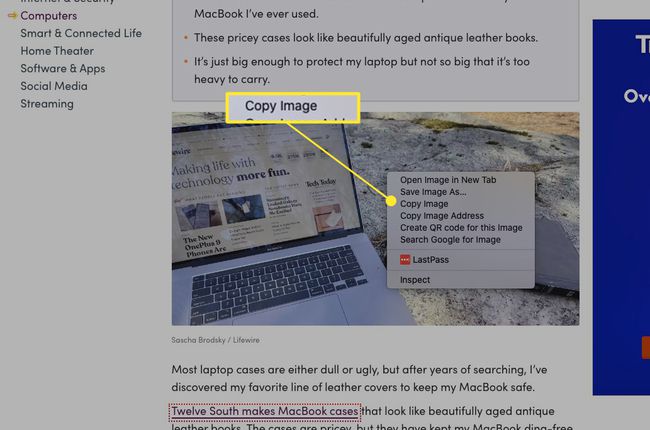
Du kan også kopier URL-en til et bilde ved å holde markøren over bildet, trykke Kontroll, og deretter velge Kopier bildeadresse fra kontekstmenyen.
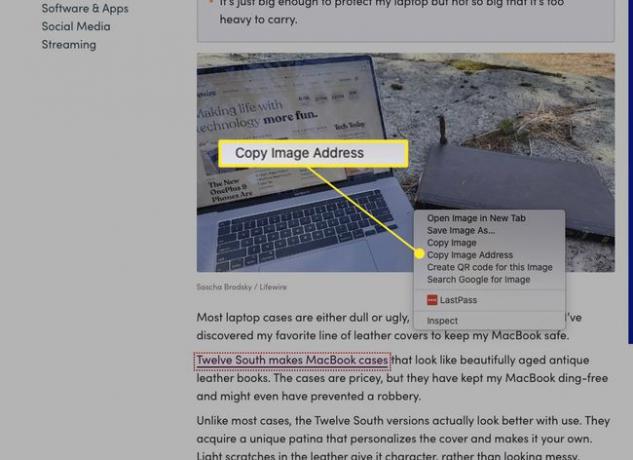
Du kan ikke bruke Cut-kommandoen i PDF-er, men kopiere tekst og bilder fra en PDF fungerer fint.
Hvordan klippe ut, kopiere og lime inn filer og mapper
Du kan klippe ut, kopiere og lime inn filer og mapper i macOS på samme måte som du klipper ut, kopierer og limer inn tekst og bilder. MacOS gir imidlertid en unik måte å reprodusere filer og mapper på Finner kalt duplikat.
Dupliser-kommandoen oppretter en kopi av de valgte elementene i samme mappe som originalen. Hvis du vil lage kopier et annet sted i Finder, bruker du kommandoen Kopier.
Til dupliserte filer i Finder, fullfør følgende trinn:
-
Velg én eller flere mapper eller filer.
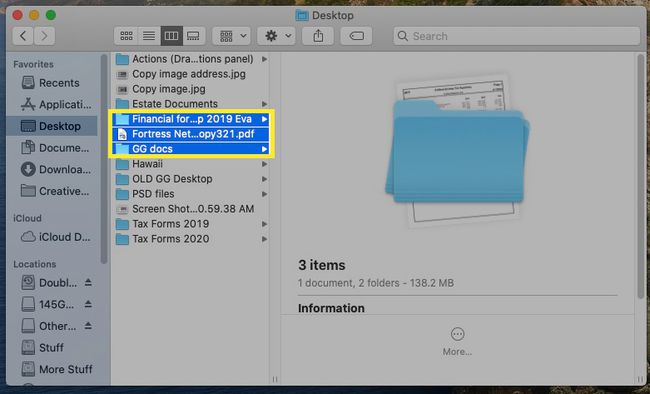
-
trykk Kontroll, markerte de uthevede elementene, og velg deretter Duplisere fra kontekstmenyen. (Du kan også duplisere elementet ved å velge Fil > Duplisere på menylinjen eller ved å trykke Kommando+D.)
For raskere kopiering, trykk og hold Alternativ, og dra deretter filen til en ny plassering. Denne kommandoen dupliserer filen automatisk, selv i samme mappe.
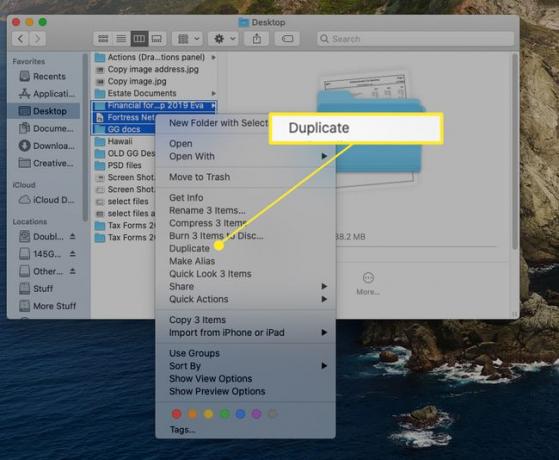
Hvis du vil flytte den valgte filen eller mappen i stedet for å duplisere den, trykk Kommando+Alternativ+V. Denne kommandoen sletter filene fra deres opprinnelige plassering når de limes inn på den nye plasseringen.
Hvordan kopiere og lime inn på tvers av apper
Klipp ut, Kopier og Lim inn-kommandoene fungerer også på tvers av apper. Du kan gjøre et valg i én app, kopiere eller klippe den, og deretter lime den inn i en annen app. Fordi utklippstavlen er global, er det samme utklippstavleinnholdet tilgjengelig hvor som helst på din Mac.
En vanlig bruk for denne funksjonaliteten er å dele innhold fra nettet. I en nettleser kopierer du tekst, et bilde eller et element fra en nettside. Bytt deretter til destinasjonsappen, plasser markøren der du vil at innholdet skal vises, og lim inn innholdet.
For å kopiere og lime inn innhold på tvers av apper, må destinasjonsappen være i stand til å godta det kopierte innholdet. Hvis du for eksempel kopierer denne setningen, bytter til Finder og deretter limer inn, vil ingenting skje fordi Finder ikke har noe sted å plassere teksten.
Løs formateringsproblemer
Det kan være frustrerende å lime inn mellom apper med rik tekstformatering. Liming fra et nettsted inn i et Word-dokument, for eksempel, kan føre til en merkelig tekst fordi kommandoene Kopier og Klipp griper både den valgte teksten og dens formatering. Når du limer inn teksten, følger formateringen med.
Når du vil lime inn rik eller formatert tekst fra en kilde, i stedet for å bruke standarden Lim inn kommando, bruk Lim inn og match stil eller Lim inn og match formatering kommando. Denne kommandoen justerer formateringen slik at den samsvarer med målfilens formatering. På denne måten vil det limte innholdet passe sømløst inn i resten av dokumentet.
Når du har valgt og klippet ut eller kopiert teksten i kildedokumentet, går du til måldokumentet og velger Redigere > Lim inn og match stil eller Lim inn og match formatering, eller bruk hurtigtasten Skifte+Alternativ+Kommando+V. Ikke alle apper har en Lim inn og match stil kommandoen, og noen apper bruker en annen hurtigtast, så sørg for å sjekke programmets Rediger-meny.