Slik bruker du Apple Watch
Apple Watch kan være en flott følgesvenn for din iPhone, men den kan også være litt skremmende. Før du dykker inn, er det viktig å forstå det grunnleggende om hvordan du bruker Apple Watch – bare for å være sikker på at du får alle fordelene.
Blant de mange flotte funksjonene til Apple Watch er muligheten til å ringe og motta telefonsamtaler, tekstmeldinger og e-poster. Men det er også et treningsapparat, en musikkspiller, en kalender, en smarthjemkontroller og (selvfølgelig) en ganske god tidtaker.
Hvordan fungerer Apple Watch?
Når du først tar Apple Watch ut av esken, gjør du det bruk Watch-appen på iPhone for å konfigurere den. Apple Watch bruker en kombinasjon av Bluetooth og Wi-Fi for å kommunisere med iPhone. Og mens noen av funksjonene kan brukes uten iPhone i nærheten, krever andre funksjoner en tilkobling til en iPhone.
De fleste apper og funksjoner på Apple Watch krever en eller annen type datatilkobling. Du vil ikke kunne ringe, sende tekstmeldinger til venner, høre på radio eller bruke Siri uten den forbindelsen. Nyere versjoner av Apple Watch støtter tilkobling til mobildata uten behov for en iPhone, men noen brukere må kanskje ha en iPhone i nærheten, eller de må

Slik bruker du maskinvaren til Apple Watch
Her er de grunnleggende fysiske kontrollene til Apple Watch.
- Digital krone: Den digitale kronen tar oss ikke bare fra urskiveskjermen til startskjermen med appene. Du kan også snu den for å zoome inn og ut av appskjermen, og hvis du har en app åpen, vil den rulle opp eller ned i appen.
- Sideknapp: Det er enkelt å fjerne sideknappen, men det er nøkkelen til tre viktige funksjoner. Først, ved å klikke på den åpnes en liste over de sist brukte appene dine, noe som gjør det mye enklere å bytte frem og tilbake mellom apper. For det andre, holder du den nede for å åpne Slå av og Nød SOS skjerm. Og for det tredje, fortsetter du å holde den nede vil du automatisk slå av enheten hvis du av en eller annen grunn ikke kan få den Slå av skjermen for å vise. Som en bonus kan du holde nede både sideknappen og den digitale kronen for å ta et skjermbilde av Apple Watch-skjermen.
- Tving berøring: Denne funksjonen aktiveres ved først å plassere en finger lett på skjermen og deretter trykke ned mot skjermen. Hvis det utføres på urskiveskjermen, lar Force Touch deg tilpasse de forskjellige urskivene. På appskjermen lar den deg bytte til en listeorientert skjerm i stedet for et rutenett. Individuelle apper kan også ha spesiell Force Touch-funksjonalitet. Hvis du for eksempel bruker Force Touch i Activity-appen, kan du se et ukentlig sammendrag eller endre Move Goal.
En veiledning om Apple Watch-bevegelser
I tillegg til maskinvarekontroller er det noen få grunnleggende bevegelser som vil hjelpe deg å bruke Apple Watch. Disse bevegelsene ligner på bevegelsene som finnes på iPhone og iPad.

- Dra og trykk: Disse to bevegelsene definerer hvordan Apple Watch skal betjenes og kan demonstreres på appskjermen. Hvis du plasserer fingeren på skjermen og "drar" den rundt, vil det sirkulære rutenettet med apper bevege seg langs fingeren. Hvis du trykker på en individuell app med en finger, starter du den appen.
- Sveip ned: Sveipebevegelsene fungerer forskjellig avhengig av om du er på Apple Watchs urskive eller ikke. På urskiven åpner en sveip ned-bevegelse, som utføres ved å plassere en finger på midten av skjermen og flytte den ned uten å løfte den fra skjermen, varslingssenteret. Varslingssenteret viser alle tekstmeldinger eller varsler sendt til Apple Watch. Sveip ned i en app vil vanligvis rulle oppover en liste eller side.
- Sveip opp: På urskiveskjermen vil et sveip opp avsløre det skjulte kontrollpanelet. Dette panelet inneholder snarveier til innstillinger og funksjoner. Spesielt viktig er knappen med en telefon med halvsirkler på hver side. Denne snarveien vil få iPhone til å lage en pipelyd eller pingelyd, noe som vil hjelpe deg med å finne den. Ved å sveipe opp i en app kan du rulle nedover en liste eller side. (Husk at dette også kan oppnås ved å snu den digitale kronen.)
- Sveip til venstre eller høyre: På urskiveskjermen vil sveiping fra venstre til høyre på skjermen endre urskiven. Du kan sveipe fra høyre til venstre for å gå tilbake til en tidligere urskive, eller bruke Force Touch for å tilpasse urskivene. Sveiping til venstre eller høyre i en app vil ha spesifikk funksjonalitet avhengig av appen. Hvis du for eksempel sveiper fra høyre til venstre på et varsel i varslingssenteret, kan du slette varselet eller tilpasse den typen varsling.
- Zoom trykk: Du kan zoome inn eller ut av skjermen ved å dobbelttrykke på skjermen med to fingre. Dobbelttrykk må utføres ganske raskt. Mens du zoomer inn på skjermen, kan du flytte rundt på skjermen ved å plassere to fingre på skjermen og dra dem uten å løfte dem fra skjermen.
Hvordan ringe, svare på tekstmeldinger og lese e-post
Apple Watch har en løft-for-å-aktivere-bevegelse, så bare å snu og løfte håndleddet vil aktivere den. Dette gjør det enkelt å ta imot et anrop eller lese en tekstmelding.

- Telefonsamtaler: Du kan ringe på samme måte som på iPhone. Bare trykk på Telefon-appen, rull nedover kontakt- eller favorittlisten og trykk på kontakten du vil ringe. Husk at hvis du ikke har en Apple Watch med mobiltilkobling, må du være innenfor rekkevidden til iPhone for å ringe.
- Tekstmeldinger: Du kan svare på en tekstmelding ved å trykke på meldingen og velge svar. Knappen med mikrofon lar deg bruke Siri til å diktere et svar, mens knappen med en hånd henter frem Scribble, en inngang som gjør håndskriften din til tekst. Du kan bruke dette til å tegne én bokstav om gangen. Den godtar også de fleste tegnsettinger.
- E-post: E-postinnstillingene dine speiles fra iPhone som standard, noe som betyr at du vil ha tilgang til all e-post med de samme varslingsinnstillingene. Du kan slå varsler for spesifikke innbokser på eller av ved å starte Watch-appen på iPhone, og velge Post og deretter velge Tilpasset under Speil min iPhone. Du kan svare på individuelle e-postmeldinger ved å bruke enten Siris stemmediktering eller Scribble-inngangen.
- Walkie-talkie: En annen måte å kommunisere med Apple Watch på er med Walkie-Talkie-appen. Denne appen lar deg gå inn i walkie-talkie-modus med alle andre Apple Watch-brukere. Trykk på Walkie-Talkie-ikonet, som er gult med en walkie-talkie på, og velg deretter en person fra kontaktlisten du vil snakke med.
Slik bruker du Siri på Apple Watch
Hvis du tror Siri er nyttig på iPhone eller iPad, er det dobbelt så på Apple Watch. Du bør kunne aktivere Siri ved å løfte klokken mot munnen og gi henne en kommando eller stille henne et spørsmål. Du kan også bruke "Hei Siri"-frasen etterfulgt av instruksjonene dine.
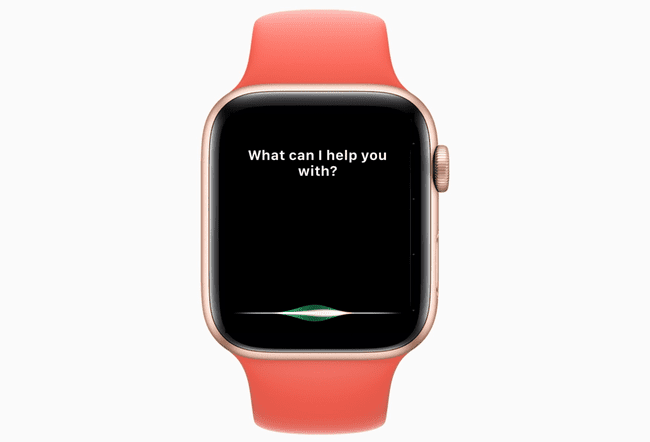
Hvis Siri ikke svarer, start Innstillinger-appen på Apple Watch, velg Generell og velg deretter Siri. Du kan veksle mellom begge Hei Siri og Hev for å snakke fra Siri-innstillingene. For Raise to Speak kan du få de beste resultatene ved å snakke direkte inn i klokken. Du kan også ganske enkelt holde nede den digitale kronen for å få opp Siri.
Her er noen kommandoer du kan lede Siri til å utføre:
- "Hei Siri, hvordan er været?"
- "Startaktivitet"
- «Still inn en alarm til kl. 06.00 i morgen»
- "Ring [hvem som helst]"
- "Send en melding til [hvem som helst]"
- "Spill Beatles"
- "Minn meg på å [gjøre noe] på [tid] eller på [dag]"
- "Angi en 10-minutters timer"
- "Få veibeskrivelse til nærmeste bensinstasjon"
- "Hva er tipset på en regning med [et hvilket som helst dollarbeløp]?"
- Og mange andre kommandoer, inkludert kommandoer for spesifikke apper som "Ring Phil på Skype"
Siri vil som standard gå veibeskrivelser, så "Gi meg veibeskrivelse til nærmeste bensinstasjon" tar deg dit til fots. Bruk søkeordsetningen "kjøringsanvisninger" for å få veibeskrivelser.
Slik starter du en treningsøkt med Apple Watch
Apple Watch har to kjernetreningsapper: Activity-appen, som sporer normal aktivitet på daglig basis, og Workout-appen, som lar deg spore spesifikke treningsøkter.
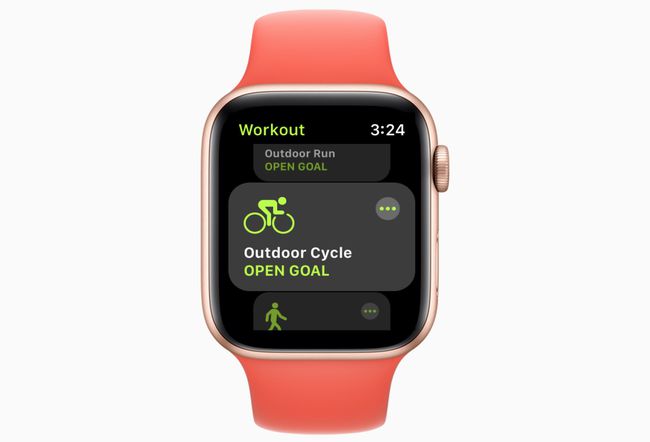
Med Activity-appen kan du endre Move Goal ved å bruke et Force Touch-trykk, og du kan få mer detaljerte rapporter ved å starte aktivitetsappen på iPhone. Treningsmålet i Activity-appen er bare en grunnleggende treningsmonitor som sporer den aktive tiden din i ringer på tretti minutter uten mulighet for å tilpasse den.
Det er her Apple Watchs Workout-app kommer inn i bildet. Følg disse trinnene for å starte en treningsøkt:
Start Workout-appen, indikert med et grønt appikon med en løpende figur.
Velg fra listen over treningsøkter. Disse inkluderer blant annet løping, svømming, sykling, roing og yoga. Hvis du ikke ser treningen din på listen, velg Annen.
Trykk på treningsøkten. Apple Watch vil telle ned fra tre og deretter begynne å spore aktiviteten din. Når du er ferdig, sveip fra venstre til høyre på skjermen og velg Slutt. Du kan også trykke på Pause å ta en liten pause eller Vannlås hvis treningen er i bassenget.
Treningsøktene spores gjennom aktivitetsappen på din iPhone i Treninger fanen. Du kan se en rapport for en individuell øvelse ved å trykke på den i listen. Rapporten vil inkludere forbrente kalorier, total tid og gjennomsnittlig hjertefrekvens. Den vil også registrere været på treningstidspunktet, og hvis du eier en Apple Watch med GPS, vil posisjonen og banen din bli registrert på kartet.
For en raskere måte å starte en treningsøkt på, bruk Siri. Si: "Hei Siri, start yogatrening."
Slik tilpasser du Apple Watch gjennom innstillinger
Apple Watch har en Innstillinger-app på selve klokken, samt noen innstillinger som kan nås gjennom Watch-appen på iPhone. Selv om det er noen få innstillinger tilgjengelig begge steder, er noen tilpasninger kun tilgjengelige via Watch-appen eller på selve klokken.
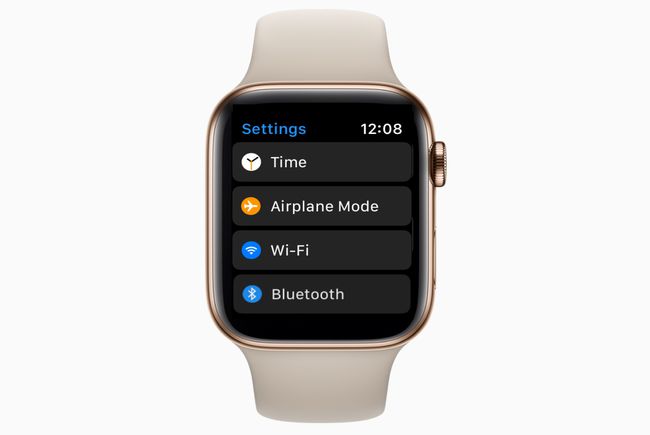
- Innstillinger-appen til Apple Watch deler det samme "girsnur"-ikonet som Innstillinger-appen på iPhone. Den inkluderer muligheten til å stille inn tiden fremover for de som liker at klokken skal løpe raskere enn den faktiske tiden. den inkluderer tilkoblingskontroller for Bluetooth eller flymodus, visningsalternativer for klokkens utseende og generelle innstillinger som tilgjengelighet og Siri.
- Watch-appen på iPhone er den mer omfattende av de to. Ikke bare kan du finne mange av de samme innstillingene som finnes i klokkens Innstillinger-app, du kan også endre dine applayout, modifiser dokken, sett opp Emergency SOS, tilpass personverninnstillinger og finjuster individuelle apper.
