Slik bruker du Sudo-kommandoen i Linux
Sudo er en av de viktigste kommandoene i Linux, så det er også en av de første kommandoene hver Linux-bruker bør lære å bruke. Moderne Linux-distribusjoner kan gi et arbeidsmiljø som er like enkelt å navigere som Windows eller macOS, men det er fortsatt mange oppgaver som best overlates til terminal. Siden du sannsynligvis vil få problemer med tillatelser i terminalen, er det viktig å lære hvordan du bruker sudo-kommandoen i Linux.

Hva er Sudo-kommandoen?
Sudo er en kommando som eksisterer for å håndtere tillatelsesproblemer i Linux. Hvis du prøver å kjøre en terminalkommando, og du får en feilmelding om at du ikke har tillatelse til å kjøre den kommandoen, er sudo den raskeste veien rundt problemet.
Opprinnelig sto sudo for superuser do, fordi det var ment å tillate enhver bruker å utføre en kommando som om de var superbrukeren. Det kan også stå for substitute user do, ettersom den samme kommandoen kan tillate enhver bruker å utføre en kommando som enten superbruker eller en hvilken som helst annen begrenset bruker.
For å utføre sudo-kommandoen må du skrive inn passordet ditt. Brukerkontoen din må også ha tillatelse for å bruke sudo. Hvis den ikke gjør det, og du må endre sudoers konfigurasjonsfilen for å gi deg selv tillatelse eller be systemadministratoren om å gjøre det hvis du ikke har tillatelse.
Når du skal bruke Sudo-kommandoen
Når du bruker terminalen i Linux, kan du skrive inn en kommando og motta en feilmelding om tillatelse nektet. Det er flere løsninger på det problemet, som å bytte til superbruker, men det enkleste er å bare skrive inn kommandoen på nytt med sudo vedlagt foran.
Et eksempel på en kommando som vanligvis krever at sudo fungerer, er apt-get. Her er et eksempel hvor sudo kan komme godt med:
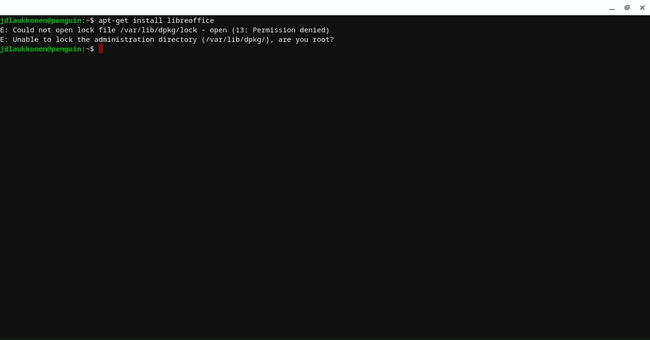
I dette eksemplet vil du ganske enkelt legge til sudo til den mislykkede kommandoen:
sudo apt-get install libreoffice
Å legge inn det i terminalen vil føre til at kommandoen kjører som superbruker og blir kvitt tillatelsesproblemet ditt:
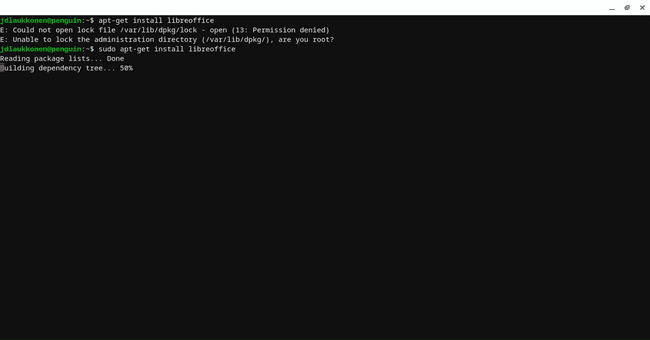
Linux kan be deg om å skrive inn passordet ditt før du lar deg utføre sudo-kommandoen, i så fall skriver du bare inn passordet for kontoen din og trykker på Tast inn.
Hvordan bruke andre Sudo-alternativer
De fleste brukere vil aldri trenge å bruke sudo-kommandoen utover det grunnleggende scenariet som er skissert ovenfor, der det er en enkel løsning for tillatelsesfeil. Imidlertid er det mange alternativer du kan legge til i sudo-kommandoen for å subtilt endre måten den fungerer på og hva som skjer når du går inn i den.
Her er de viktigste sudo-alternativene og hva de gjør:
- Alternativet -h: Skriving sudo -h vil få opp en nyttig skjerm med informasjon om alle sudo-alternativene og hva de gjør. Hvis du ikke har denne artikkelen tilgjengelig, prøv -h-alternativet og se om det hjelper.
- Alternativet -u: Skriving sudo -u brukernavn vil utføre den neste kommandoen som den angitte brukeren i stedet for som deg selv eller superbrukeren.
- Alternativet -k: Skriving sudo -k vil tilbakestille tidsstemplet og ugyldiggjøre legitimasjonen din. Neste gang sudo brukes, vil den be om et passord.
- Alternativet -v: Skriving sudo -v vil oppdatere tidsstemplet ditt og forlenge sudo-tidsavbruddet med fem minutter, eller en tidsperiode spesifisert i sudoers-filen.
- Alternativet -s: Skriving -s starter et nytt skall som spesifisert av miljøvariabelen eller i filen passwd. Dette er nyttig hvis du trenger å utføre mange kommandoer som root, men ikke vil bruke su-kommandoen.
- Alternativet -l: Skriving sudo -l vil skrive ut en liste over kommandoer som gjeldende bruker har lov til å bruke og en liste over kommandoer som er forbudt.
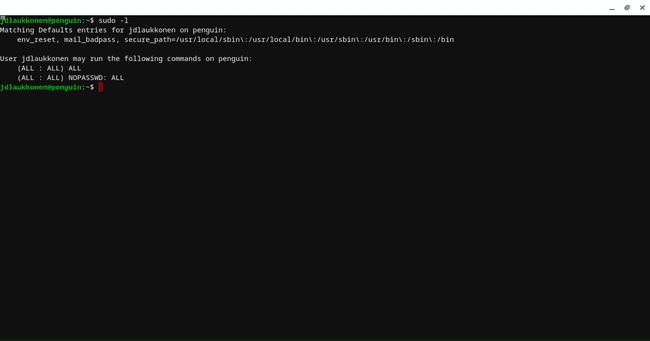
Hva hvis Sudo ikke vil kjøre: Hvordan installere Sudo
Avhengig av Linux-distribusjonen din, kan du finne at sudo ikke er installert som standard. Når det skjer, vil du se en feilmelding som denne:
sudo-kommandoen ble ikke funnet.
Hvis du mottar denne meldingen, vil du ikke kunne bruke sudo. Løsningen er å installere sudo, som er en prosess som varierer avhengig av hvilken distribusjon av Linux du bruker. Vi viser deg hvordan du installerer sudo på fire av mest populære Linux-distribusjoner her.
For å installere sudo hvis du bruker Ubuntu eller Debian, åpne en terminal og skriv inn denne kommandoen:
apt-get install sudo
For å installere sudo hvis du bruker CentOS eller Fedora, åpne en terminal og skriv inn denne kommandoen:
nam installer sudo
Hvordan gi deg selv tillatelse til å bruke Sudo
Siden sudo er designet for å tillate vanlige brukere å fungere som superbruker, må det være en måte å styre hvilke brukere av et system som har tilgang til. For å oppnå dette bruker Linux filen sudoers, som ganske enkelt er en fil som spesifiserer hvilke brukere som har lov til å bruke sudo.
Å legge til deg selv i sudoers-filen er litt forskjellig avhengig av Linux-distribusjonen din. For å legge til deg selv på Debian, Ubuntu og andre lignende distribusjoner, åpne et terminalvindu og skriv inn:
usermod -aG sudo brukernavn
Erstatt brukernavnet med det faktiske brukernavnet du vil legge til i sudoers-filen, og det brukernavnet vil få tilgang til sudo.
For å legge til deg selv på CentOS eller Fedora, åpne et terminalvindu og skriv inn:
usermod -aG hjul brukernavn
Erstatt brukernavnet med brukernavnet du vil legge til i sudoers-filen, og det vil bli gitt tilgang til sudo.
