Hvordan brenne en ISO-bildefil til en DVD
Hva du bør vite
- Sett en tom plate i platestasjonen. Høyreklikk eller trykk og hold ISO-filen. Velge Brenn diskbilde.
- Velg riktig brenner fra Skivebrenner nedtrekksmenyen. Vanligvis er det "D:"-stasjonen.
- Plukke ut Brenne. Når platen løses ut av stasjonen, lukker du vinduet.
Denne artikkelen forklarer hvordan du brenner en ISO-fil til en DVD, CD eller BD i Windows 10, Windows 8 eller Windows 7. Den inneholder også informasjon om brenning av en IOS-fil i eldre versjoner av Windows.
Hvordan brenne en ISO-bildefil til en DVD
Etter at du har lastet ned en ISO-fil, må du brenne den til en plate (eller en USB-stasjon). Prosessen er forskjellig fra å kopiere en fil til en plate. Derimot, Windows 10, Windows 8, og Windows 7 inkluderer et innebygd ISO-brennerverktøy som gjør dette enkelt. Denne prosessen fungerer for DVD-er, CD-er eller BD-er.
-
Kontroller at det er en tom plate i platestasjonen.
Så lenge din optisk stasjon støtter det, kan denne platen være en tom DVD, CD eller BD.
Bruk den minste platen du kan fordi en plate brent med en ISO-fil ikke ofte kan brukes til andre formål. For eksempel, hvis ISO-filen du bruker bare er 125 MB, ikke bruk en DVD eller BD hvis du har en rimeligere tom CD tilgjengelig.
Se dette Oversikt over optiske lagringstyper for mer informasjon om hvor mye data enkelte typer plater kan inneholde.
-
Høyreklikk eller trykk-og-hold ISO-filen og velg deretter Brenn diskbilde for å åpne Windows Disc Image Brenner vindu.
Hvis du bruker Windows 7, kan du bare dobbeltklikke på ISO-filen. Dobbeltklikk eller dobbelttrykk på en ISO i Windows 10 eller Windows 8 vil montere filen som en virtuell plate.
-
Velg riktig CD-, DVD- eller BD-brenner fra Platebrenner: nedtrekksmenyen.
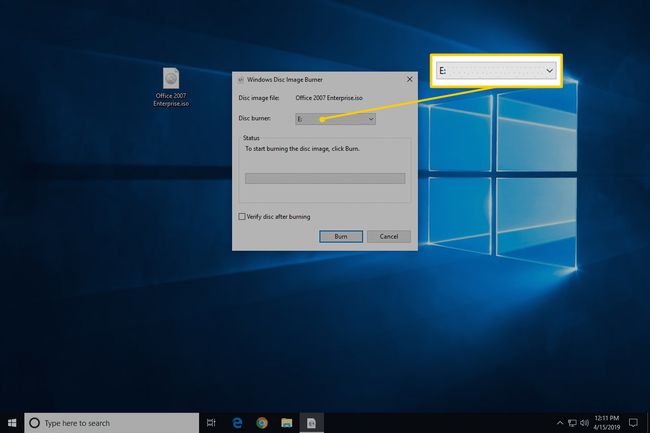
Selv om det ikke alltid er, er det vanligvis bare ett alternativ tilgjengelig: "D:"-stasjonen.
-
Plukke ut Brenne for å brenne ISO-bildet til platen.
Hvor lang tid det tar å brenne en ISO-fil avhenger både av størrelsen på ISO-filen og hastigheten til platebrenneren, slik at det kan ta alt fra flere sekunder til flere minutter fullstendig.
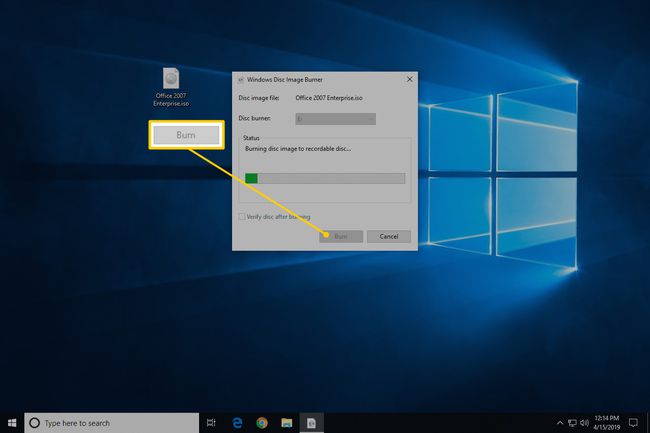
Du kan eventuelt merke av i boksen ved siden av "Bekreft plate etter brenning" før du brenner ISO-bildet. Dette er nyttig hvis integriteten til dataene er viktig, for eksempel hvis du brenner fastvare til platen. Det er en god forklaring på hva det betyr over på How-To-Geek.
-
Når brenningen er fullført, vil platen løses ut av platestasjonen og "Status"-beskrivelsen vil si "Diskavbildet har blitt brent til disk."
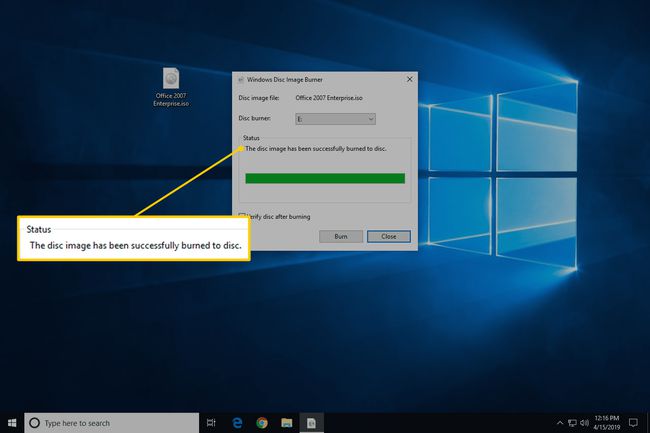
Du kan nå lukke vinduet og bruke ISO-filen-omgjort-platen for det du trengte den til.
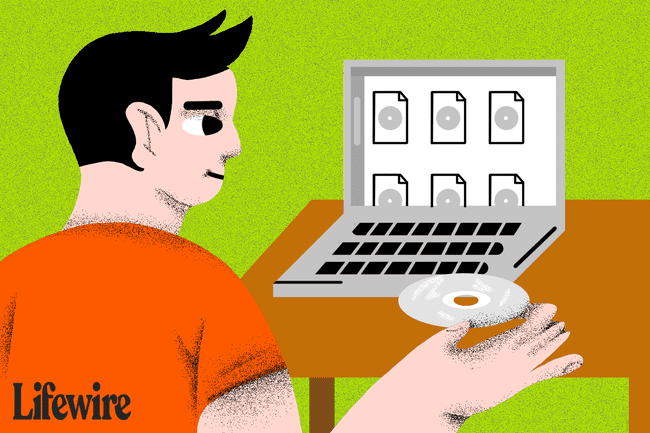
Hvis du ser på innholdet på platen, kan du legge merke til mange filer og mapper. Så hva skjedde med ISO-filen? ISO-filen er bare en enkeltfilrepresentasjon av platen. Den ISO-filen inneholdt informasjonen for alle filene du ser på platen nå.
Slik brenner du en ISO-fil til en DVD med gratis ISO-brenner
Det innebygde Windows Disc Image Burner-verktøyet er ikke tilgjengelig i Windows Vista eller Windows XP, så du må bruke en tredjepartsprogram for å brenne ISO-filen til en plate.
Slik gjør du det med et program kalt Free ISO Burner:
Gratis ISO-brenner fungerer på Windows 10, 8, 7, Vista og XP, og vil brenne en ISO-bildefil til alle de forskjellige typene DVD-, BD- og CD-plater som finnes.
Foretrekker du skjermbilder? Prøv vår Trinnvis veiledning for å brenne en ISO-fil for en komplett gjennomgang!
-
Last ned gratis ISO-brenner, et helt gratis program som bare brenner ISO-filer, noe som gjør det veldig enkelt å bruke.
Gratis ISO-brenner er helt gratis og fullt funksjonell. MEN, deres nedlastingsside (vert av SoftSea.com) er litt vanskelig. Ikke la reklamene deres lure deg til å laste ned noe annet. Se advarsel i trinn 2 i veiledningen vår for detaljer.
Hvis du foretrekker å velge et annet ISO-brennerverktøy, se forslagene nederst på siden. Selvfølgelig, hvis du gjør det, vil instruksjonene nedenfor vedrørende Free ISO Burner ikke akkurat gjelde.
-
Dobbeltklikk eller dobbelttrykk på FreeISOBurner filen du nettopp lastet ned. Free ISO Burner-programmet vil starte.
Free ISO Burner er et frittstående program, noe som betyr at det ikke installeres, det bare kjører. Dette er enda en grunn til at vi foretrekker denne ISO-brenneren fremfor andre med enorme installasjoner.
Sett inn en tom plate i stasjonen.
Velge Åpen ved siden av den tomme tekstboksen nær toppen av programvinduet.
-
Finn og velg ISO-filen du ønsker å brenne til den tomme platen, og velg Åpen å bekrefte.
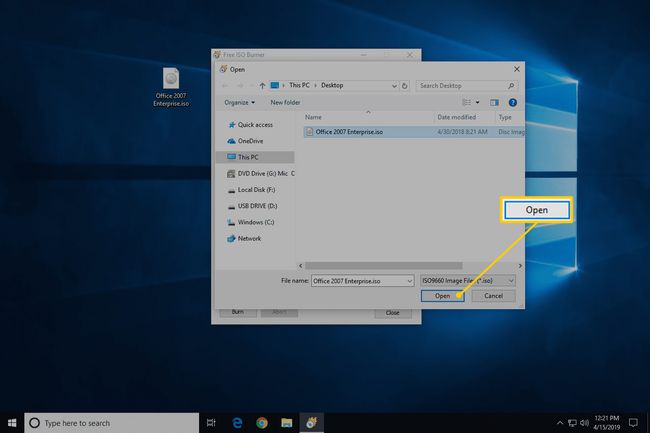
-
Sjekk at alternativet under Kjøre er faktisk den optiske stasjonen du la den tomme platen i mens du var på trinn 3 ovenfor.
Hvis du har mer enn én optisk stasjon, kan det hende du har mer enn ett alternativ å velge her.
-
Hopp over tilpasningene i Alternativer område med mindre du vet hva du gjør.
Med mindre du feilsøker et problem, vil du kanskje på det meste konfigurere en volumetikett for den nye platen, men du trenger ikke.
-
Plukke ut Brenne for å starte ISO-filbrenningen.
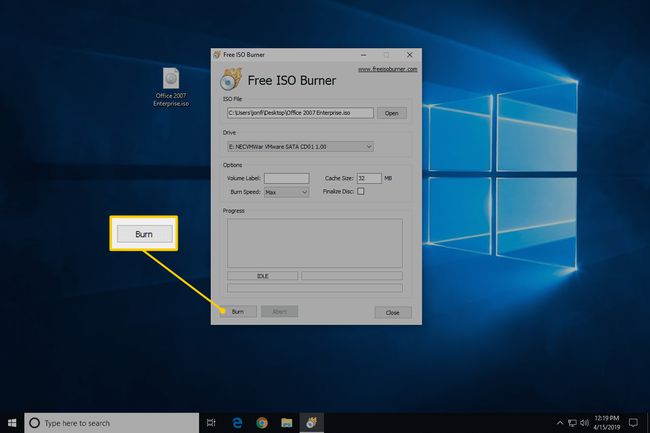
Avhengig av hvor stor ISO-filen er, og hvor rask platebrenneren din er, kan ISO-brenningsprosessen bare ta noen få sekunder eller så lenge som flere minutter.
Når brenningen er fullført, vil platen automatisk løses ut fra stasjonen. Du kan deretter fjerne platen og lukke Free ISO Burner.
Mer hjelp til å brenne ISO-bilder til plater
Du må ha en optisk brenner for å skrive ISO-filer til en plate. Du vil ikke kunne brenne ISO-filer hvis du bare har en standard CD-, DVD- eller BD-stasjon.
Mange ISO-filer er ment å være startet opp fra etter at de er brent, som noen programmer for minnetesting, harddiskviskere, og antivirusverktøy.
Hvis du ikke er sikker på hvordan du gjør det, sjekk ut vår Slik starter du datamaskinen fra en CD, DVD eller BD-plate guide for mer informasjon.
Noen andre freeware ISO-brennerprogrammer som er tilgjengelige i tillegg til Free ISO Burner inkluderer CDBurnerXP, ImgBurn, Infraopptaker, BurnAware gratis, Jihosoft ISO Maker, og Aktiv ISO-brenner.
Du kan også brenne en ISO-fil på Mac os ved hjelp av Diskverktøy, Finner, eller en terminal.
Har du et ISO-bilde du trenger å brenne, men du har ikke en DVD-brennerstasjon eller noen tomme plater? Se Slik brenner du en ISO-fil til USB for en komplett veiledning om hvordan du får ISO på en USB kjøre i stedet.
