Hvordan tømme og tømme Windows DNS-buffer
Hva du bør vite
- Fjern DNS-en din med ipconfig /flushdns-kommandoen i Kjør-dialogboksen.
- Kommandoen ipconfig /flushdns fungerer også via ledeteksten.
- Du kan også slette DNS via PowerShell med Clear-DnsClientCache-kommandoen.
Denne artikkelen forklarer hvordan du tømmer og tømmer Windows DNS-buffer, inkludert metoder som bruker Kjør-dialogboksen, ledeteksten og Windows PowerShell. Hvis du ikke er sikker på hvilken du skal bruke, start med Kjør-dialogboksmetoden.
Slik tømmer og tømmer du Windows DNS-bufferen
Den enkleste måten å tømme DNS-bufferen på er å bruke dialogboksen Kjør, et Windows-verktøy som lar deg raskt kjøre kommandoer, starte apper og åpne filer hvis du vet hva du skal skrive.
-
Trykk og hold inne Windows-tast + R for å åpne dialogboksen Kjør.
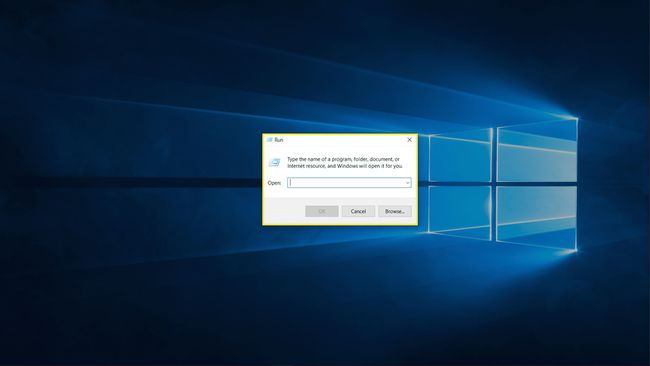
-
Type ipconfig /flushdns inn i tekstfeltet, og klikk OK.

Sjekk om problemet ditt er løst.
Slik bruker du ledeteksten til å tømme DNS-bufferen
Kjør-dialogboksen er rask og enkel, men den gir ikke mye tilbakemelding eller alternativer. Hvis du ikke er sikker på om Kjør-dialogboksmetoden fungerte eller foretrekker mer tilbakemelding om prosessen er fullført, kan du bruke den samme kommandoen i Windows-ledeteksten.
-
Klikk på Start knappen eller søkefeltet på oppgavelinjen, og skriv inn kommando.

-
Klikk Kjør som administrator.
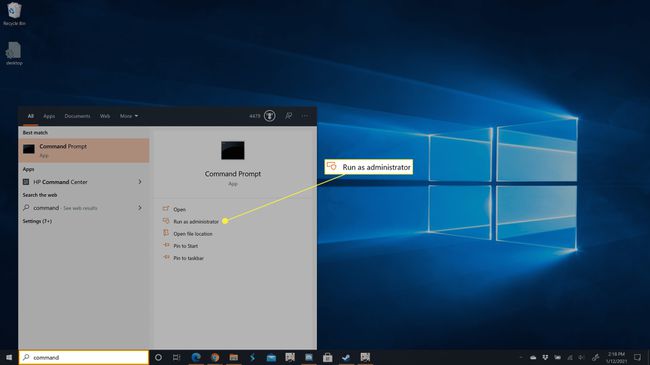
-
Type ipconfig /flushdns og trykk på enter-tasten.
-
Vent til prosessen er ferdig.
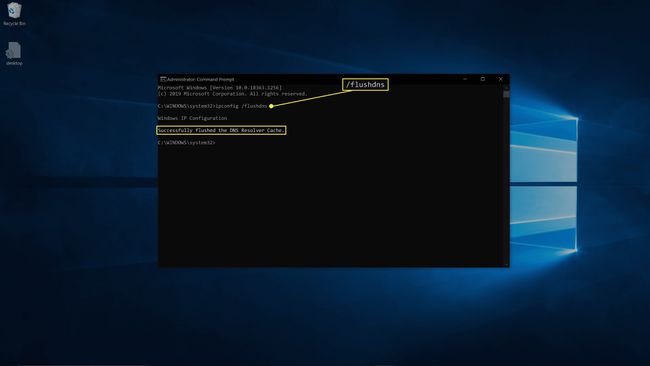
Sjekk om problemet ditt er løst.
Slik bruker du Windows PowerShell til å slette DNS i Windows 10
Den siste metoden du kan bruke for å tømme og tømme DNS i Windows 10 er litt annerledes. Den bruker Windows PowerShell i stedet for ledeteksten, så den bruker en helt annen kommando.
-
Høyreklikk på Start knappen, og velg Windows PowerShell (admin).
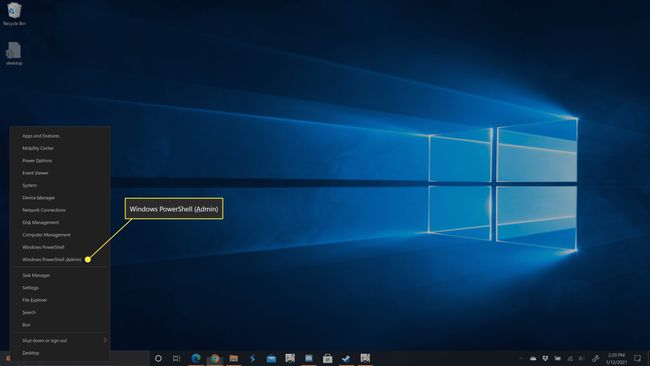
Hvis du blir bedt om tillatelse fra brukerkontokontroll, klikker du Ja.
-
Type Clear-DnsClientCache og trykk deretter på enter-tasten.
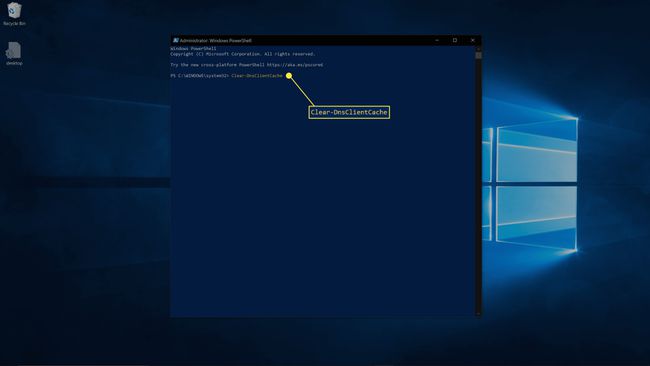
-
Vent til prosessen er ferdig.
Sjekk om problemet ditt er løst.
Hvorfor tømme DNS-bufferen din?
Formålet med DNS er å la deg besøke nettsider ved å skrive inn en URL i stedet for en IP-adresse. Poenget med en DNS-cache er å øke hastigheten på nettsidetilgangen ved å gjøre den slik at datamaskinen din ikke trenger å vente på et DNS-oppslag hver gang du besøker et nettsted du allerede har vært på tidligere. Hvis denne lokale posten ender opp med å bli ødelagt, den er utdatert, eller du koblet til en DNS-server som ga feil informasjon, kan du ha problemer med å få tilgang til nettsteder. Ved å tømme eller tømme DNS-bufferen tvinger du datamaskinen til å sjekke en DNS-server når du besøker nettsteder fordi det ikke lenger er en lokal rekord.
Mens Windows 10 opprettholder en lokal DNS-buffer som du kan skylle med metodene i denne artikkelen, kan ruteren din også beholde en hurtigbuffer. Hvis du finner ut at det å spyle DNS-en din i Windows 10 ikke løser internett-tilkoblingsproblemet, da starter ruteren på nytt kan hjelpe.
