Slik bruker du frigjør plass, et alternativ til diskopprydding i Windows 10
Rydd opp i filene på din Windows-PC og frigjør lagringsplass på harddisken med verktøyet Frigjør plass i Windows 10. Verktøyet sletter midlertidige filer, systemloggfiler, tidligere installasjonsfiler for Windows-oppdateringer og andre filer som Windows ikke trenger.
Instruksjonene i denne artikkelen gjelder for Windows 10.
Et alternativ til Windows Cleanup Utility
I april 2018 Windows Update avviklet Microsoft Diskopprydding-verktøyet og erstattet det med Free Up Space-verktøyet. Hvis datamaskinen din har 1903-oppdatering av Windows 10, er Free Up Space-verktøyet installert på datamaskinen din. Selv om diskopprydding kan være tilgjengelig på datamaskinen din, fases den sakte ut.
For å finne ut hvilken versjon av Windows på datamaskinen din, åpne Windows Innstillinger, og velg deretter System > Om.
Frigjør plass-verktøyet fungerer som Diskopprydding-verktøyet. Free Up Space-verktøyet søker på en datamaskins harddisk etter filer som operativsystemet ikke trenger, og presenterer en liste over filer som trygt kan slettes. Som med diskopprydding velger du hvilke filer du vil slette og hvilke du vil beholde.
Hvordan Free Up Space Tool fungerer
Frigjør plass-verktøyet skanner en datamaskindiskstasjon for unødvendige filer. Etter at disse filene er slettet, frigjør det plass på stasjonen. Når PC-en din har lite lagringsplass, skaper dette verktøyet raskt den ekstra plassen du trenger.
Når Free Up Space-verktøyet skanner datamaskinen din, kan det finne flere typer filer. Den organiserer disse filtypene i disse kategoriene:
- Windows-oppgraderingsloggfiler: Hvis PC-en har problemer etter en oppgradering, ikke slett Windows-oppgraderingen loggfiler. Disse filene kan inneholde viktig feilsøkingsinformasjon.
- Systemet opprettet Windows-feilrapporteringsfiler: I de fleste tilfeller er det trygt å slette disse filene. Men hvis datamaskinen har problemer, trenger du disse filene for å avinstallere oppdateringer og feilsøke Windows-problemer.
- Windows Defender Antivirus-filer: Dette er midlertidige filer og sletting av dem påvirker ikke applikasjonene som er installert på datamaskinen.
- Windows Update Cleanup-filer: Disse filene er igjen etter en Windows-oppdatering. Hvis datamaskinen fungerer bra, slett disse filene. Hvis datamaskinen har problemer, trenger du disse for å reversere eventuelle Windows-oppdateringer.
- Miniatyrbilder: Miniatyrbilder er de små forhåndsvisningsbildene for filer og mapper som vises i Windows filutforsker. Disse miniatyrbildene er lagret i en hurtigbufferdatabase slik at du raskt kan forhåndsvise en fil. Sletting av miniatyrbilder frigjør diskplass, men de vil ta tid å laste ned neste gang du blar gjennom filene dine.
- Midlertidige Windows-installasjonsfiler: Disse filene inneholder eldre Windows-installasjoner. Hvis du ikke trenger det rulle Windows tilbake til en tidligere versjon, er det trygt å slette disse filene.
- Midlertidige filer: Midlertidige filer gjør datamaskinen tregere. Lukk alle apper før du sletter disse filene. Apper oppretter midlertidige filer for å behandle data mens appen er åpen. Disse midlertidige filene forsvinner når appen lukkes.
- Papirkurv: Før du sletter innholdet i papirkurven, gjenopprette nødvendige filer først.
- OneDrive-filer: Hvis du synkroniser OneDrive-filene dine til PC-en, lagres filene dine på to steder. Opprett ekstra disklagringsplass ved å slette filene på datamaskinen din og bare holde disse filene online.
- Leveringsoptimaliseringsfiler: Leveringsoptimaliseringsfiler er oppdateringer datamaskinen din får fra andre datamaskiner på nettverket. Windows 10 tømmer hurtigbufferen for leveringsoptimalisering automatisk, men kan etterlate gjenværende filer. Disse filene er trygge å slette.
Slik rydder du opp i Windows 10 med Free Up Space Tool
Free Up Space-verktøyet er en del av Windows Storage Sense-funksjonen. For å finne dette verktøyet, gå til Windows-innstillingene.
-
Åpne Windows-innstillinger ved å trykke Win+I. Plukke ut System.

-
Plukke ut Oppbevaring. Slå på glidebryteren for Storage Sense.
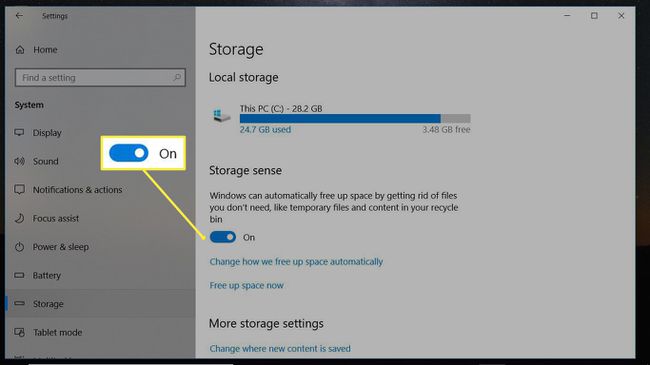
Vent mens Windows skanner datamaskinen for å finne filer som kan fjernes for å frigjøre diskplass.
I Frigjør plass nå vindu, velg elementene du vil slette. Les beskrivelsen av hvert element for å finne ut hvilke typer filer som kan slettes.
-
Plukke ut Fjern filer.

Vent mens Windows sletter de valgte filene.
