Microsoft Windows 10 i S-modus: Hva det er og hvordan installere apper
Microsoft Windows 10 S er en versjon av Windows 10 operativsystem for de under utdanning. 10 S begrenser brukere til kun å laste ned apper fra den offisielle Microsoft Store. Som et resultat hyller Microsoft det som sikrere enn det viktigste Windows 10 OS.
I 2018 endret Microsoft "Windows 10 S" til "S-modus" på grunn av forbrukerforvirring. S-modus er også tilgjengelig på enheter som kjører Windows 10 Home eller Windows 10 Pro.
Mange databutikkoppføringer vil fortsatt vise Windows 10 S i stedet for den nyere S-modusen, men de er det samme.
Er Windows 10 S og Windows 10 det samme?
Windows 10 S, eller Windows 10 i S-modus, er en kontrollert innstilling på utvalgte Windows 10-enheter. En bærbar datamaskin eller datamaskin som kjører S-modus kjører fortsatt Windows 10. Den har bare ikke den fulle funksjonaliteten til hele operativsystemet.
Hva er begrensningene for Windows 10 i S-modus?
Mens mesteparten av funksjonaliteten til hele Windows 10-operativsystemet er til stede, setter S-modus flere begrensninger på en enhets funksjonalitet:
- Du kan bare laste ned apper fra Microsoft Store.
- Microsoft Edge er standard nettleser.
- Bing er standard søkemotor for systemet.
Hva er fordelene med å kjøre Windows 10 i S-modus?
Mens Windows 10 S eller S-modus har noen begrensninger, forbedrer de samme begrensningene også en Windows 10-enhet på flere måter:
- Manglende evne til å laste ned programmer fra nettsteder mens du bruker Windows 10 i S-modus reduserer sjansene for et uhell installere skadelig programvare eller a datavirus, som kan infisere enheten din.
- Windows 10 i S-modus kan bare kjøres Windows-apper lastet ned fra Microsoft Store, som forhindrer at mange bakgrunnsprogrammer kjører og reduserer hastigheten på enheten din. Du vil merke raskere oppstartstider, jevnere drift på enheter med lav prosessorkraft og potensielt lengre batterilevetid.
Hvem er Windows 10 i S-modus for?
Microsoft utviklet Windows 10 i S-modus for studenter på videregående skoler og høyskoler eller universiteter. Dette fokuset skyldes hovedsakelig det faktum at S-modus begrenser hvordan folk kan bruke enhetene sine, og holder vekten på studier og oppgaver.
En PC som kjører Windows 10 i S-modus kan også være nyttig for forbrukere som ikke er særlig teknologikyndige og utsatt for å laste ned skadelig programvare og virus regelmessig. S-modus begrenser funksjonaliteten til et utvalgt apputvalg i Microsoft Store som bare tilbyr apper som Microsoft har laget, noe som betyr at de alltid er trygge å kjøre.
Kan jeg spille videospill på en Windows 10 S-datamaskin?
Videospill er tilgjengelig på en datamaskin som kjører Microsofts Windows 10 S eller Windows 10 i S-modus. Men akkurat som alle andre apper, er de eneste tilgjengelige titlene de som Microsoft har godkjent i appbutikken.
Datamaskiner som kjører Windows 10 i S-modus er vanligvis designet for pedagogiske formål og er kanskje ikke det i stand til å spille noen av de mer visuelt intensive PC-videospillene, til tross for deres oppføringer i Microsoft Butikk.
Kan jeg se filmer på Windows 10 i S-modus?
Du kan se digitale filmer og TV-episoder via de vanlige nettstedene i Microsoft Edge-nettleseren og i apper som f.eks. Netflix og Amazon video.
Har jeg Windows 10 S- eller S-modus på datamaskinen min?
Du kan sjekke hvilket Windows 10-operativsystem du har på datamaskinen din ved å gjøre følgende:
-
Åpne Start menyen ved å klikke på ikonet i nedre venstre hjørne av skjermen eller trykke på Windows knappen på tastaturet.
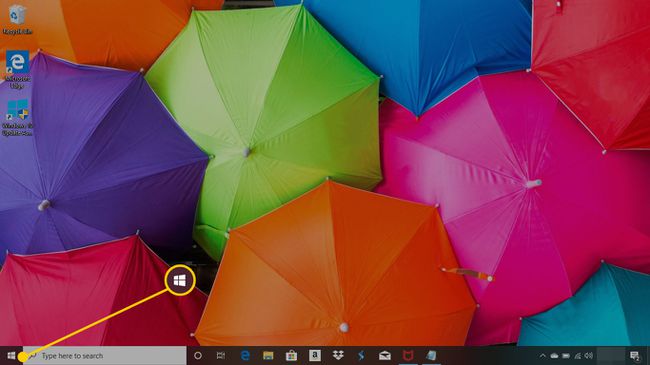
-
Plukke ut Innstillinger.
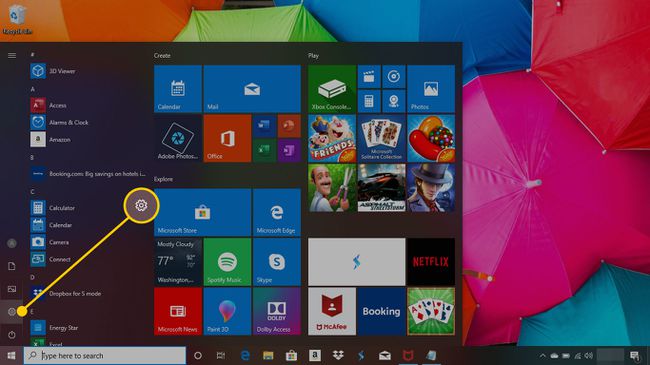
-
Plukke ut System.
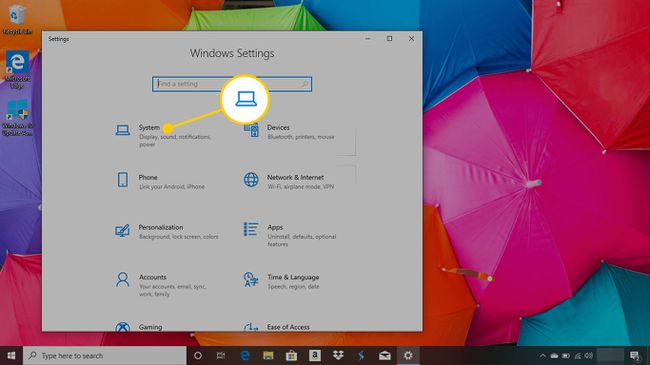
-
Rull ned i venstremenyen og klikk Om.
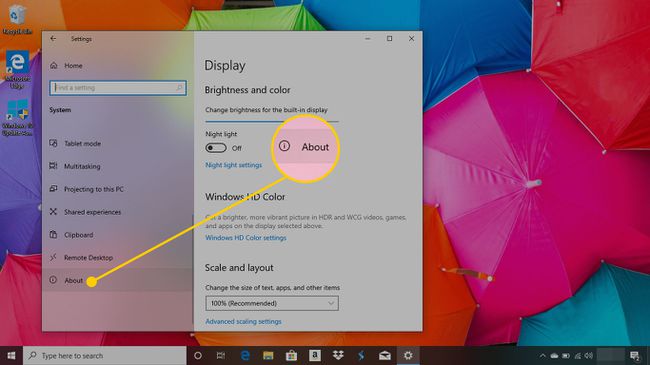
-
Rull ned på denne siden til du kommer til Windows-spesifikasjoner. Under denne overskriften, ved siden av Utgave, vil være navnet på operativsystemet du har installert.
Hvis det står Windows 10 Home i S-modus eller Windows 10 Pro i S-modus, har du S-modus installert på enheten din, og den er for øyeblikket aktiv.
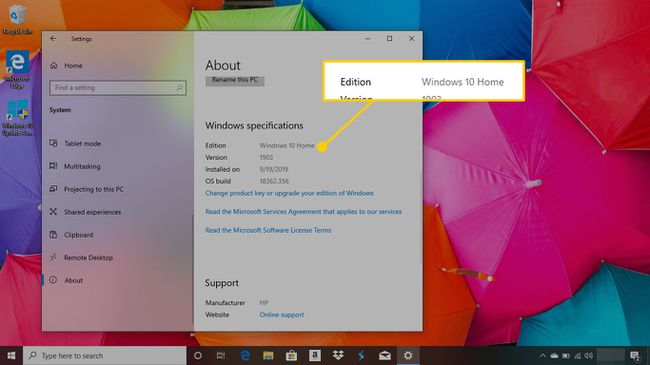
Du kan slå av S-modus hvis du vil låse opp enheten. Men når du først har deaktivert den, kan du ikke gå tilbake.
Slik installerer du apper på Windows 10 i S-modus
Mens du kjører Windows 10 i S-modus, er du begrenset til å installere apper fra Microsoft Store. Du kan installere disse på datamaskinen din på samme måte som du ville installere dem på en vanlig Windows 10-enhet:
-
Åpne Microsoft Store app.
Alternativt kan du åpne den ved å trykke på Windows tasten på tastaturet, skriv "butikk," og velger Microsoft Store fra søkeresultatene.
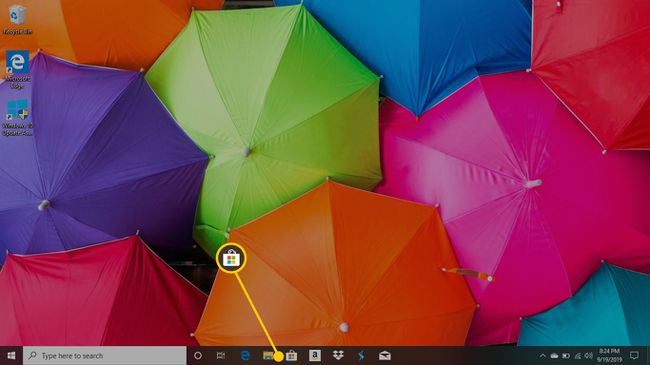
-
Søk etter apper via søkefeltet i øverste høyre hjørne eller ved å bla gjennom de fremhevede appene på hovedskjermen.

Når du finner en app som interesserer deg, velger du den for å gå til hovedappsiden i Microsoft Store.
-
Hvis appen er gratis, bør du se en blå farge Få knappen under appens navn. Klikk på den for å laste ned appen.
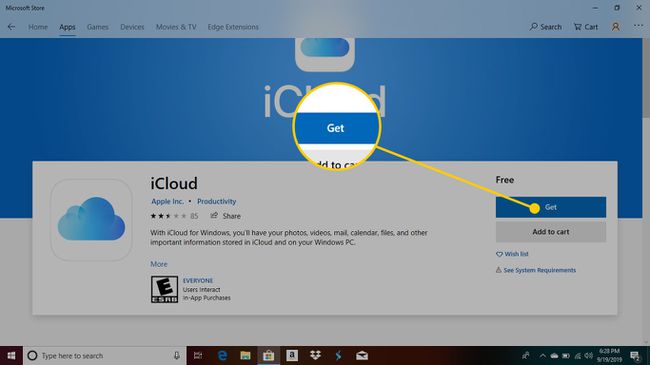
Hvis appen koster penger, vil du se prisen under tittelen og under det en blå farge Kjøpe knapp. Klikk på Kjøpe og velg betalingsmåten din, for eksempel et kredittkort eller Microsoft Store-kreditt, for å starte nedlastingen.
Hvor finner du nylig kjøpte apper på Windows 10 i S-modus
Du kan også se på kjøpsloggen din i Microsoft Store for å laste ned apper du har slettet eller se etter oppdateringer. Slik gjør du det.
-
I Microsoft Store velger du ellipsis (tre prikker) øverst til høyre på skjermen.
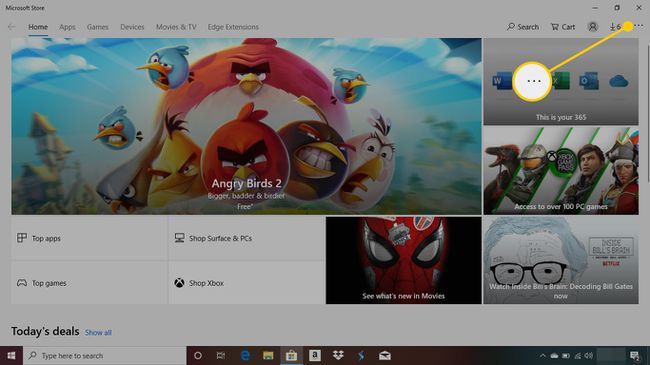
-
Plukke ut Nedlastinger og oppdateringer for å se alle de nylig nedlastede og oppdaterte appene dine.
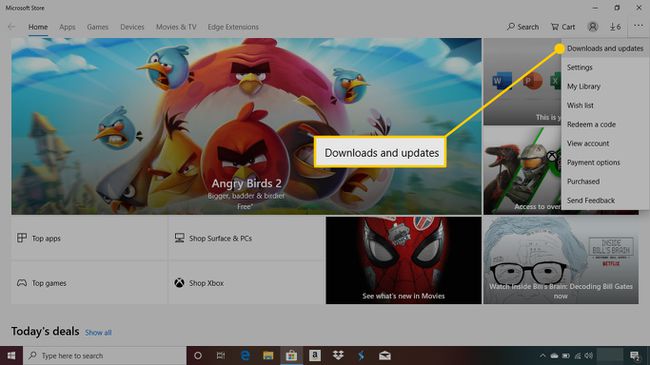
Velg en app for å se mer informasjon om den.
Slik avinstallerer du apper på Windows 10 i S-modus
Avinstallering av apper på en datamaskin med Windows 10 i S-modus er identisk med hvordan det gjøres på en vanlig Windows 10-enhet.
Åpne Start menyen ved å klikke på ikonet i nedre venstre hjørne av skjermen eller trykke på Windows knappen på tastaturet.
-
Appene dine vises alfabetisk i en kolonne i Start-menyen. Finn den du ønsker å avinstallere og Høyreklikk det med musen.
Hvis du bruker en Windows 10-enhet med berøringsskjerm, trykk og hold appikonet i flere sekunder, og slipp deretter.
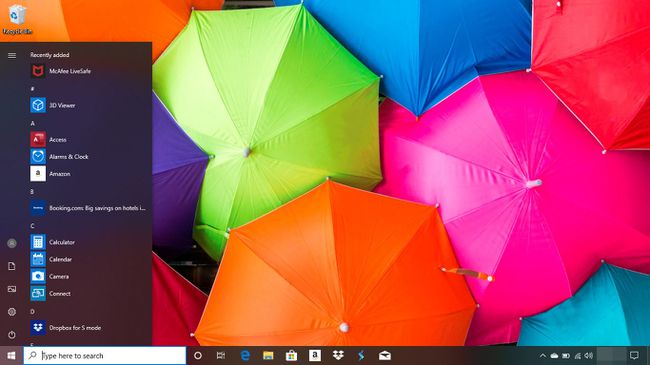
-
Velg Avinstaller alternativ.
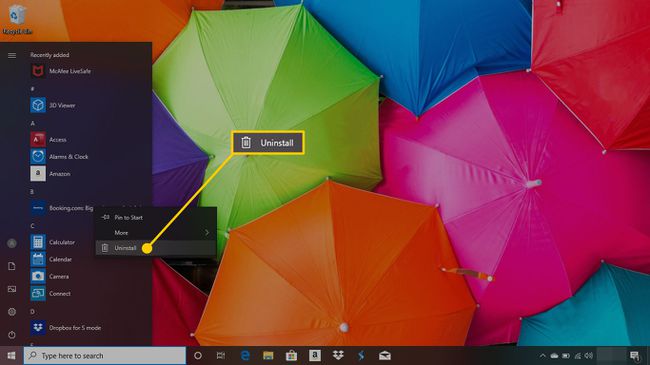
-
Klikk Avinstaller igjen for å bekrefte at du vil slette appen.

Gjenta disse trinnene for alle appene du vil fjerne fra datamaskinen.
