Hvordan avbryte et møte i Outlook
Hva å vite
- Å avslutte: Vis Switcher > Kalender > velg møte. I Møte fanen > Avbryt møte >gi en grunn > Send avbestilling.
- Gjentakende møter: Kalender > velg møte > Bare denne. Møteforekomst > Avbryt møte > Slett. Gi en grunn > Sende.
- For å omplanlegge: Åpne kalenderen og velg møtet. Endre eventuelle detaljer, og gi en forklaring. trykk Send oppdatering.
Denne artikkelen forklarer hvordan du kan avbryte møter i Outlook, inkludert gjentakende møter, fjerning av deltakere og omlegging av tidsplaner. Instruksjonene i denne artikkelen gjelder for Outlook for Microsoft 365, Outlook 2019, Outlook 2016 og Outlook 2013.
Avbryt et møte
Slik avbryter du et møte og fjerner det fra kalenderen i Outlook-skrivebordsappen:
-
Gå til Vis Switcher og velg Kalender.
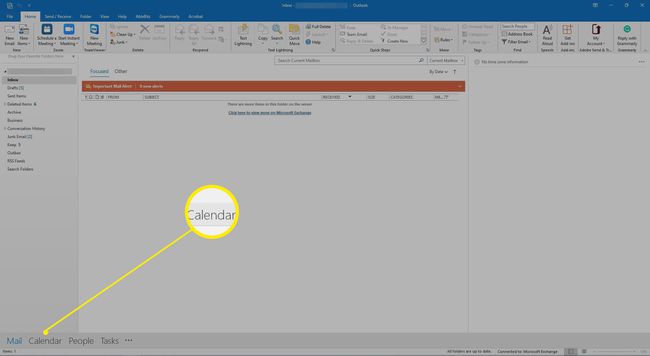
-
Finn møtet i kalenderen og dobbeltklikk på møtet.

-
I møteinvitasjon, gå til Møte fanen og velg Avbryt møte. Møteinvitasjonen endres til en møteavlysning.
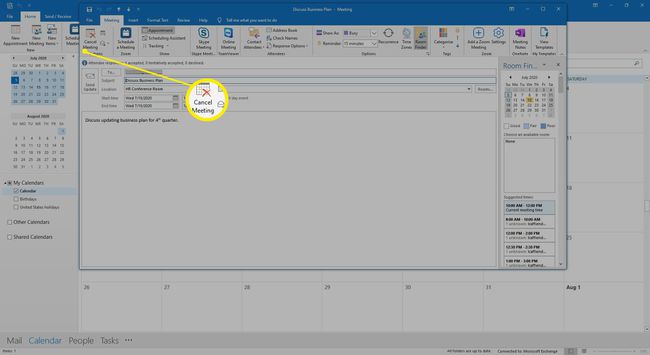
-
I møteavlysningen skriver du inn en melding som forklarer årsaken til at møtet ble avlyst.

-
Plukke ut Send avbestilling.
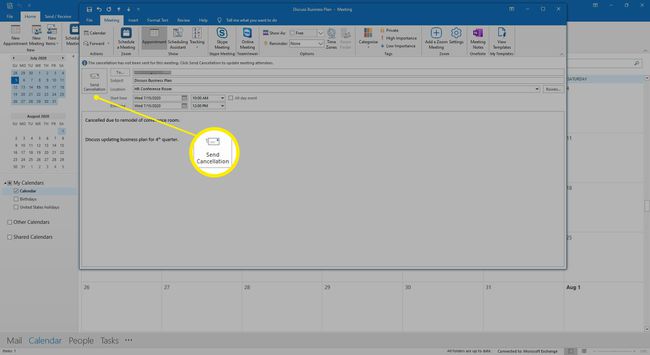
Møtet fjernes fra kalenderen og deltakerne mottar en e-postmelding om kanselleringen, akkurat som du ville gjort for en møtepåminnelse.
Avbryt et individuelt gjentakende møte
Når du bare trenger å avbryte ett møte i et sett med gjentakende møter, velger du det møtet i kalenderen for å fjerne det.
Slik avbryter du et individuelt møte i et sett med gjentakende møter:
-
Gå til kalenderen og velg det gjentakende møtet du vil avbryte.

-
Velg når du blir bedt om det Bare denne.
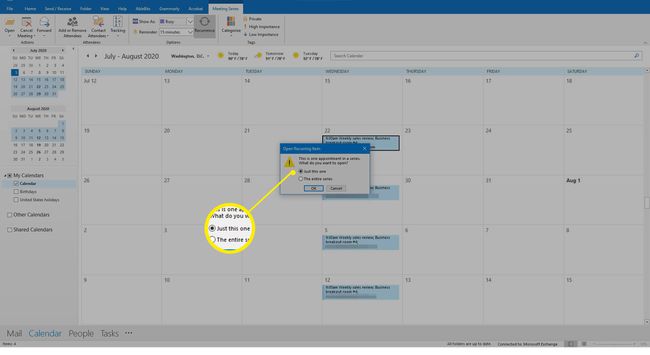
-
Gå til Møteforekomst fanen og velg Avbryt møte.
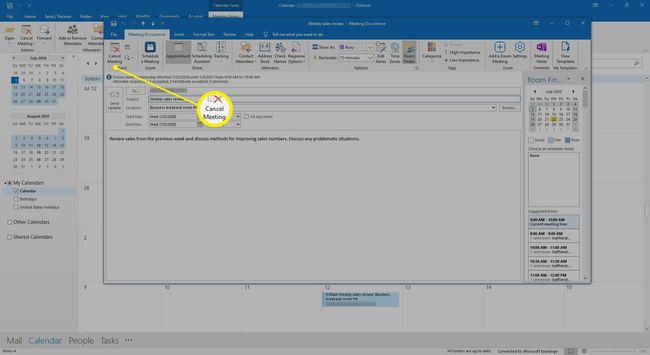
-
Bekreft slettingen ved møte ved å velge Slett denne forekomsten.
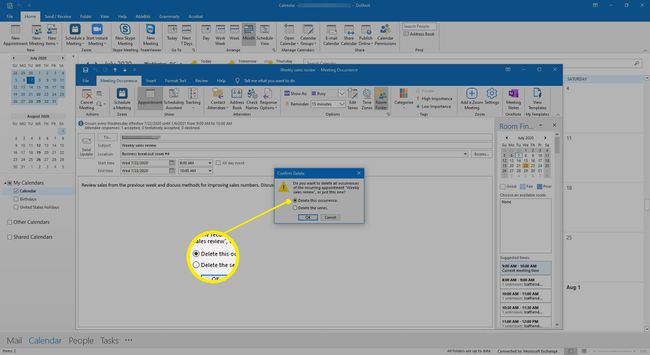
-
I møteavlysningen skriver du en melding som forklarer årsaken til det avlyste møtet.

-
Plukke ut Send avbestilling.

Møtet fjernes fra kalenderen og møteavlysningen sendes til deltakerne.
Avbryt fremtidige gjentakende møter
Hvis du setter opp en serie møter som gjentar seg frem til en dato i fremtiden og du vil avbryte alle disse møtene, sender du en møteoppdatering med en ny sluttdato for serien.
Slik kansellerer du gjentakende møter etter en spesifisert dato:
-
Gå til Kalender og dobbeltklikk på et møte i serien.

-
I Åpne gjentakende element dialogboks, velg Hele serien og velg OK.
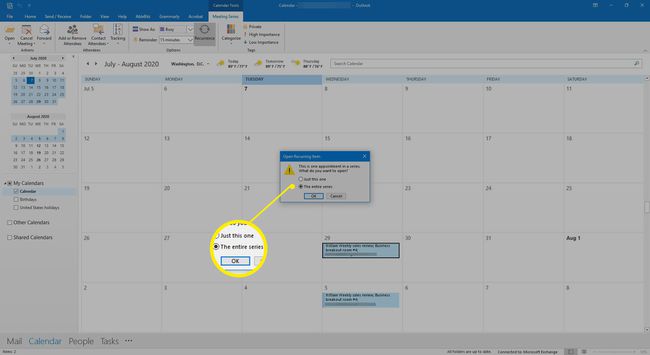
-
Velg i møteinvitasjonen Tilbakefall.
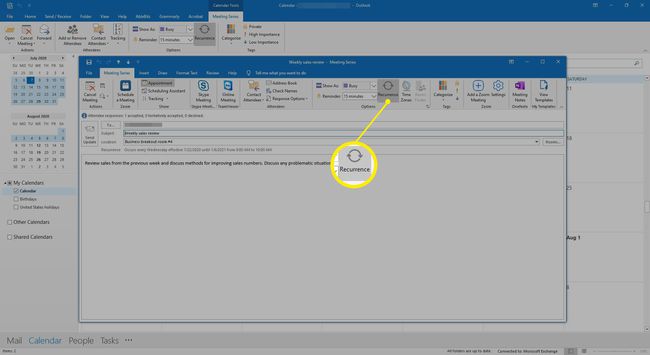
-
I Gjentakelse av avtale dialogboks, velg Slutt med og skriv inn en dato som kommer før datoen du ønsker å holde det siste møtet.
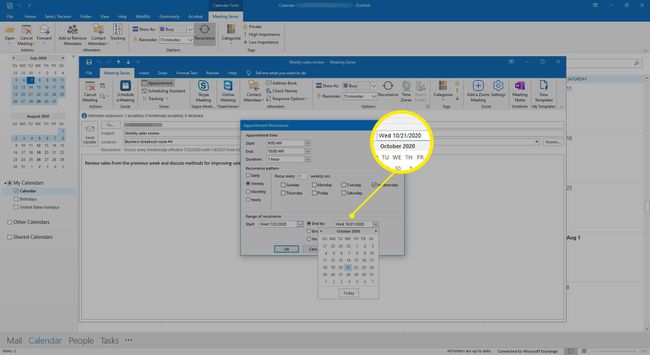
-
Plukke ut OK.
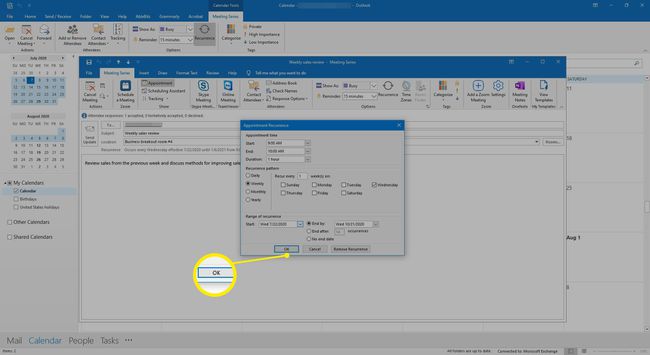
-
I meldingsområdet skriver du en melding til alle deltakerne som forteller dem hvorfor de fremtidige møtene blir avlyst.
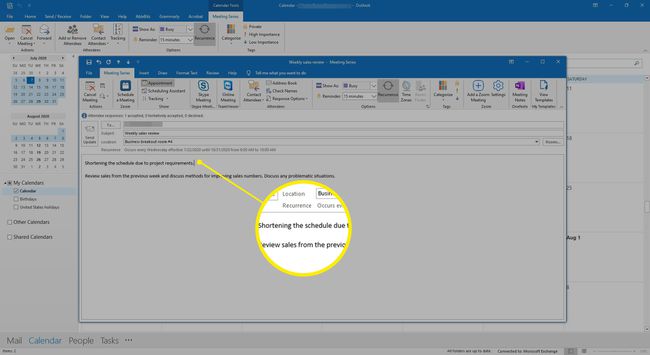
-
Plukke ut Send oppdatering.
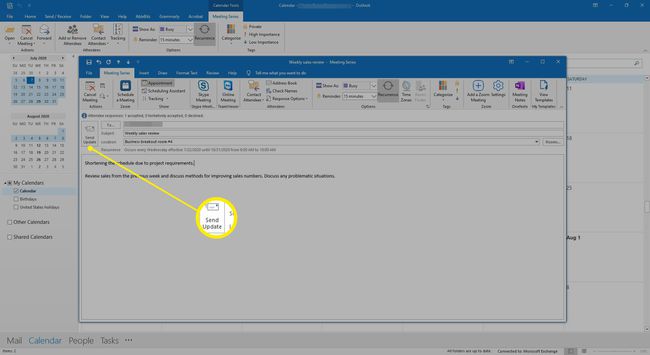
-
De gjentakende møtene som er etter endt dato fjernes fra kalenderen og en oppdaterings-e-post sendes til deltakerne.
Denne tilnærmingen fungerer best for møter uten mange endringer i serien, fordi oppdateringen retroaktivt endrer deltakernes kalendere.
Bestill et møte på nytt
Når planer endres og du ønsker å endre klokkeslett eller dato for en møte planlagt i Outlook, endre tidsplanen.
For å omplanlegge et møte i Outlook-skrivebordsappen:
-
Gå til kalenderen og dobbeltklikk på møtet.

-
Endre dato, klokkeslett og andre møtedetaljer som er endret.

-
Skriv en melding som forklarer endringen.
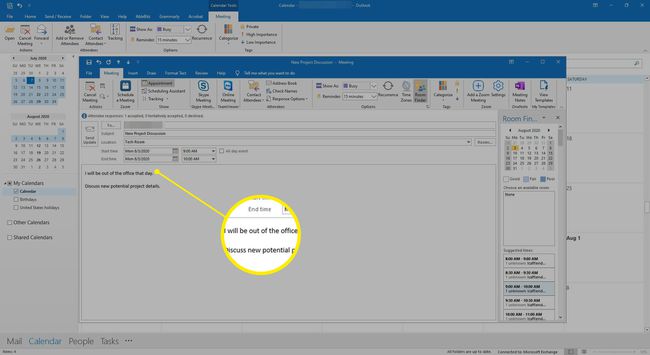
-
Plukke ut Send oppdatering.
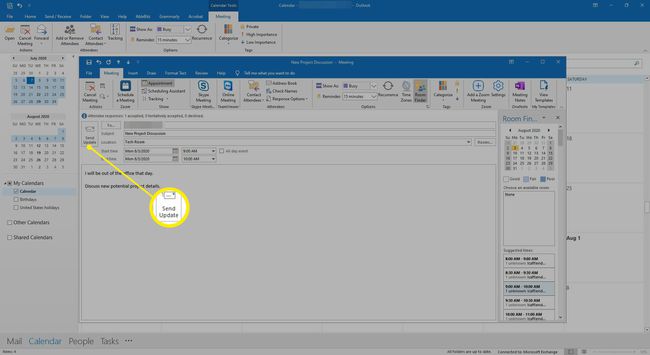
Møtedetaljene endres på kalenderen og en møteoppdatering sendes til deltakerne.
Fjern en deltaker fra et møte
Hvis noen ikke kan komme til møtet, fjern vedkommende fra møteinvitasjonen.
Slik fjerner du en deltaker:
-
Gå til kalenderen og dobbeltklikk på møtet.
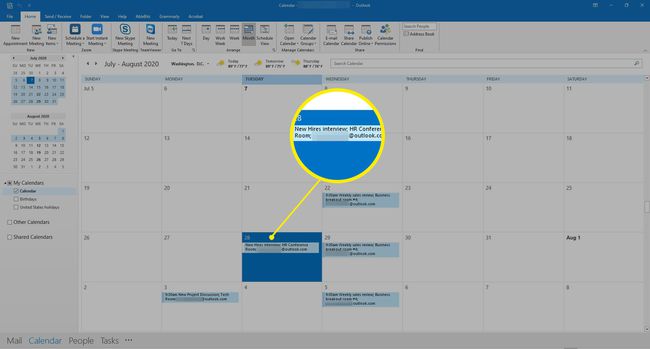
-
I møteinvitasjonen går du til Planleggingsassistent fanen.
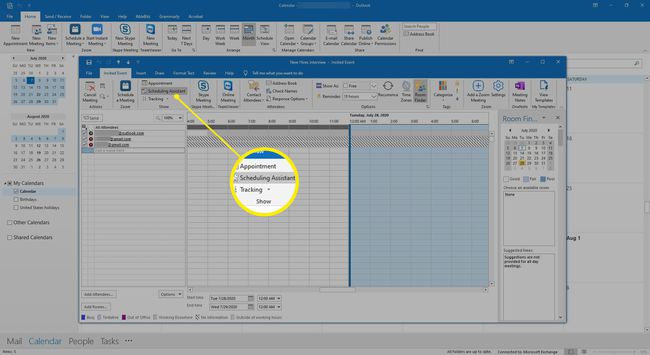
-
I Alle deltakere klikker du for å fjerne avmerkingsboksen ved siden av personen du vil fjerne.
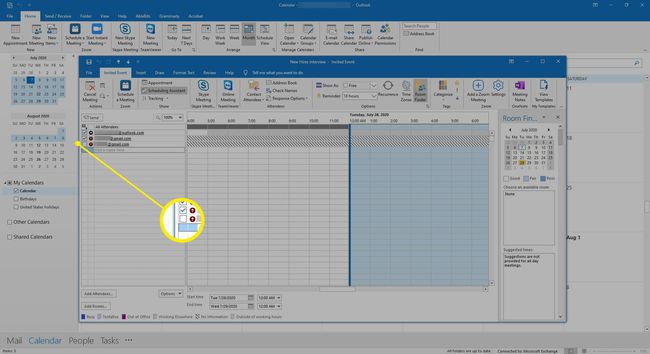
-
Plukke ut Sende.
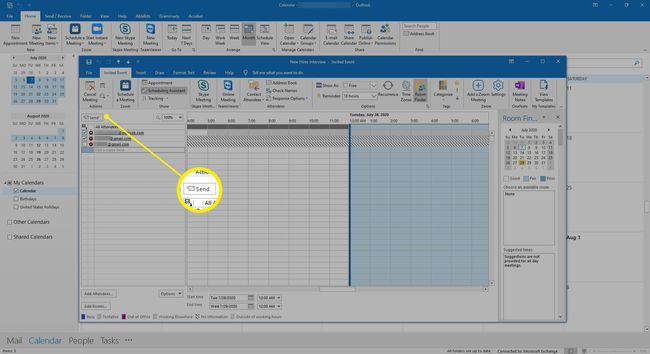
-
I Send oppdatering til deltakere dialogboksen, velg enten Send oppdateringer kun til lagt til eller slettet deltakere eller Send oppdateringer til alle deltakere.
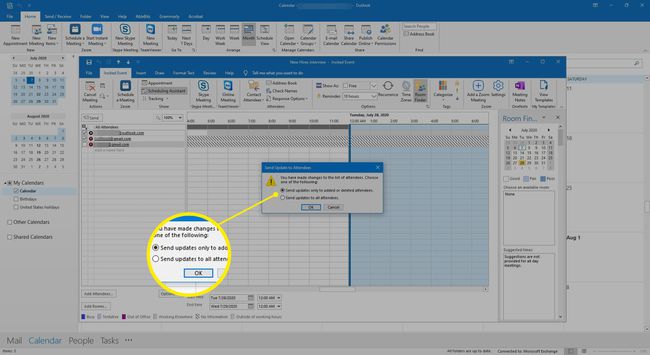
-
Plukke ut OK.
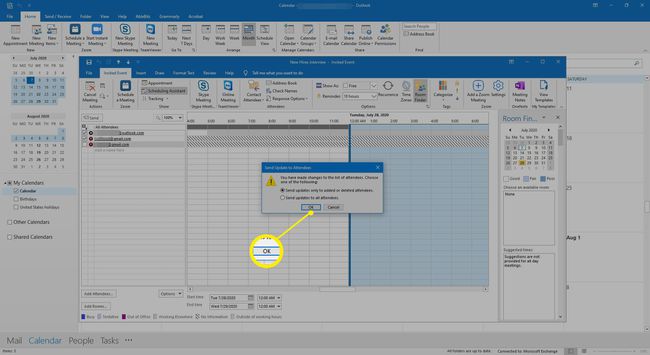
Møteoppdateringen overføres til de valgte deltakerne.
