De 5 beste fotoredigeringsferdighetene
Det er uvanlig å la et enkelt fotografi fange en scene nøyaktig som ment. Det er noen unntak, for eksempel portrettbilder tatt inne i et studio, der lyssetting, bakgrunner, kameraposisjonering og til og med positurer er under stor kontroll. Heldigvis er det mange bilderedigeringsprogrammer og mobilapper fullpakket med verktøy for å hjelpe deg med å forbedre bildene dine.
Dette er de beste bilderedigeringsferdighetene/-teknikkene å lære:
- Beskjæring og Tredjeregel
- Roterende
- Søker justeringslag og masker
- Korrigere farge og metning
- Skjerping
De beste resultatene vil komme fra stasjonær/bærbar programvare (f.eks. Adobe Photoshop CS/Elements og alternativer til Photoshop), selv om noen mobilapper for Android/iOS er også ganske dyktige. Før du begynner, sørg for det arbeid med kopier av bilder og ikke originalene. Du vil ikke ved et uhell og/eller permanent overskrive/miste de originale dataene!
01
av 05
Beskjæring og Rule of Thirds
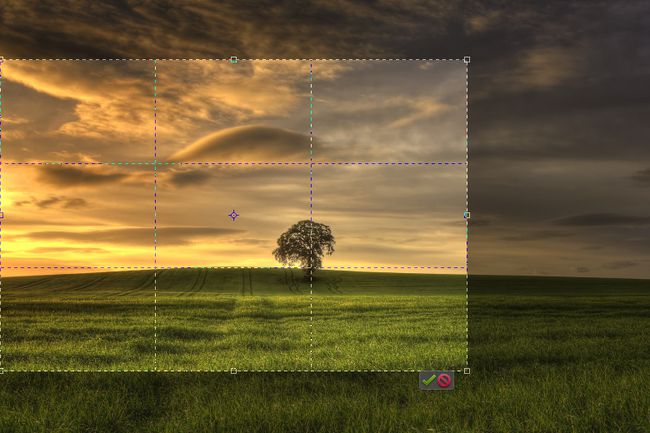
Med mindre du spesifikt planlegger og tar perfekte bilder hver eneste gang, er det en god sjanse for at mange av bildene dine kan forbedres med litt beskjæring. Selv om det anses som en grunnleggende ferdighet for bildemanipulering, er bruken av beskjæringsverktøyet en av de mest effektive måtene å rette seernes oppmerksomhet til hvor du vil at den skal gå.
Beskjæring et bilde innebærer å fjerne uønskede (vanligvis ytre) deler av et bilde. Det er raskt og enkelt å gjøre, og resultatene kan gjøre flotte bilder til profesjonelt utseende. Ta i betraktning:
- Beskjær for å forbedre komposisjon/fokus: Hvis motivet føles lite og/eller borte i bildet, beskjær slik at det fyller rammen – mer motiv, mindre bakgrunn. Eller du vil kanskje «zoome inn» på en bestemt del av emnet. Uansett vil perspektivskiftet bidra til å understreke og skape et tydeligere interessepunkt for seerne.
- Beskjær for å fjerne detaljer: Distraherende elementer kan være egensindige skygger, biter av søppel, urelaterte objekter/fremmede, overdreven bakgrunn, ubrukt/tomt/uinteressant rom, eller noe annet som trenger inn på eller ikke bidrar til ånden i fotografi. Beskjæring er en enkel løsning, spesielt hvis slike distraksjoner er mot kantene av bildet.
- Beskjær for å endre retning/innramming: Når du tar bilder i øyeblikket, kan vi glemme å holde kameraet på en måte som utfyller motivet (dvs. vertikalt for høye scener/objekter, horisontalt for brede scener/objekter). Du kan bruke en horisontal beskjæring på et vertikalt bilde eller en vertikal beskjæring på et horisontalt bilde for å bytte perspektiv og lage et sterkere stykke.
- Beskjær for å endre sideforhold: Kameraer kan fotografere i forskjellige sideforhold, som tilbyr forskjellige kvaliteter når det gjelder hva en person ser i bildet (f.eks. et 4:3-sideforhold er forskjellig fra ett sett til 5:4 eller 1:1). Beskjæring for sideforhold kan også være avgjørende når man ønsker å skrive ut bilder i en bestemt størrelse for å passe til en ramme.
En av de vanligste begrepene som høres i fotografering er Rule of Thirds, som er relatert til komposisjon. Tenk på Rule of Thirds som å legge et 3x3 rutenett (dvs. tic-tac-toe-linjer) på toppen av et bilde – mange digitale kameraer og programvareredigeringsprogrammer har dette som en standardfunksjon. Studier har vist at når vi ser på et bilde, vil øynene våre naturlig gravitere mot skjæringspunktene til rutenettet. Imidlertid er det ofte mange av oss som tar bilder med motivet i dødpunkt i rammen.
Ved å aktivere Rule of Thirds-overlegget kan du justere en beskjæring slik at motiver/elementer med hensikt er plassert langs linjer og/eller ved skjæringspunkter.
For eksempel i landskapsfotografering, vil du kanskje beskjære et bilde slik at horisonten eller forgrunnen er satt langs en av de horisontale linjene. For portretter kan det være lurt å plassere hodet eller øyet i et skjæringspunkt.
02
av 05
Roterende

Rotere bilder er en annen grunnleggende, enkel, men likevel kritisk ferdighet å bruke når du redigerer bilder. Tenk på når du ser bilderammer eller flytende hyller hengt skjevt på en vegg. Eller et bord med ujevne føtter som bare beveger seg litt når noen lener seg på det. Ganske distraherende, ikke sant? Det er vanskelig for mange å ikke fikse på slike problemer når de først blir klar over dem.
Det samme konseptet gjelder også fotografering – bilder er kanskje ikke alltid tilpasset etter hensikten, selv når du bruker stativ. Hvis du roterer et bilde akkurat nok, kan du sette riktig perspektiv og bli kvitt eventuelle subliminale distraksjoner. Bare ikke glem å beskjære en gang til (for innramming) etter rotering. Ta i betraktning:
- Landskap: Roter bilder slik at horisonten er horisontal fra ende til annen (mange bilderedigerere kan legge over et rutenett med linjer for å hjelpe med nøyaktigheten). Dette gir et renere, symmetrisk og mer profesjonelt utseende. Pass på at du ikke forveksler landskapselementer (f.eks. skrånende åser eller daler, fjellkjeder) med horisonten (der himmelen møter jorden eller havet).
- Portretter: Tilfeller der noen lener seg opp mot en vertikal overflate (f.eks. vegg, døråpning, bygning, tre, stolpe osv.), roter bildet slik at objektet er vertikalt. Et unntak vil være hvis objektet ikke er vertikalt i det virkelige liv – bare referer til noe annet i bildet for vertikal justering.
Legge til rutenettlinjer (f.eks. klikkUtsikt i Photoshops menylinje, da plukke utNett) kan i stor grad hjelpe med presis justering.
Men vit at bilder ikke alltid trenger å roteres slik at elementene er perfekt justert vertikalt eller horisontalt. Noen ganger vil du kanskje rotere bilder (og deretter beskjære) for å gi dem en kreativ, uventet tilt!
03
av 05
Påføring av justeringslag og masker

Hvis du vil finjustere nivåer (tonale verdier), lysstyrke/kontrast, nyanse/metning og mer i en ikke-destruktiv måte (dvs. gjøre endringer uten permanent påvirker det originale bildet), er det å bruke justeringslag(er) veien å gå. Tenk på justeringslag som overheadprojektortransparenter; du kan skrive/farge på dem så mye du vil for å endre det du ser, men hva som er under forblir urørt. Slik lager du et justeringslag ved hjelp av Photoshop CS/Elements:
- Trykk 'D’ for å tilbakestille forgrunns-/bakgrunnsfarger.
- Klikk Lag på menylinjen.
- Plukke ut Nytt justeringslag.
- Velg ønsket lagtype.
- Klikk OK (eller trykk på Tast inn nøkkel).
Når du velger et justeringslag, vil Justeringspanel (vises vanligvis under Lagpanel) tilbyr de riktige kontrollene. Endringer gjenspeiles umiddelbart. Hvis du vil se et før/etter, er det bare å veksle mellom det justeringslagets synlighet (øyeikon). Du kan ha flere justeringslag samtidig, enten for å sammenligne (f.eks. se om du foretrekker svart og hvitt vs. sepia-toner) og/eller kombiner effekter.
Hvert justeringslag kommer med sin egen lagmaske (representert av den hvite boksen ved siden av justeringslagets navn). Lagmasken kontrollerer synligheten til valgte deler av det justeringslaget – hvite områder er synlige, svart er skjult.
La oss si at du har et bilde du vil lage svart-hvitt unntatt for alt som er grønt. Du ville velge Fargetone metning Når du oppretter et justeringslag, flytter du Skyvelinje for metning helt til venstre (-100), og bruk deretter Børsteverktøy for å pensle over de grønne områdene (du kan skjule/vise justeringslaget for å se på fargene du leter etter). Overbørstet noen piksler? Bare bruk viskelærverktøyet til å "slette" de svarte børstemerkene. Lagmaskens hvite boks vil reflektere redigeringene dine og vise hva som er synlig og ikke.
Hvis du er ferdig med eller ikke liker et justeringslag, er det bare å slette det! Originalbildet forblir uskadd.
04
av 05
Korrigering av farge og metning
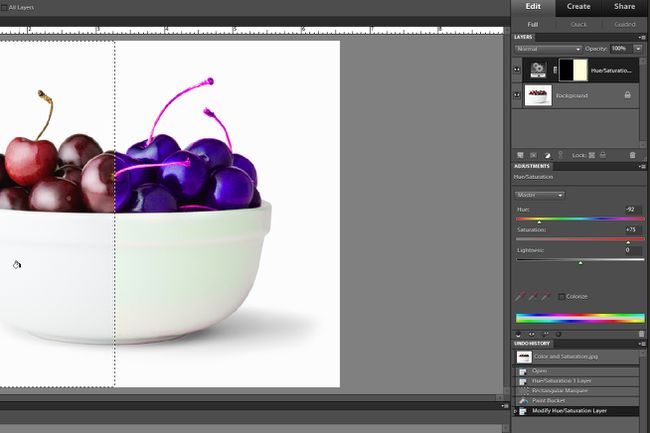
Moderne digitale kameraer er ganske dyktige, men noen ganger (f.eks. på grunn av lys-/miljøforhold, måten sensoren behandler data på osv.) kan fargene i bilder være litt avvikende. En rask måte å si det på er ved å se på:
- Folks ansikter og/eller hud
- Noe i bildet du vet bør være knallhvitt (f.eks. skjorte, skyer)
Lysets temperatur (f.eks. kjøligere fra den knallblå himmelen, varmere under soloppgang/solnedgang, trist hvit under fluorescerende pærer, etc.) under fotografering kan påvirke hudtoner og hvite elementer med en farge rollebesetning. Heldigvis kan små justeringer – spesielt med de nevnte justeringslagene – korrigere fargene.
Mange bilderedigeringsprogrammer (og noen apper) tilbyr en Automatisk fargekorrigering funksjon, som generelt fungerer bra (men ikke alltid perfekt). Ellers kan farger manipuleres manuelt ved å justere:
- Nivåer (RGB-kanaler og histogram med mulighet for automatisk korrigering)
- Farge/metning (RGBCMY-kanaler)
- Fotofiltre (f.eks. oppvarming, kjøling osv.), for å nevne noen.
De nevnte er tilgjengelige som Photoshop CS/Elements-justeringslag, som gir større kontroll over å fjerne fargeskjær og forbedre metningen.
For å opprettholde balanse og fotorealisme, pass på å ikke over- eller undermette et bilde – eller i det minste fargene som bør forbli mer naturlige. Du kan imidlertid gjøre justeringer av utvalgte områder av et bilde (som med de nevnte lagmaskene) for å mette bestemte farger for litt kreativ dramatisering. Bare ikke glem å justere lysstyrke, kontrast, høylys og skygger, siden de kan hjelpe med dybde og separasjon av farger for å virkelig få bilder til å poppe!
05
av 05
Skjerping
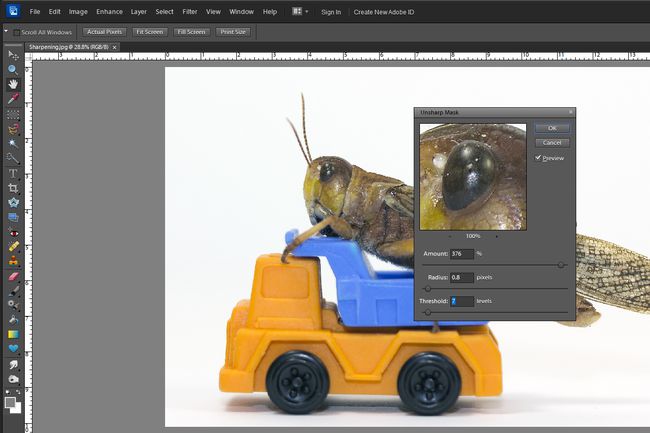
Skarping bør alltid være det aller siste trinnet i bilderedigeringsprosessen. Effekten er akkurat som den høres ut – skarphet foredler kanter og små detaljer, noe som bidrar til å forbedre den generelle kontrasten og få bildet til å fremstå mer distinkt. Effekten er ytterligere uttalt hvis bildet har myke og/eller uskarpe områder.
Mange bilderedigeringsprogrammer og apper tilbyr en Automatisk skarphet funksjon og/eller skyveknapper, som lar brukere justere mengden skarphet som brukes på hele bildet. Det finnes også skarphetsverktøy (som ved bruk av børster) som lar deg manuelt skjerpe bare utvalgte områder i et bilde.
Men for enda større presisjon og kontroll kan du bruke Uskarp maske (til tross for hvordan det høres ut, skjerper det) funksjon i Photoshop CS/Elements:
- Klikk Forbedre på menylinjen.
- Plukke ut Uskarp maske. Et panel vises som viser en innzoomet del av bildet (som du kan flytte rundt for å finne detaljer å fokusere på) og tre skyveknapper for å justere skarpheten.
- Sett Radiusglider (dette kontrollerer bredden på skarphetslinjene, høyere betyr mer effekt) til 0,7 piksler (alt mellom 0,4 og 1,0 er et godt sted å starte).
- Sett Terskelglidebryter (dette kontrollerer hvordan kanter bestemmes ved å diktere hvor forskjellige to piksler må være for at skarphet skal være brukt, lavere betyr at flere områder/detaljer skjerpes) til 7 nivåer (hvor som helst mellom 1 og 16 er et bra sted å start).
- Sett Mengdeglider (dette kontrollerer kontrasten lagt til kantene, høyere verdier betyr mer skarphet) til 100 prosent (alt mellom 50 og 400 er et godt sted å starte).
- Skyv glidebryterne litt mens du observerer hele bildet for å finne riktig mengde skarphet (dvs. passer preferanser uten å overdrive det).
Husk å vise bilder i 100 % størrelse på skjermen slik at skarphetseffekter er lettere å evaluere (pikslene er representert mest nøyaktig). Studieområder med flere og/eller finere detaljer vil hjelpe.
Husk at mer ikke alltid er bedre – for mye skarphet vil legge til uønsket støy, glorier og/eller overdrevne/unaturlige linjer. Nøyaktig sliping er en kunst, så tren ofte!
