Slik bruker du stemmediktering på iPhone og iPad
Hvis det er upraktisk å bruke skjermtastaturet på iPad når du skriver mer enn en linje eller to, bruk stemmediktering i stedet for å kjøpe en trådløst tastatur til iPad. Stemmediktering gjør også iPhone til et levedyktig alternativ til en bærbar datamaskin for å sende og svare på e-poster. Selv om du trenger flere avsnitt og tegnsetting, kan stemmediktering håndtere det. Imidlertid kan eldre enheter kreve en internettforbindelse for å gjøre tunge løft.
Disse instruksjonene gjelder for iPads og iPhones som kjører iPadOS 14, iPadOS 13 eller iOS 14 til iOS 9.
Slik bruker du stemmediktering på iPhone og iPad
En av de kraftigste funksjonene til iPadOS og iOS er også en som er lett å gå glipp av: talediktering. Siri kan få all pressen for å være en flott personlig assistent, men stemmediktering kan være på sitt beste når den tar notater, og den er tilgjengelig for både iPhone og iPad.
Følg disse instruksjonene for å få iOS-enheten til å lytte til deg.
-
Vis tastaturet på skjermen ved å trykke på et felt som godtar tekst (som en e-post eller et notat) og deretter trykke på mikrofon.

Første gang du trykker på mikrofonen, må du kanskje trykke Aktiver diktering.
-
Begynn å snakke. Enheten lytter til stemmen din og gjør den om til tekst mens du snakker. Bruk nøkkelord for å sette inn tegnsetting eller avsnittsskift etter behov.

-
Trykk på Ferdig eller tastatur ikonet (avhengig av iOS-versjonen) for å slutte å diktere.
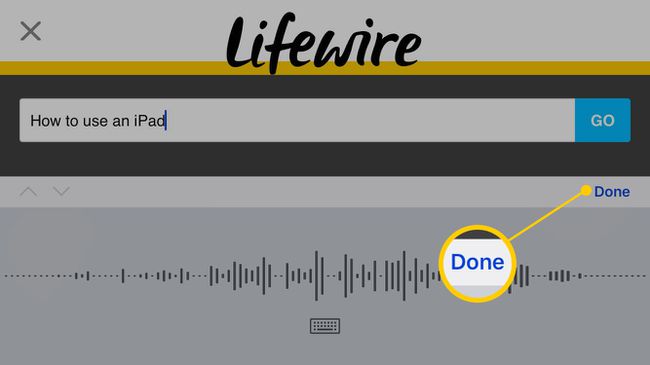
Gjør justeringer i teksten etter behov med tastaturet.
Stemmediktering er tilgjengelig når som helst tastaturet på skjermen er tilgjengelig, noe som betyr at du ikke leter etter det når du trenger det. Du kan bruke den til tekstmeldinger, e-postmeldinger eller tar notater i favorittappen din.
Nøkkelord for stemmediktering
For å få mest mulig ut av stemmediktering, si disse søkeordene for å legge til tegnsetting eller linjeskift:
- Periode: "." er standardmåten å avslutte en setning på.
- Spørsmålstegn: "?" punktum.
- Ny paragraf: Starter et nytt avsnitt. Avslutt forrige setning før du begynner på det nye avsnittet.
- Utropstegn: "!" punktum.
- Komma: "," skilletegn.
- Kolon: ":" skilletegn.
- Semikolon: ";" punktum
- Ellipsis: Tegnsettingsmerket "...".
- Sitat og Fjern sitat: Setter anførselstegn rundt ord eller uttrykk.
- Skråstrek: Symbolet.
- Asterisk: Symbolet.
- Ampersand: "&"-symbolet, som betyr "og."
- Ved Sign: "@"-symbolet som finnes i e-postadresser.
Stemmediktering legger automatisk til mellomrom etter tegnsetting som trenger det – for eksempel punktum, komma og avsluttende anførselstegn.
Andre skilletegn er også tilgjengelige, så hvis du trenger et av de sjeldnere, si det. Si for eksempel «opp-ned-spørsmålstegn» for å lage et opp-ned-spørsmålstegn ("¿").
De Voice Memo-appen, tilgjengelig for iPhone og iPad, er nyttig for å lage raske lydnotater.
