Slik endrer du Chromebook-skjerminnstillinger
Hva du bør vite
- Åpne Chrome-nettleseren, gå til Meny (tre prikker), og velg deretter Innstillinger > Enhet > Viser.
- Velg alternativer på Viser menyen for å endre skjermstørrelsen, oppløsningen, retningen og TV-justeringen eller starte speiling.
- Problemer med speiling? Oppdatering av operativsystemet kan løse problemet. Velg klokke > Innstillinger (gir) > OmChrome OS > Se etter oppdateringer.
Denne artikkelen forklarer hvordan du endrer skjerminnstillingene på en Chromebook, inkludert skjermoppløsningsparametere og visuell orientering, for å passe dine behov eller koble til en skjerm eller TV og speil Chromebook-skjermen. Instruksjoner gjelder for alle Chrome OS enheter.
Slik endrer du Chromebook-skjerminnstillinger
Slik justerer du enhetens skjerminnstillinger:
Åpne Chrome-nettleseren.
-
Velg tre vertikale prikker i øvre høyre hjørne av vinduet, og velg Innstillinger fra rullegardinmenyen.

-
Rull ned til Enhet seksjon, og velg deretter Viser.
Alternativt kan du klikke på klokkeslettet nederst på skjermen, og deretter klikke på
utstyr ikonet som vises i systemstatusfeltet for å få tilgang til enhetsinnstillingene.
Visningsalternativer for Chromebook
Fra Skjermer-menyen velger du ett av følgende alternativer for å gjøre de angitte endringene:
- Skjerm størrelse: Velg en skjermoppløsning. Endre bredden og høyden (i piksler) som Chromebook-skjermen eller den eksterne skjermen gjengir.
- Orientering: Endre standardinnstillingen ved å velge en annen skjermretning.
- TV-innretting: Juster justeringen av en eksternt tilkoblet TV eller skjerm. Denne innstillingen er bare tilgjengelig når den er koblet til en kompatibel enhet.
- Alternativer:Denne delen inneholder to alternativer: Start speiling og Gjør primær. Hvis en annen enhet er tilgjengelig, velg Start speiling for å vise Chromebook-skjermen på den andre enheten. Velg Gjøre til primær alternativet for å angi den valgte enheten som den primære skjermen for Chromebook.
Slik løser du problemer med skjermspeiling på Chromebook
En feil i en tidligere utgave av Chrome OS kan forårsake synkroniseringsproblemer med enkelte eksterne skjermer, og sørg for at operativsystem er oppdatert. Hvis du ser et pil opp-ikon ved siden av kontobildet ditt i innstillingene, er en oppdatering klar til å installeres.
Velg ikonet, og velg deretter Omstart for å fullføre oppdateringen. Chromebooken din skal automatisk laste ned oppdateringer. Chrome OS savner imidlertid noen ganger en oppdatering. Slik søker du etter en oppdatering:
Koble Chromebook til internett.
-
Velg klokken nederst til høyre på skjermen.
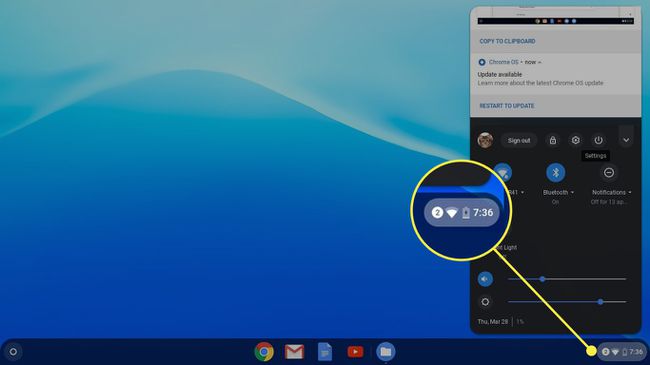
-
Velg utstyr ikonet for å åpne innstillingene.

-
Velg hamburgermeny, velg deretter Om Chrome OS.
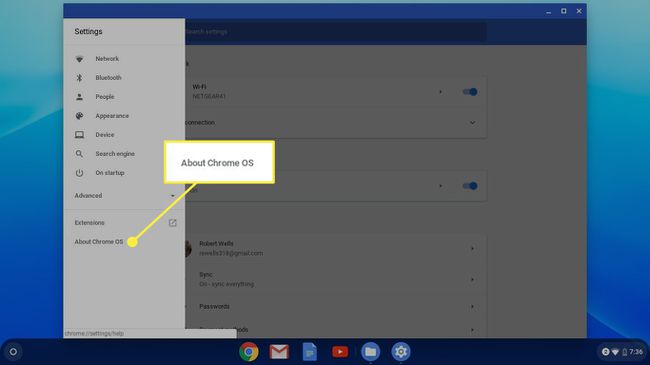
Plukke ut Se etter oppdateringer.
Hvis du fortsatt har problemer med å speile Chromebooken, kontrollerer du HDMI-tilkoblingen. Du må kanskje bruke en annen kabel eller port. Hvis skjermen ser forvrengt ut etter at den er koblet fra en ekstern skjerm, går du til Skjermer-menyen og gjenoppretter innstillingene til standardinnstillingene.
