Slik roterer du skjermen i Windows 10
Hva du bør vite
- Gå til: Innstillinger > Vise > bruk rullegardinmenyen under Vis Orientering å velge Landskap, standardinnstillingen.
- Tastatursnarveien Ctrl + alt + pil opp vil flytte en skjerm tilbake til liggende retning på noen eldre datamaskiner.
- Tastatursnarveiene som brukes til å endre sideretningen er fjernet av mange grafikkprodusenter.
Denne artikkelen dekker hvordan du endrer retningen på skjermen på datamaskinens skjerm til liggende eller stående ved hjelp av Skjerm-menyen eller ved hjelp av hurtigtaster.
Slik roterer du skjermen i Windows 10
Hvis du legger til en ny skjerm på datamaskinen og du vil ha den stående i stedet for liggende, eller hvis du spiller en spøk med noen på kontoret (eller kanskje du har vært målet for spøken) og skjermen din er plutselig vises opp ned, hjelper det å vite hvordan du endrer retningen raskt. Her er den ufeilbare måten å få skjermen din snudd til den retningen som er behagelig for deg.
-
Klikk på Start knappen og velg Innstillinger. Eller høyreklikk et tomt sted på skrivebordet og velg Skjerminnstillinger.
Alternativt kan du bruke til hurtigtast Windows-tast + X for å åpne Power User's-menyen, og velg deretter Innstillinger derfra.
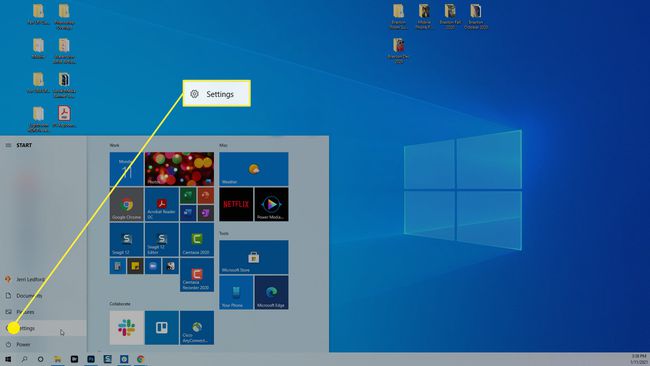
-
Velg i dialogboksen Innstillinger som åpnes System.
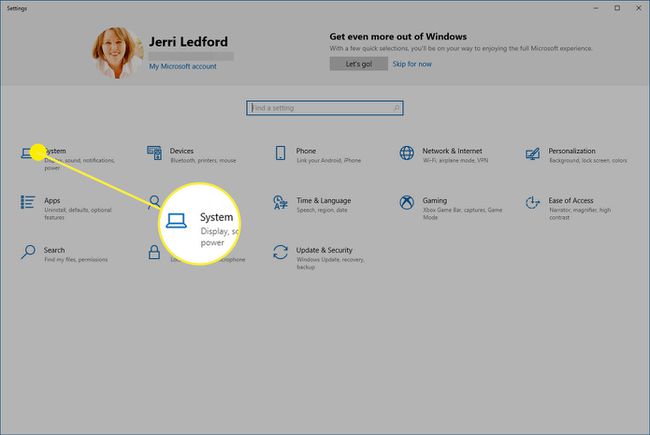
-
I System menyen som vises til venstre i neste dialogboks, velg Vise hvis den ikke allerede er valgt.
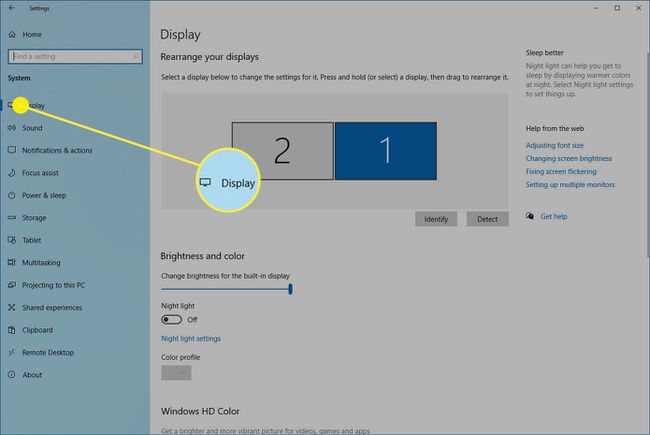
-
Rull ned til Skala og layout delen av dialogboksen og velg Vis orientering nedtrekksmenyen.
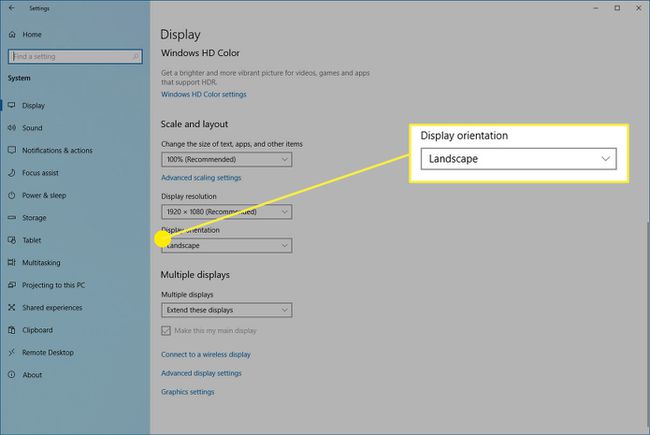
-
Velg ønsket retning fra listen over tilgjengelige alternativer:
- Landskap: Dette er horisontalt, standardretningen for skjermer.
- Portrett: Dette roterer skjermen 270 grader for å gjøre den vertikal. Dette er nyttig hvis du vil snu skjermen på siden for å bruke for lengre dokumenter.
- Liggende (snudd): Dette er horisontalt, men snudd opp ned.
- Portrett (snudd): Dette er vertikalt, men snudd opp ned.
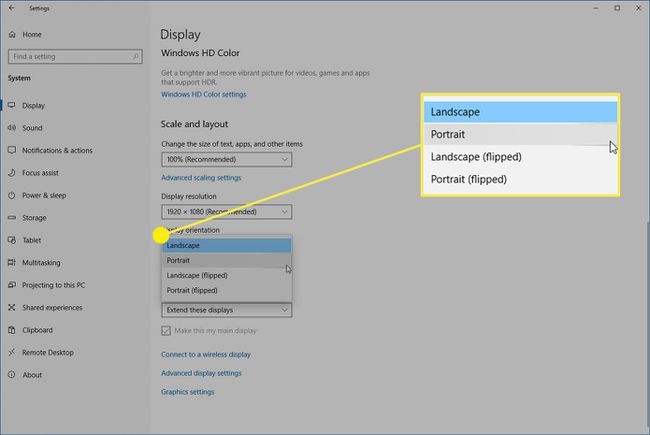
-
Skjermen din vil bli endret til retningsalternativet du valgte, men en bekreftelsesmelding vil dukke opp. Velg enten Behold endringer hvis dette er den nye retningen du vil at skjermen skal ha, eller velg Gå tilbake for å gå tilbake til forrige modus.
Hvis du bestemmer deg for at du ikke liker en orientering etter at du har snudd skjermen i Windows 10, kan du alltid følge trinnene ovenfor for å endre den til noe annet.
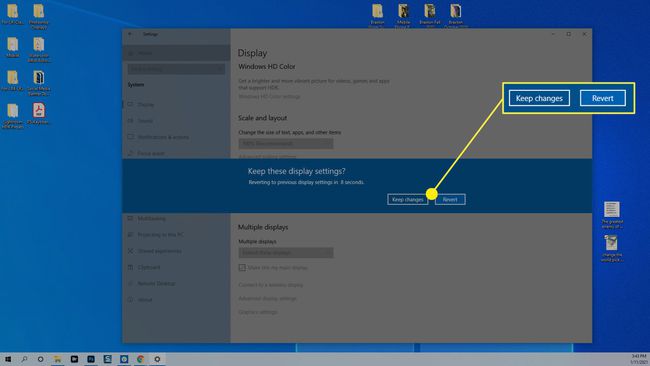
Slik snur du en skjerm i Windows 10 med hurtigtaster
En langt enklere måte å rotere skjermen på i Windows 10 er å bruke hurtigtaster. Dessverre har mange moderne skjermprodusenter deaktivert disse snarveiene. Så du kan prøve dette, men ikke bli overrasket om det ikke fungerer.
Tastatursnarveien for å snu skjermen er Ctrl + Alt + hvilken som helst av piltastene.
- Opp piltast: Tilbakestiller skjermen til standard liggende modus.
- Høyre piltast: Setter skjermen til en vertikal orientering (rotert 90 grader).
- Nederste piltast: Snu skjermen horisontalt, men opp ned (rotert 180 grader).
- Venstre piltast: Snu skjermen vertikalt og opp ned (rotert 270 grader).
Hvis du prøver disse hurtigtastene og de ikke fungerer, kan du fortsatt bruke den første metoden nevnt ovenfor; går gjennom Windows Innstillinger apper.
