Hvordan sette opp et Ubuntu Remote Desktop
Eksternt skrivebordsdeling på Ubuntu bruker VNC protokoll for å tillate datamaskiner innenfor eller utenfor det lokale nettverket å kontrollere en skrivebordsøkt.
Disse instruksjonene styrer alle for øyeblikket støttede versjoner av Ubuntu som kjører GNOME-skrivebordsmiljøet.
Slik deler du Ubuntu-skrivebordet
Det er to måter å sette opp et eksternt skrivebord ved hjelp av Ubuntu. Metoden som er skissert nedenfor er den som Ubuntu-utviklerne inkluderte som en del av systemet.

Lifewire / Michela Buttignol
Den andre måten er å bruke et stykke programvare kalt xRDP. Denne programvaren er litt hit-or-miss når du kjører på Ubuntu. Selv om du nå kan få tilgang til skrivebordet, vil du finne opplevelsen litt frustrerende på grunn av mus- og markørfeil og generelle grafikkbaserte problemer.
Selve prosessen med å dele skrivebordet er relativt enkel. Det vanskelige er å prøve å få tilgang til det fra et sted som ikke er på hjemmenettverket ditt, for eksempel arbeidsplassen, hotellet eller Internett-kafé.
Hvordan aktivere deling på Ubuntu
Denne veiledningen er designet for standard Ubuntu GNOME-skrivebord. Hvis du bruker et annet skrivebordsmiljø, vil ikke prosessen være den samme.
Start Ubuntu-innstillingsappen og velg Deling fra venstremenyen.
-
Gå til Deling fanen, velg Skjermdeling deretter aktivere Ekstern pålogging.
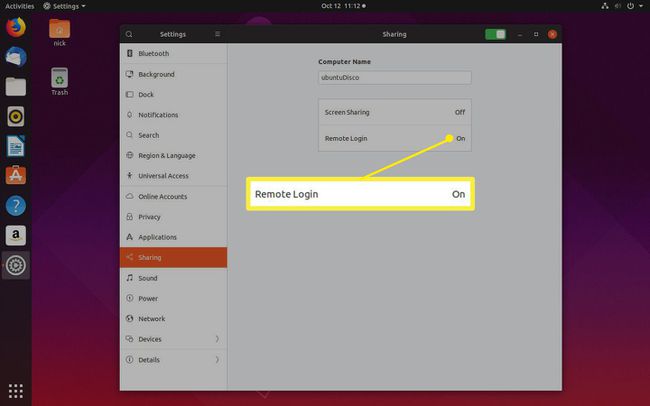
-
Plukke ut Tillat tilkoblinger å kontrollere skjermen.
Plukke ut Krev passord for litt ekstra sikkerhet og for å kunne logge på uten å godta tilkoblingen på din Ubuntu PC.

-
Når du er klar, snur du bryteren øverst i vinduet for å aktivere skjermdeling.
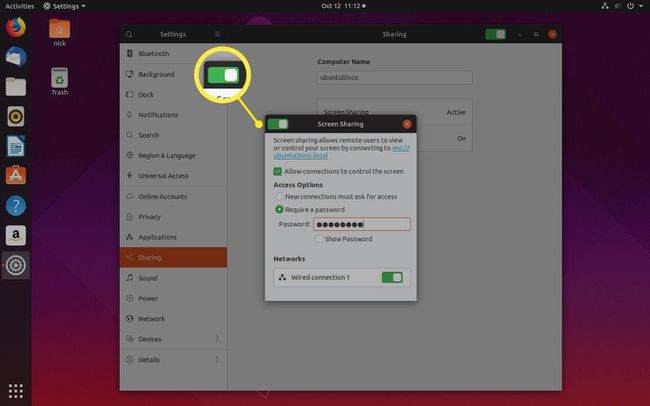
Hvordan finne din interne IP-adresse
Før du kan koble til Ubuntu-skrivebordet ved hjelp av en annen datamaskin, må du finne ut IP adresse tildelt den.
IP-adressen du trenger avhenger av om du kobler til fra samme nettverk eller om du kobler til fra et annet. Generelt sett, hvis du er i samme hus som datamaskinen du kobler til, er det mer enn sannsynlig at du trenger den interne IP-adressen. Ellers trenger du den eksterne IP-adressen.
Åpne et terminalvindu fra datamaskinen som kjører Ubuntu ved å trykke CTRL+ALT+T.
-
Skriv inn følgende kommando i vinduet:
ip a | grep -i inet.
-
Du vil motta en liste over IP-adresser fra de forskjellige grensesnittene på datamaskinen din. Den du leter etter vil sannsynligvis begynne med 192.168. Du leter ikke etter den som ender på 255.
Hvis du konfigurerte noe annet for hjemmenettverket ditt, kan det begynne med 10.something, men det er vanligvis for VPN-tilkoblinger. Det kan også starte med 172.16.noe.
Hvordan finne din eksterne IP-adresse
Den eksterne IP-adressen er lettere å finne. Gjør følgende fra datamaskinen som kjører Ubuntu:
Åpne en nettleser.
-
Gå til Google.com.
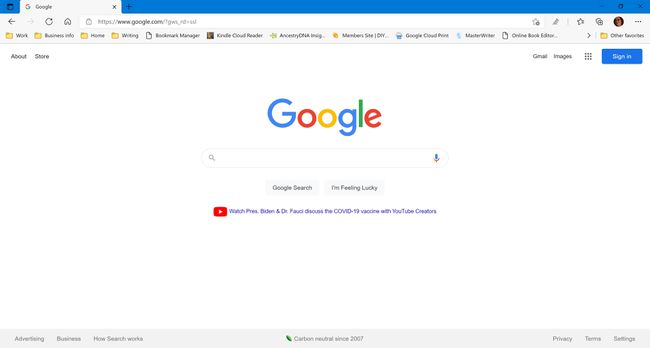
-
Type Hva er min IP i søkefeltet og trykk Tast inn.

-
Google returnerer resultatet av din eksterne IP-adresse.
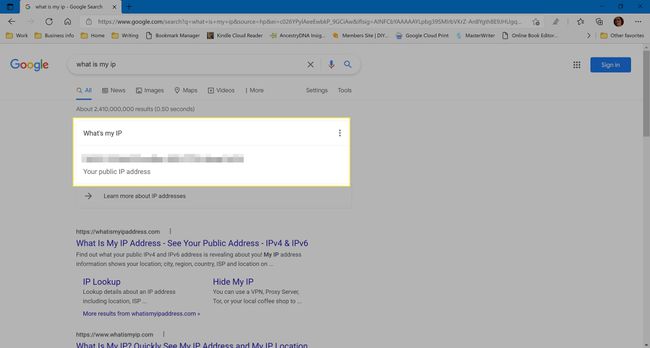
Koble til Ubuntu-skrivebordet ditt fra Windows
Enten du har tenkt å koble til Ubuntu hjemmefra eller andre steder, er det verdt å prøve det hjemme først for å være sikker på at det fungerer som det skal.
Datamaskinen din som kjører Ubuntu må være på og du må være logget på (selv om låseskjermen kan vises).
For å koble fra Windows, trenger du et stykke programvare kalt en VNC Client. Det er mange å velge mellom, men den vi anbefaler heter RealVNC.
Gå til RealVNC nettsted og klikk Last ned VNC Viewer.
Etter at nedlastingen er fullført, klikker du på den kjørbare filen (kalt noe sånt som VNC-Viewer-6.0.2-Windows-64bit.exe). Denne filen vil være plassert i nedlastingsmappen din.
Den første skjermen du vil se er en lisensavtale. Merk av i boksen for å vise deg godta vilkårene og velg OK.
Kjør gjennom resten av installasjonsprogrammet. Velg standardalternativene.
Plukke ut Har det for å gå til hovedgrensesnittet.
-
For å koble til Ubuntu-skrivebordet, skriv inn den interne IP-adressen i boksen som inneholder teksten Skriv inn en VNC-serveradresse eller søk.
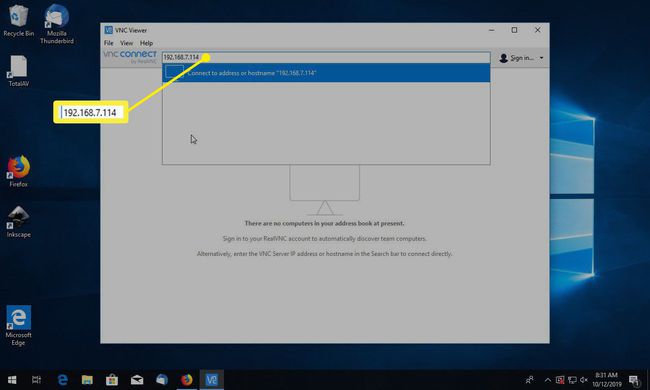
Velg serveren du vil koble til.
-
En passordboks ber deg om passordet du opprettet da du satte opp skrivebordsdeling.
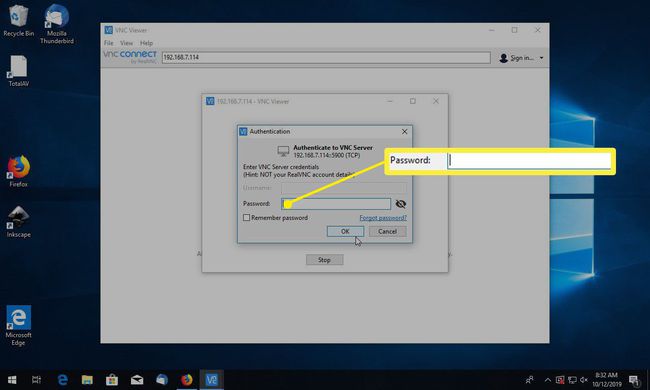
Du bør nå se Ubuntu-skrivebordet på den andre PC-en.
-
For å koble fra, flytt markøren til toppen av vinduet og velg X ikonet for å lukke forbindelsen.

Feilsøke et Ubuntu Remote Desktop
Du kan få en feilmelding om at tilkoblingen ikke kan opprettes fordi krypteringsnivået er for høyt på Ubuntu-datamaskinen.
Det første du må prøve er å øke krypteringsnivået VNC Viewer prøver å bruke. Høyreklikk på ikonet for tilkoblingen og klikk Egenskaper. Prøv hvert krypteringsalternativ etter tur. Hvis ingen av alternativene fungerer, prøv disse instruksjonene:
Skriv inn følgende kommando i en terminal på Ubuntu:
gsettings set org.gnome.vino krever kryptering falsk
Koble til Ubuntu igjen med Windows.
Å kjøre denne kommandoen vil sende passordlegitimasjon "i det klare" (som betyr at alle som "snuser" etter ukryptert nettverkstrafikk kan avskjære), som er en sikkerhetstrussel.
Koble til Ubuntu fra omverdenen
For å koble til Ubuntu fra omverdenen, må du bruke den eksterne IP-adressen. Når du prøver dette første gang, kan det hende du ikke kan koble til. Grunnen til dette er at du må åpne en port på ruteren for å tillate eksterne tilkoblinger.
For en omfattende guide for åpning av havner, besøk portforward.com/router.htm og velg merke og modell for ruteren din. Nettstedet tilbyr trinnvise instruksjoner for hundrevis av rutere.
