Hvordan legge til en e-postkonto i Outlook
Hva du bør vite
- Yahoo: Gå til Yahoo-kontoen din RegnskapInfo > RegnskapSikkerhet og aktivere Tillat apper som bruker mindre sikker pålogging.
- Gmail: Gå til kontoen din Innstillinger > Videresending og POP/IMAP > Aktiver IMAP. I Mindre sikker app-tilgang, klikk Tillat mindre sikre apper.
- Gå til i Outlook Info > Legg til konto. Skriv inn Yahoo eller Google e-postadresse og passord og velg Koble > Ferdig.
Denne artikkelen forklarer hvordan du legger til e-postkontoer fra ulike leverandører (som f.eks Gmail og Yahoo) til din Microsoft Outlook e-postklient på datamaskinen din slik at du kan få tilgang til meldingene dine fra én kilde. Instruksjonene dekker Outlook for Microsoft 365, Outlook 2019 og Outlook 2016.
Hvordan legge til en Yahoo-konto i Outlook
Før du kan se, opprette og svare på Yahoo-e-poster fra Outlook, må du legge til kontoen. Her er hva du skal gjøre for å sette opp en Yahoo-konto i Outlook:
-
Åpne en nettleser og logg på Yahoo-kontoen din.
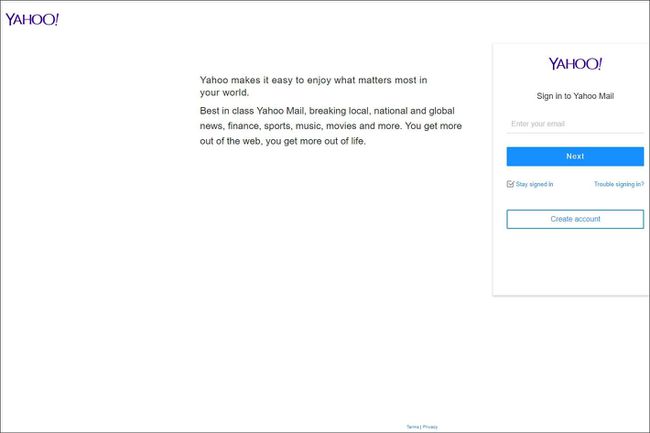
-
Velg navnet ditt og velg Kontoinformasjon.
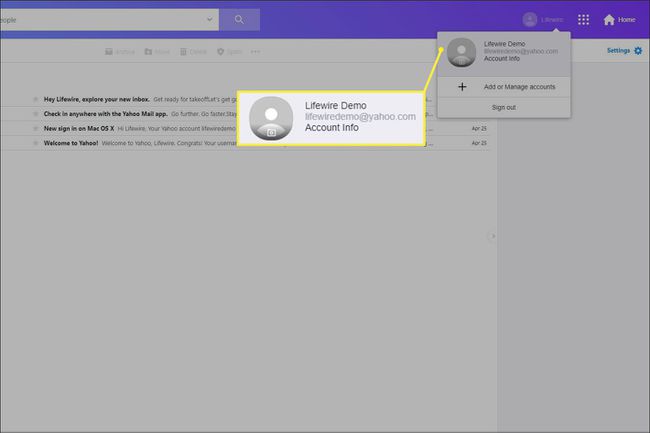
-
På Personlig informasjon side, velg Kontosikkerhet.
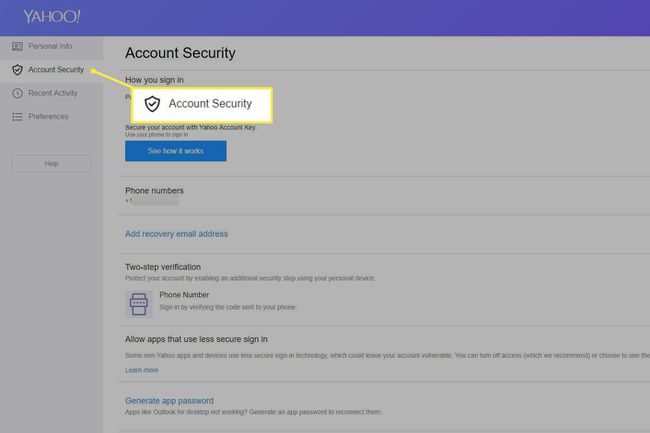
-
Skru på Tillat apper som bruker mindre sikker pålogging vippebryter.
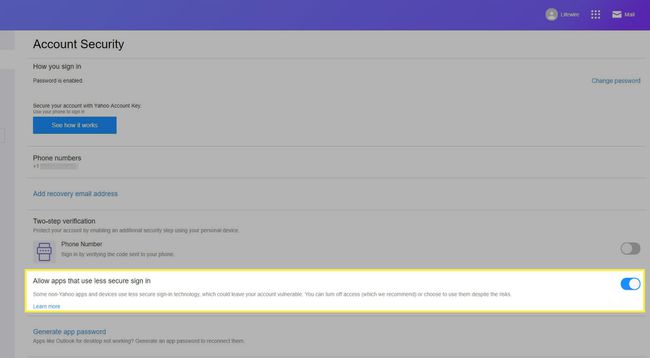
-
I Outlook-skrivebordsappen går du til Info > Legg til konto.
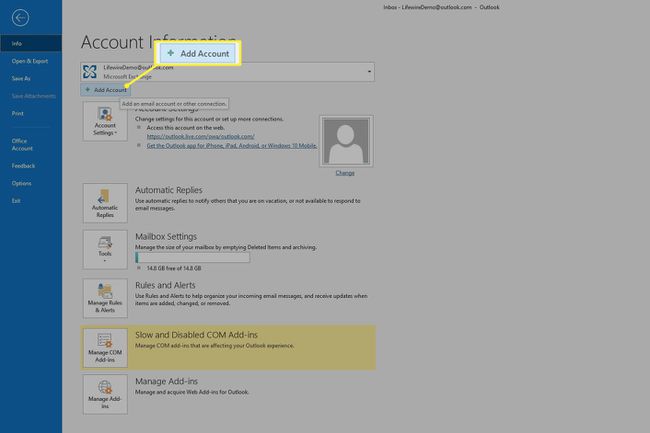
-
Skriv inn Yahoo-e-postadressen din, og velg deretter Koble.
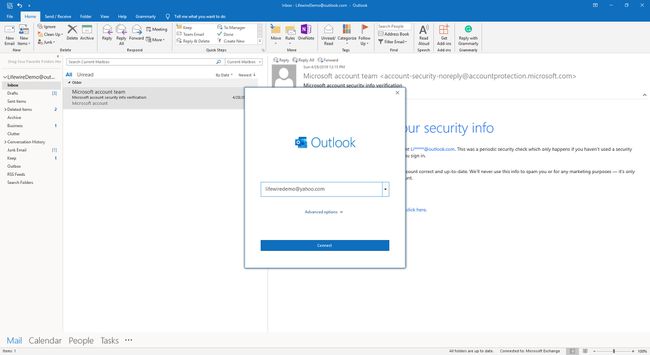
-
Skriv inn Yahoo-e-postpassordet ditt, og velg deretter Koble.
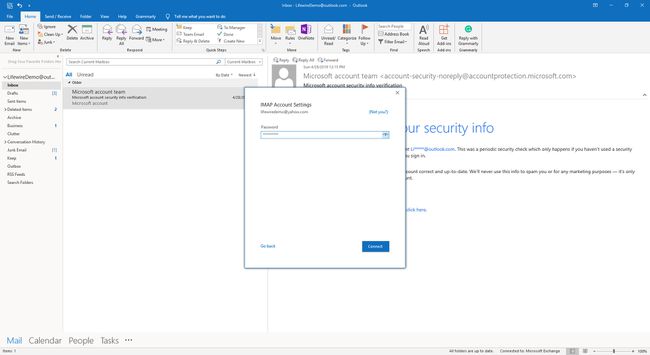
-
Plukke ut Ferdig.
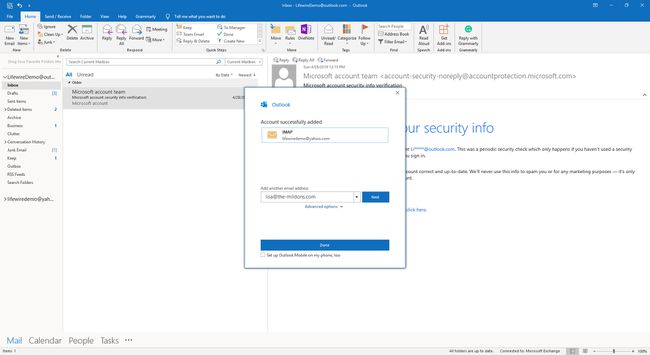
Hvordan se Yahoo-e-post i Outlook
Når du har lagt til Yahoo-kontoen din i Outlook, kan du se og samhandle med e-postmeldinger i skrivebordsappen.
-
Se etter Yahoo-e-postadressen din i sidefeltet.
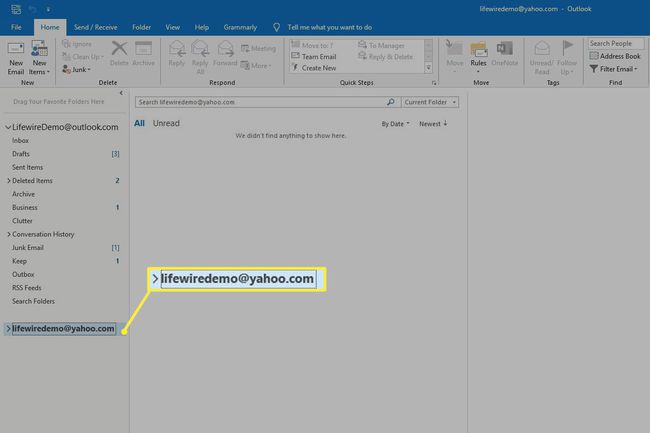
-
Velg under Yahoo-e-postadressen din Innboks.
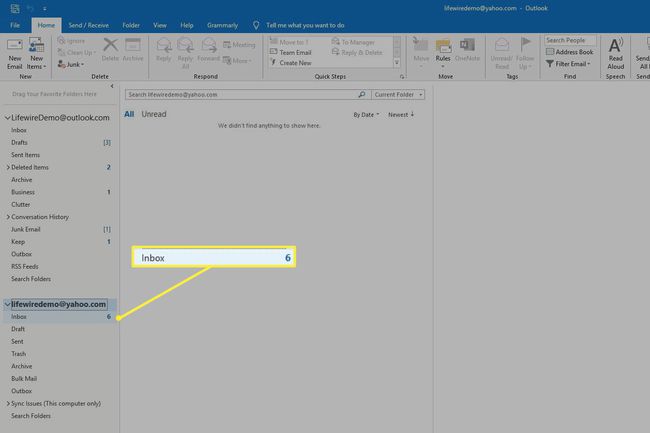
-
Bruk Outlook til å sende og motta meldinger på samme måte som når du bruker andre kontoer.

Slik legger du til en Gmail-konto i Outlook
Å legge til en Gmail-konto i Outlook er en annen prosess, men tar omtrent like lang tid. Slik setter du opp en Gmail-konto i Outlook.
-
Logg på Gmail-kontoen din og velg Innstillinger (tannhjulikonet øverst til høyre på skjermen).
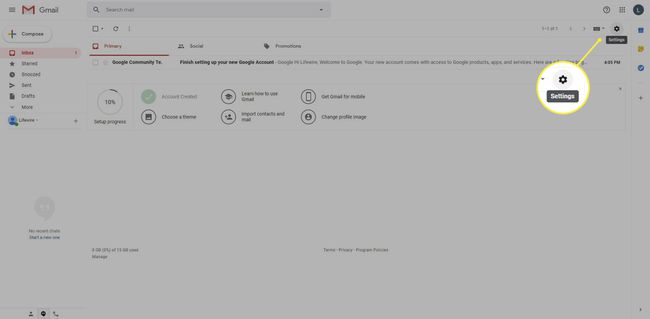
-
Plukke ut Innstillinger.
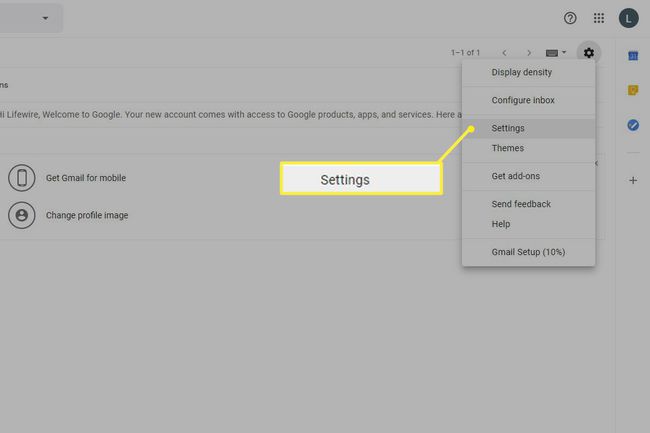
-
På Innstillinger siden, gå til Videresending og POP/IMAP fanen.
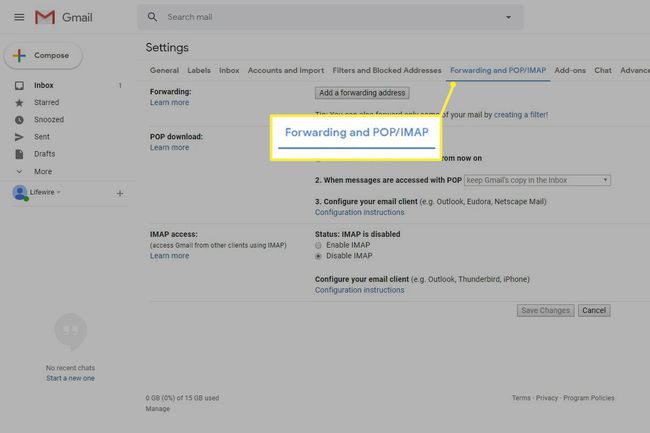
-
I IMAP-tilgang seksjon, velg Aktiver IMAP.
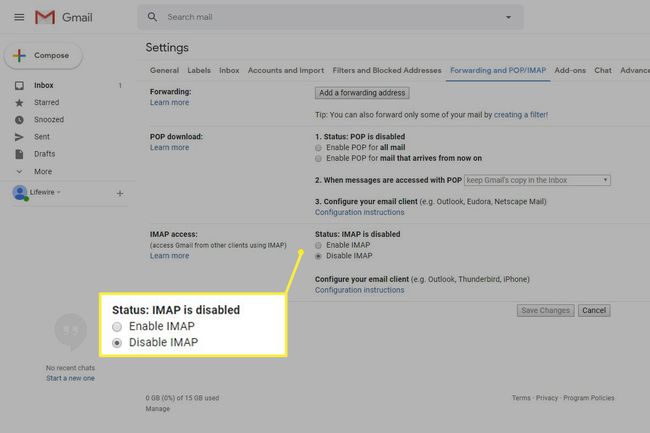
-
Plukke ut Lagre endringer.
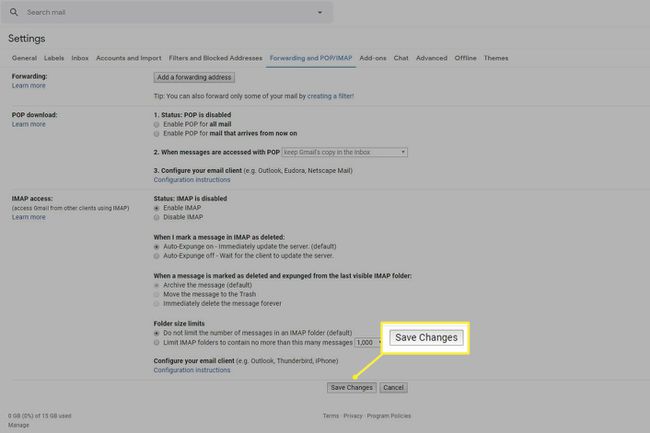
-
Åpne Google Mindre sikker app-tilgang side og slå på Tillat mindre sikre apper vippebryter.

Åpne Outlook-skrivebordsappen.
-
Gå til Info > Legg til konto.
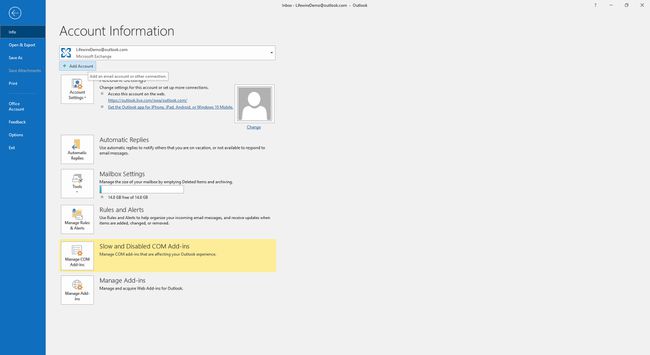
-
Skriv inn Gmail-e-postadressen din, og velg deretter Koble.
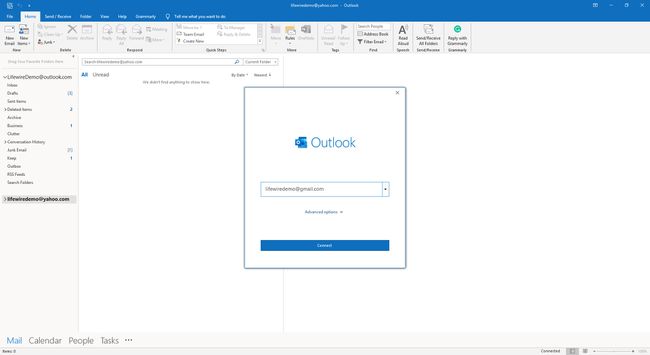
-
Når du blir bedt om det, skriv inn Gmail-e-postadressen din og velg Neste.
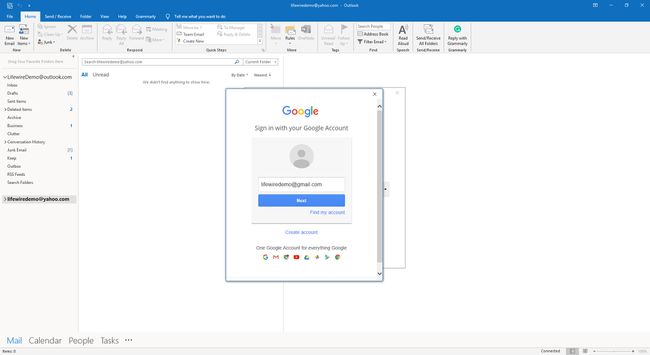
-
Skriv inn Gmail-passordet ditt, og velg deretter Logg inn.
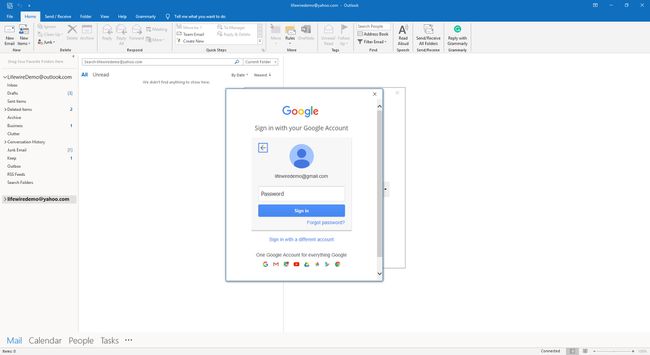
-
For å gi Outlook tillatelse til å få tilgang til Gmail-kontoen din, velg Tillate.
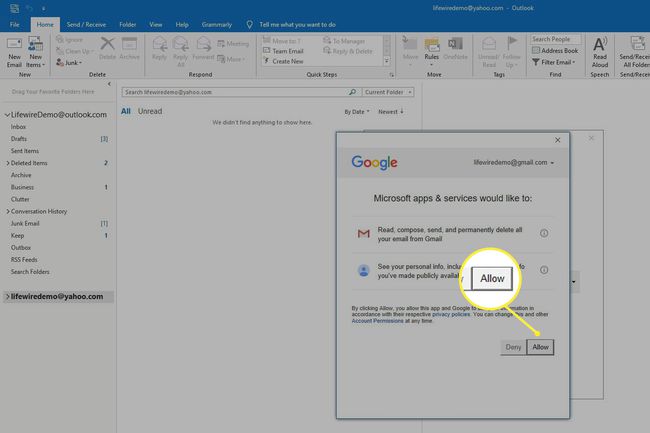
-
Plukke ut Ferdig.
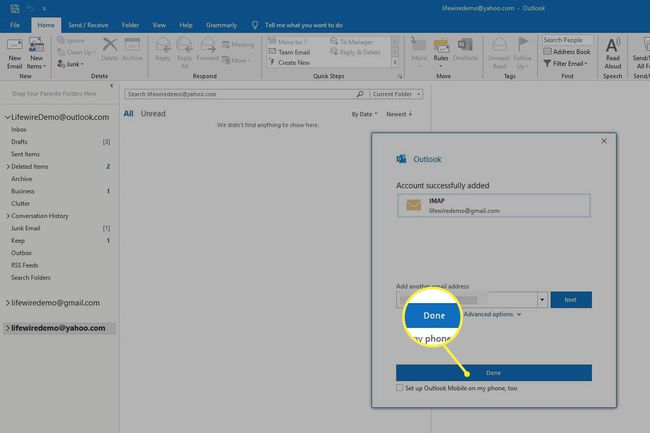
Slik viser du Gmail-meldinger i Outlook
Etter at du har fullført oppsettet, kan du se meldinger fra en Gmail-konto i Outlook-skrivebordsappen.
-
Se etter Gmail-e-postadressen din i sidefeltet.
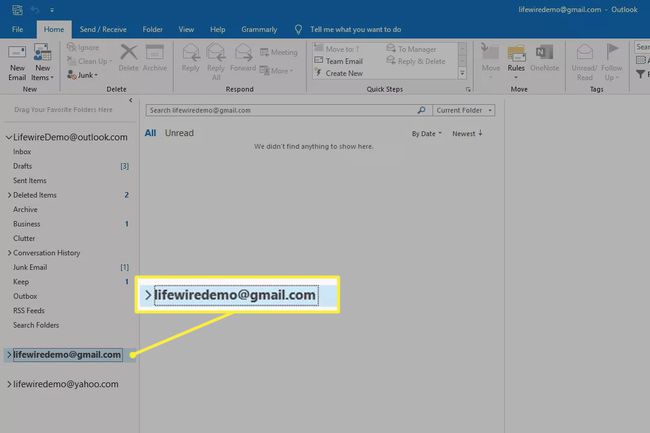
-
Velg under Gmail-e-postadressen din Innboks.
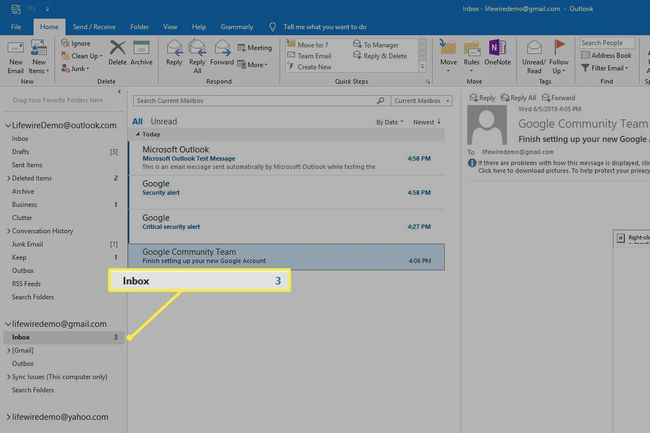
Bruk Outlook til å sende og motta meldinger på samme måte som når du bruker andre kontoer.
