Slik får du tilgang til Gmail med Outlook ved hjelp av IMAP
Hva å vite
- Fil > Legg til konto. Skriv inn en adresse og trykk Koble. Skriv inn passordet ditt og trykk Koble. trykk Ferdig.
- Outlook 2013: Fil > Info > Legg til konto. Skriv inn navn, Gmail-adresse og passord. trykk Neste. trykk Bli ferdig.
Denne artikkelen forklarer hvordan du kan konfigurer Outlook for å få tilgang til Gmail-kontoen din bruker Internet Messaging Access Protocol (IMAP). Instruksjonene i denne artikkelen gjelder for Microsoft Outlook 2019, 2016, 2013, 2010 og 2007.
Forbered deg på å koble Gmail til Outlook
Før du konfigurerer Outlook til å koble til Gmail, må du først aktivere IMAP på Gmail-kontoen din. Hvis du har konfigurere totrinnsverifisering for Gmail-kontoen din, du må også generere et app-passord i Gmail. Du vil bruke dette spesialiserte passordet i stedet for passordet for Gmail-kontoen når du konfigurerer Outlooks innstillinger.
Slik konfigurerer du Gmail i Outlook 2019 og 2016
Å legge til en Gmail-konto i Outlook er en rask og enkel prosess:
Hvis du bruker MS 365, har den blitt oppdatert for å gjøre det enklere å legge til Gmail-kontoer.
-
Plukke ut Fil.
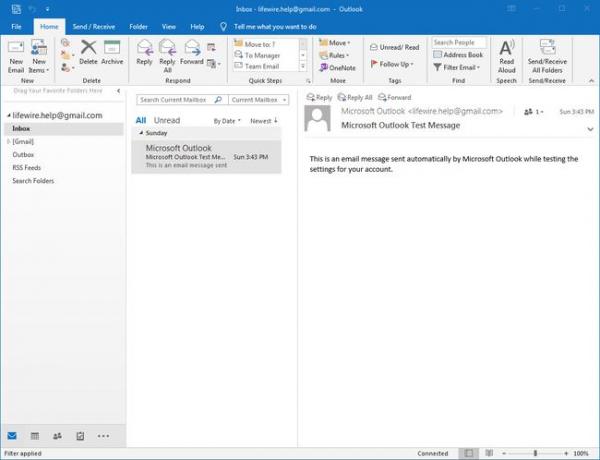
-
Med Info valgt i venstre rute, velg Legg til konto.
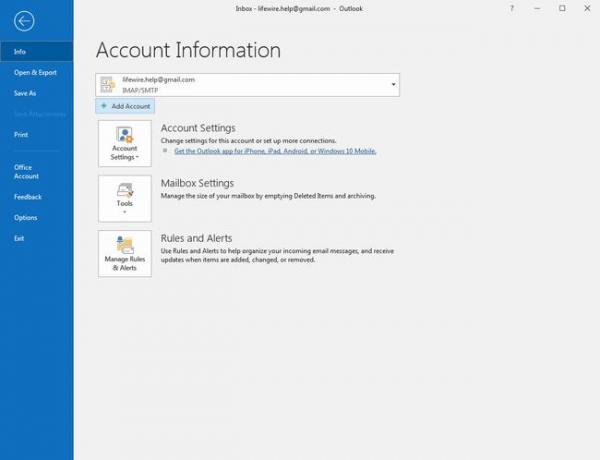
-
Skriv inn Gmail-adressen din og velg Koble.
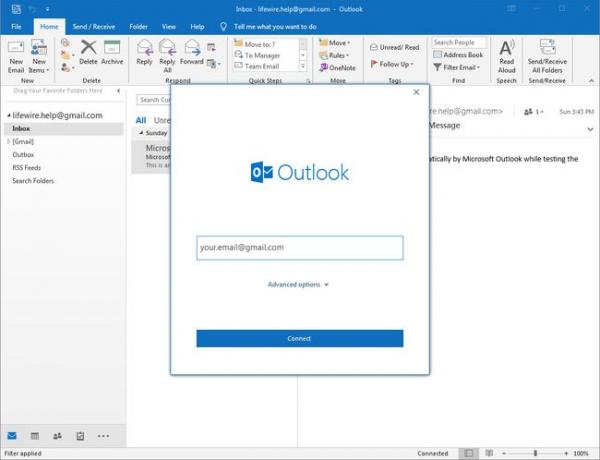
-
Skriv inn passordet for Gmail-kontoen din i Passord felt og velg Koble.
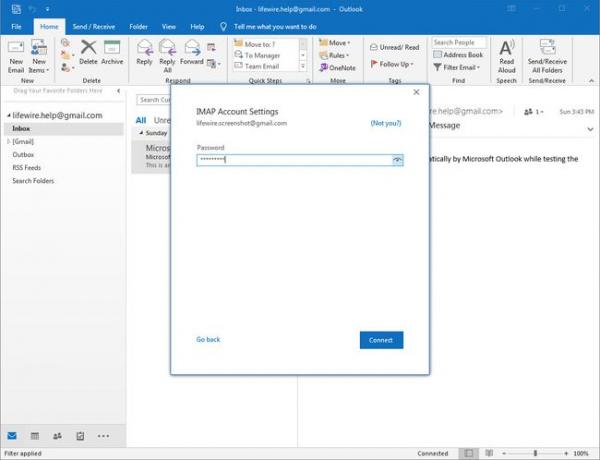
Husk at hvis Gmail-kontoen din bruker 2-trinns bekreftelse, må du skrive inn app-passordet du genererte i Passord felt.
-
Hvis tilkoblingen til Gmail-kontoen din er vellykket, vil du se Gmail-adressen din under IMAP. Plukke ut Ferdig.
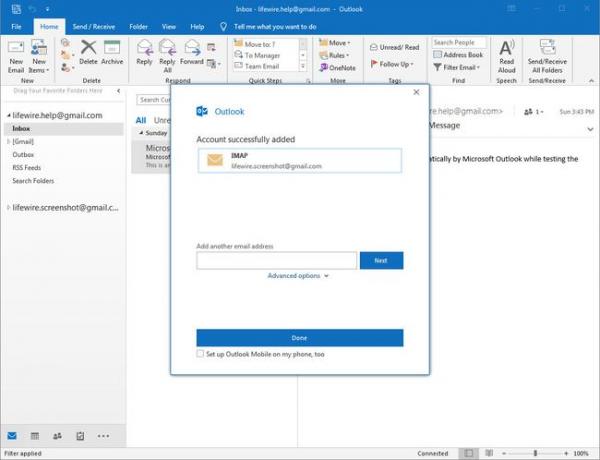
Slik konfigurerer du Gmail i Outlook 2013 og 2010
Prosessen for å legge til e-postkontoer i Outlook 2013 og 2010 ligner på hverandre. Skjermbildene nedenfor er fra Outlook 2013; skjermer i Outlook 2010 vil variere litt, men oppsettet og funksjonen er den samme.
-
Plukke ut Fil > Info og velg Legg til konto.
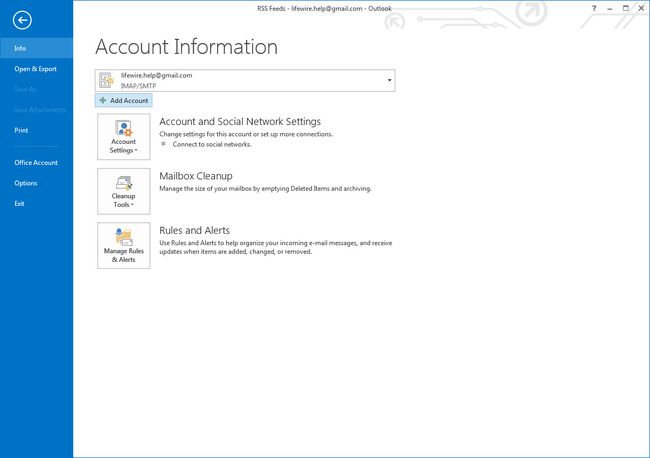
-
Tast inn Navnet ditt (navnet du vil skal vises på meldinger andre mottar fra deg), din Gmail Epostadresse, og Gmail-kontoen din Passord, og velg deretter Neste.
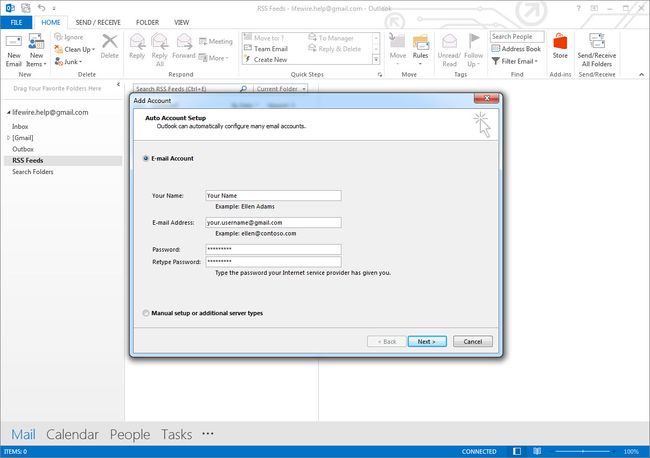
Hvis Gmail-kontoen din bruker 2-trinns bekreftelse, ikke glem å generere et Gmail-apppassord for bruk i Passord felt.
-
Outlook vil utføre en rekke tester for å bekrefte tilkoblingen til Gmail-kontoen din. Hvis alle testene er vellykkede, er Gmail-kontoen din konfigurert og klar til bruk. Plukke ut Bli ferdig.
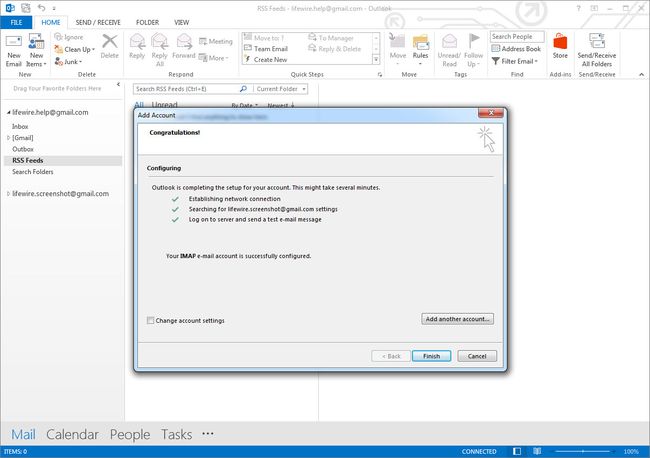
Slik legger du til Gmail i Outlook 2007
Slik setter du opp en Gmail-konto i Microsoft Outlook 2007:
Plukke ut Verktøy > Kontoinnstillinger fra menyen i Outlook.
Velg E-post fanen, og velg deretter Ny.
Kryss av i boksen ved siden av Konfigurer serverinnstillinger eller flere servertyper manuelt, og velg deretter Neste.
Forsikre Internett-e-post er valgt, og velg deretter Neste.
Skriv inn navn og e-postadresse under brukerinformasjon.
Plukke ut IMAP under Kontotype.
Tast inn imap.gmail.com for Server for innkommende e-post.
Tast inn smtp.gmail.com for Server for utgående e-post (SMTP).
-
Skriv inn Gmail-adressen og passordet ditt under Påloggingsinformasjon.
Hvis du har Gmails 2-trinns bekreftelse aktivert på kontoen din, kan du opprette og bruke et app-passord for Outlook 2007.
Plukke ut Flere innstillinger.
Velg Utgående server fanen og sørg for Min utgående server (SMTP) krever autentisering er sjekket.
Velg Avansert fanen og velg SSL fra rullegardinmenyene under Innkommende server (IMAP) og Utgående server (SMTP).
Tast inn 993 i Innkommende server (IMAP) felt og 465 i Utgående server (SMTP) feltet, og velg deretter OK.
Plukke ut Neste.
Plukke ut Bli ferdig.
Koble Gmail til Outlook med POP i stedet for IMAP
Som et alternativ til IMAP kan du konfigurer Outlook til å bruke POP for å koble til Gmail; derimot, POP gir deg ikke de samme funksjonene som er tilgjengelige med IMAP. I stedet laster den ganske enkelt ned de nye meldingene fra kontoen din til Outlook.
