Slik finner du Chromebookens MAC-adresse
For å koble en Chromebook til Wi-Fi, må du kanskje vite hvordan du finner Chromebooken din MAC-adresse eller IP adresse. Heldigvis er prosessen lik for alle Chrome OS bærbare datamaskiner.
Informasjonen i denne artikkelen gjelder for alle Chromebooks uavhengig av produsent (Acer, Dell, Google, HP, Lenovo, Samsung, Toshiba, etc.).
Hva er MAC-adressen til Chromebooken din?
En Media Access Control (MAC)-adresse er en binært tall brukes til å identifisere nettverksadaptere, som gjør det mulig for enheter å koble til internett. Noen bærbare datamaskiner har to MAC-adresser: en kablet for Ethernet tilkoblinger og en trådløs en for Wi-Fi. Fordi enkelte nettverk har konfigurert sikkerhetsfunksjoner som blokkerer uklarerte tilkoblinger, kan det hende du må oppgi Chromebookens MAC- og IP-adresser til nettverksadministratoren før du får tilgang til web.
Slik finner du MAC-adressen på Chromebook
MAC-adressen din finner du i systeminnstillingene:
-
Åpne Chrome-nettleseren og skriv inn chrome://system i adressefeltet for å få tilgang til Om System-siden.
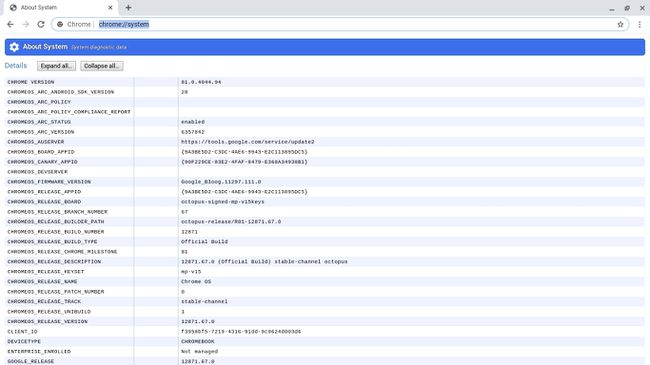
-
Rull ned på siden og velg Utvide ved siden av iconfig.
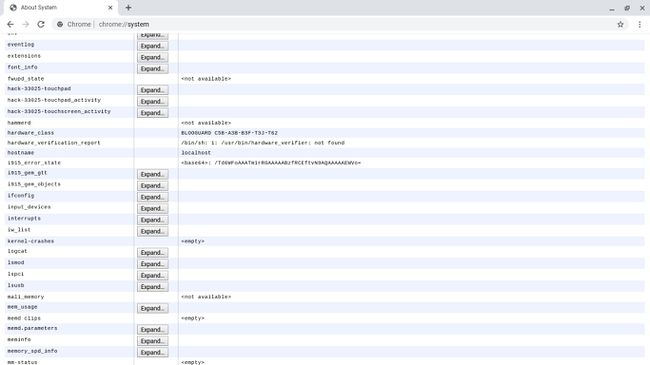
-
Se i wlan0 seksjon. Den trådløse MAC-adressen vises ved siden av eter.
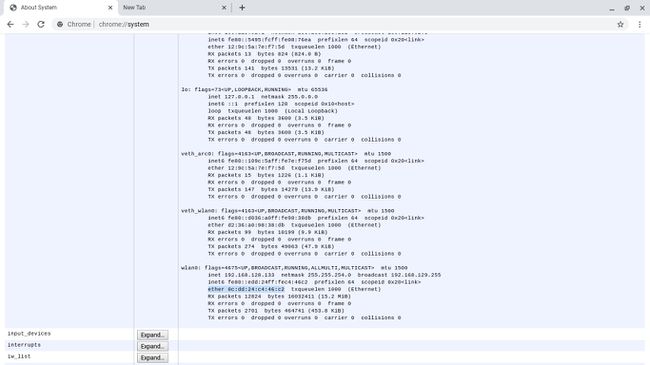
Hvis Chromebooken din har en Ethernet-port, kan du se din kablede MAC-adresse i eth0 seksjon.
Finn MAC-adressen fra velkomstskjermen
Hvis du ennå ikke har konfigurert Chromebooken, kan du finne MAC-adressen din fra velkomstskjermen. Utvid Velg et nettverk menyen for å se de kablede og trådløse MAC-adressene.
Slik sjekker du IP-adressen din på Chromebook
Du kan se både MAC- og IP-adressene fra Chromebook-hyllen:
-
Velg tid nederst til høyre på skjermen.
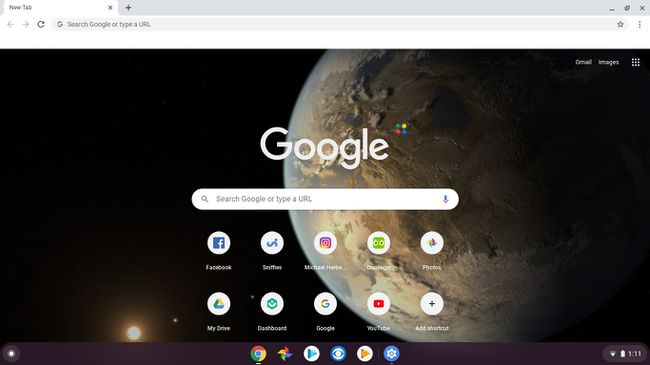
Hvis du ikke ser Chrome OS-hyllen, trykk eller klikk nederst til høyre på skjermen for å få den frem.
-
Velg ditt Wi-Fi-nettverk i popup-vinduet.
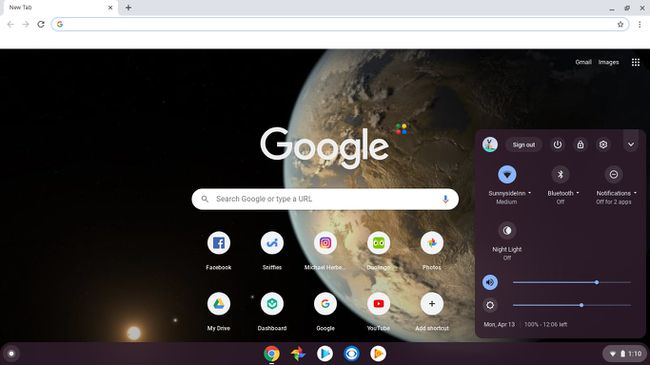
-
Plukke ut Nettverk.
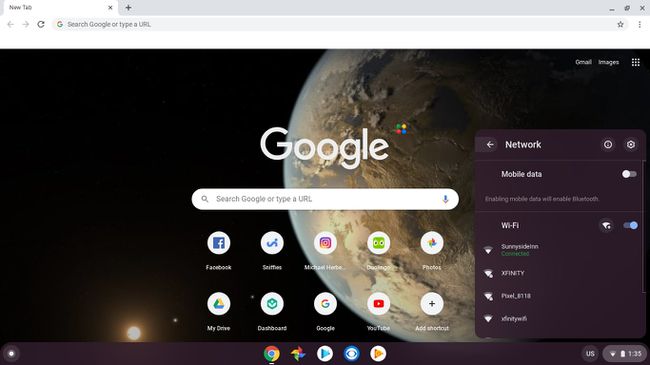
-
Chromebookens IP-adresse og MAC vises i et lite popup-vindu. Mac-adressen er oppført som Wi-Fi.
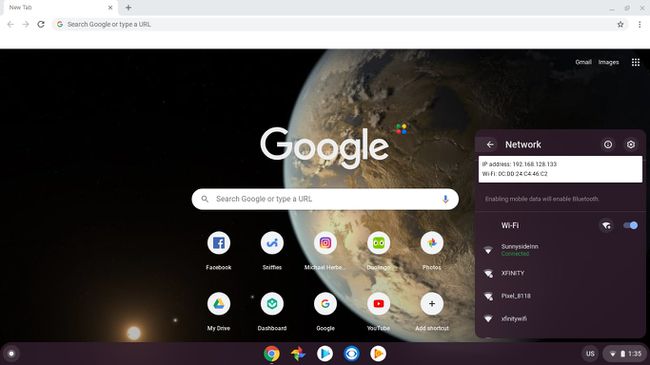
Hvilke typer nettverk støtter Chromebook?
Chromebook er i stand til å koble til sikker WEP, WPA og WPA2 nettverk. Imidlertid er hver av disse trådløse krypteringsprotokollene litt forskjellige, og kan ha forskjellige bruksområder. Vær sikker på at du vet hva som er best for situasjonen du er i før du oppretter forbindelsen.
Hvis du setter opp et trådløst nettverk, er det best å bruke WPA2-sikkerhetsprotokollen, siden den er sikrere enn både WEP og WPA.
