Hva er Apple Home-appen og hvordan bruker du den?
Apple Home-appen lar deg kontrollere HomeKit-tilbehør fra en iPhone (eller iPad). HomeKit-tilbehør er ting som lys, termostater og låser du bruker rundt i hjemmet ditt. Apples HomeKit-programvarerammeverk lar deg koble til, administrere og automatisere disse HomeKit-tilbehørene fra Home-appen.
Kjøp og legg til HomeKit-kompatible enheter
Når du kjøper tilbehør til hjemmeautomatisering, se etter «Works with Apple HomeKit»-merket. Dette indikerer at du kan koble til og kontrollere tilbehøret med Home-appen. Enheter som fungerer med HomeKit inkluderer høyttalere, lys, brytere, uttak, termostater, vinduer, vifter, klimaanlegg, luftfuktere, luftrensere, sensorer, sikkerhetsenheter, låser, kameraer, ringeklokker, garasjeporter og sprinkleranlegg, blant annet andre. (For å lære mer om HomeKit, se Alt du trenger å vite om Apple HomeKit.)
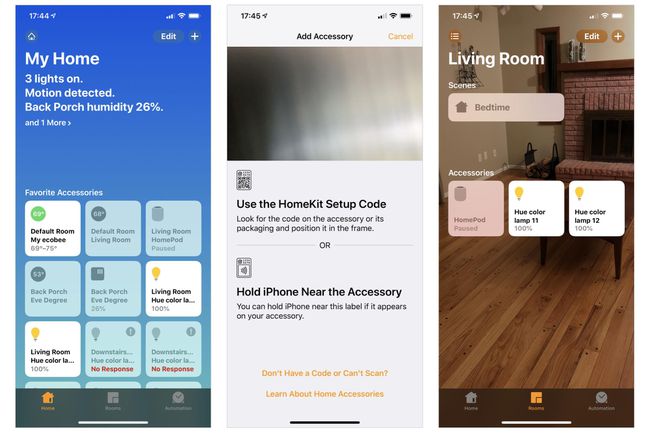
For å legge til en enhet, åpne Home-appen og trykk + i øvre høyre hjørne, og trykk deretter på Legg til tilbehør. Pek iPhone- (eller iPad)-kameraet mot HomeKit-oppsettkoden, som vanligvis er enten på tilbehøret, på tilbehørets boks eller på den medfølgende dokumentasjonen.
Noen enheter krever en ekstra bro for å fungere med HomeKit. For å koble til og kontrollere de allment tilgjengelige og populære Philips Hue-lysene, trenger du for eksempel Philips Hue Bridge. Broen kobles til nettverket ditt med en Ethernet-kabel og godtar HomeKit-kommandoer, som den deretter videresender for å koble til Philips Hue-enheter.
I noen tilfeller bruker du en produsents app for å legge til et tilbehør. Når du for eksempel har lagt til en Hue-lyspære i Hue-appen, synkroniserer appen informasjon om lyset med Home-appen.
Se og kontroller HomeKit-tilbehørsenheter
Når en enhet er tilkoblet, kan du se favorittenhetsinformasjon i en firkant som representerer hvert tilbehør på hovedskjermen for hjemmeappen. Firkanten viser navnet på enheten, sammen med noen grunnleggende statusinformasjon, avhengig av enhetstype. Et tilkoblet lys, for eksempel, kan vise en del av enhetsnavnet, enhetstypen (f.eks. et farge- eller hvitt lys) og gjeldende enhetsstatus (f.eks. "På" eller "Av"). En tilkoblet termostat kan vise gjeldende temperaturområdeinnstilling (f.eks. 69–75 grader), mens en tilkoblet lås kan vise låsens navn, plassering og status (f.eks. "Låst" eller "Ulåst").
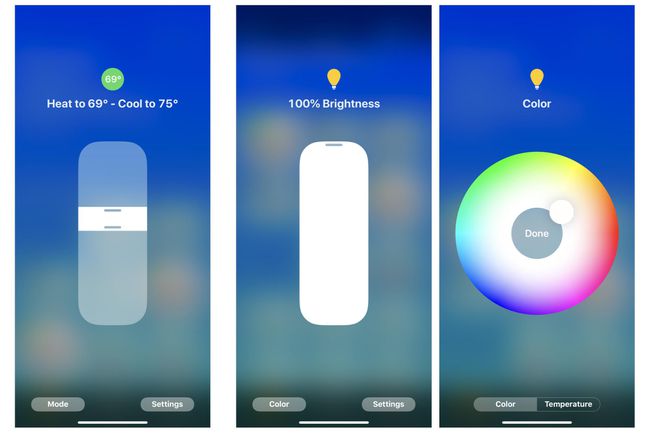
Trykk på den viste firkanten i Home-appen for å få tilgang til flere kontroller. Trykk på en termostat, og juster deretter temperaturkontrollområdet. Trykk på et lys, og juster deretter en glidebryter for å kontrollere lysstyrken, justere fargen eller andre innstillinger. Et trykk på appstatusen i Home-appen kan også bytte status for enkelte enheter: Trykk på en lås, for eksempel for å enten låse eller låse opp enheten.
Grupper tilbehør i rom
Home-appen lar deg opprette rom, og deretter plassere enheter i rom. Du kan deretter bruke en kommando til hvert element i rommet. Du kan for eksempel legge til fire forskjellige lys i et rom som heter «Stue». Eller du kan identifisere at du har lys, stikkontakter og en vifte på hjemmekontoret.
Kontroller flere HomeKit-enheter med scener
En scene lar deg kontrollere flere enheter samtidig, selv om disse enhetene er i forskjellige rom. En scene kan for eksempel slå på noen lys, slå av andre lys, låse inngangsdøren og justere termostaten til en spesifisert innstilling. En "film"-scene kan slå av noen lys, dempe andre, slå på strømmen til et lydsystem og slå av en takvifte, alt med én kommando. (Les mer om rom og scener i Komme i gang med Apple HomeKit-enheter.)
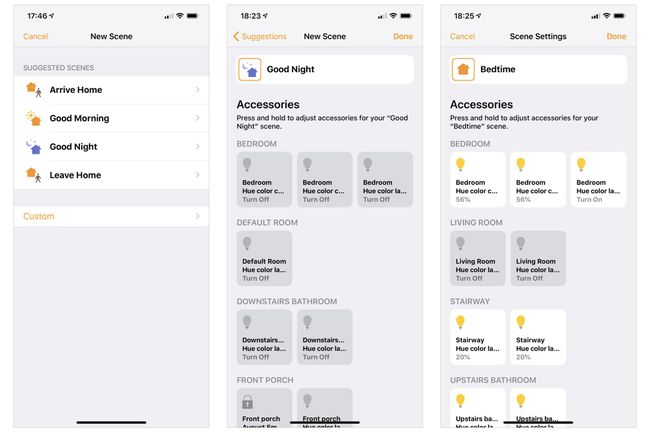
Hjem og Siri-kommandoer
Etter at du har konfigurert enhetene, rommene og scenene dine i Home-appen, kan du også velge å bruke Siri til å kontrollere hver av disse med talekommandoer. Du kan for eksempel si «Hei, Siri, slå på lysene i stuen» for å slå på alle lysene i «rommet» du kalte «Living». Rom." Dette sparer tid siden du ellers måtte gi kommandoer individuelt for å slå av (eller på) hver enhet i rommet hver for seg.
Du kan også gjøre justeringer av sett med tilbehør til hjemmet. Si «Hei, Siri, dimp lysene i stuen til 50 %» for å redusere lysstyrken til hvert lys i stuen din. Eller «Hei, Siri, sengetidsscene» for å utløse et forhåndsdefinert sett med handlinger som for eksempel kan slå av lysene i stuen og slå på lysene på soverommet og badet.
Home App Automation
Automatisering lar deg programmere visse ting til å skje automatisk. Du kan for eksempel stille inn verandalyset til å slå seg på ved solnedgang og deretter slå seg av ved soloppgang. Du må gi appen tilgang til posisjonen din for å la den beregne og justere tid for solnedgang/soloppgang gjennom året. Men når den er konfigurert, har du en verandalampe som alltid slås på om natten uten ekstra handling fra din side.
Automatisering kan konfigureres til å utløses basert på flere hendelser, inkludert når folk drar, når folk ankommer, kl bestemt tid på dagen, når en sensor oppdager noe, eller når noe skjer med et tilbehør (f.eks. lys på).
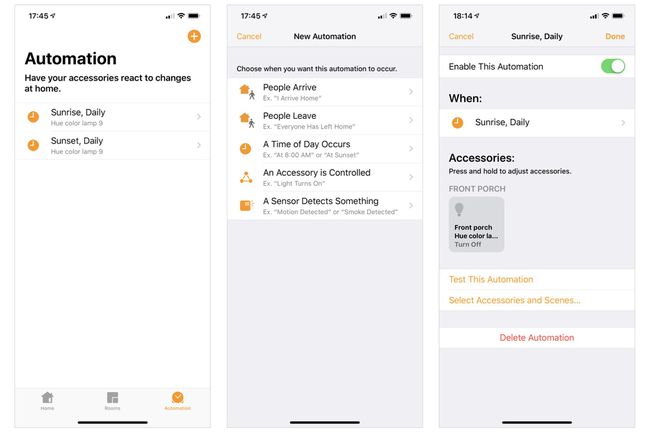
Fjernkontroll med Home-appen og Home Hub
Legg til en Home-hub og du kan fjernstyre mye tilbehør fra Home-appen. En HomePod, Apple TV 4K eller Apple TV (fjerde generasjon) kan fungere som en hjemmehub. (En iPad kan også fungere, men det er mer sannsynlig at en HomePod eller Apple TV blir koblet til og strømtilført enn en iPad.) Av disse enhetene, HomePod kan være den enkleste å sette opp: Bruk telefonen du brukte til å konfigurere HomeKit-enhetene dine når du konfigurerte HomePod. HomeKit lar deg deretter kontrollere enhetene dine eksternt via Home Pod siden de alle er koblet til samme Apple ID og iCloud-konto.
Med en hjemmehub tilkoblet og konfigurert, kan du bruke Home-appen til å eksternt slå lys på (eller av), overvåke været, administrere HomePod-tidtakere eller justere termostaten. Avhengig av sikkerhetsvalgene og innstillingene dine, kan du også være i stand til å fjernstyre dørlåser. Home-appen på iPhone kobles til HomePod, som deretter lar deg kontrollere tilkoblet og strømdrevet HomeKit-tilbehør.
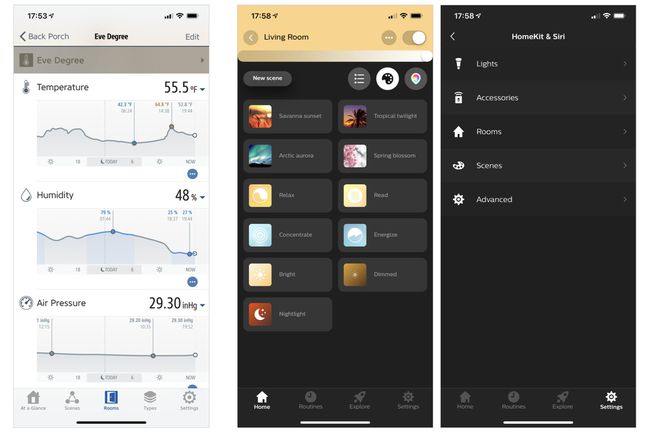
Bruk både Home-appen og tredjepartsapper
Ofte må du installere produsentens app for å få mest mulig ut av et tilbehør, siden det vanligvis tilbyr tilleggsdata og/eller kontroller. For eksempel, i Home-appen, viser Eve Degree-tilkoblede værstasjonsenhet gjeldende temperatur og fuktighet. Eve for HomeKit-appen sporer og viser data om temperatur, fuktighet og lufttrykk over tid. Tilsvarende tilbyr Philips Hue-appen flere forhåndsinnstilte lyskonfigurasjoner, samt muligheten til å bruke lysinnstillinger raskt på enheter i et rom. Appen fungerer også som en måte å oppdatere Hue-enhetens fastvare.
Tredjepartsapper synkroniserer ofte data med Home-appen. Du kan bruke Hue-appen til å legge til et nytt lys og legge til det lyset i "Living Room"-oppsettet ditt. Appen kan synkronisere disse innstillingene med HomeKit-konfigurasjonen din, slik at lyset vises i riktig rom og med riktig status i Home-appen også.
