Hvordan åpne RAR-filer på en Mac
Denne artikkelen forklarer hvordan du åpner RAR-filer på en Mac, inkludert instruksjoner for å åpne en RAR-fil med en app fra Mac App Store og instruksjoner for bruk av et nettsted som pakker ut.
Hva er den beste RAR-ekstraktoren for Mac?
I motsetning til ZIP-filer, macOS har ikke den opprinnelige muligheten til å åpne og pakke ut RAR-filer. Det betyr at du må henvende deg til Mac App Store for å laste ned en tredjepartsapp eller laste opp RAR-filen til et nettsted som pakker ut. Det er mange alternativer, og hver av dem har styrker og svakheter.
Noen av de beste RAR-ekstraktorene for Mac inkluderer:
- Unarchiveren: Dette er den beste RAR-uttrekkeren for Mac hvis du liker standard macOS-filuttrekkeren og vil legge til RAR-støtte. Hvis du ønsker det, kan du sette opp Mac-en slik at dobbeltklikk på RAR-filer automatisk trekker ut filene med The Unarchiver, akkurat som å dobbeltklikke på en ZIP-fil.
-
Keka: Hvis du vil ha et mer avansert alternativ, tilbyr Keka støtte for RAR5. Den lar deg også trekke ut spesifikke filer fra en RAR i stedet for å trekke ut hele greia. Imidlertid, i motsetning til The Unarchiver, er ikke Keka gratis.
- Unzip-Online.com: Dette er en filuttrekker som du ikke trenger å installere. Bare last opp RAR-filen, vent til den pakkes ut, og last ned den eller de utpakkede filene. Det er en mindre sikker metode fordi du gir kontroll over filen eller filene dine til en tredjepart, men det er veldig praktisk.
Hvordan åpne RAR-filer på en Mac med Unarchiver
Du kan bruke hvilken som helst filuttrekker fra Mac App Store så lenge den støtter RAR-filer, men Unarchiver er usedvanlig enkel. Hvis du leter etter noe som vil matche opplevelsen du er vant til med ZIP-filer, så er dette et utmerket sted å starte.
Slik åpner du RAR-filer på en Mac med The Unarchiver:
-
Last ned og installer The Unarchiver på din Mac.
 Få Unarchiver fra Mac App Store
Få Unarchiver fra Mac App Store -
Åpne Unarchiver, og klikk Fil.
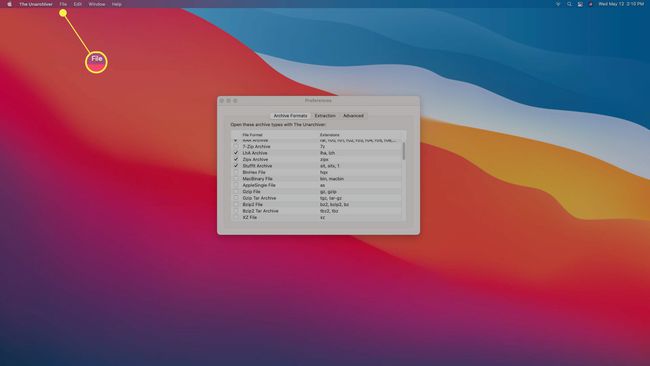
-
Klikk Fjern arkiv til...

-
Velg din RAR-fil.

-
Klikk Avarkiver.

-
Velg en plassering for å plassere de utpakkede filene, og klikk Ekstrakt.
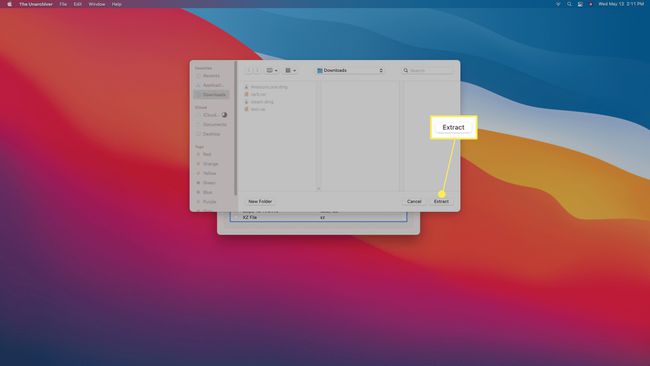
-
Filene dine vises på stedet du valgte.
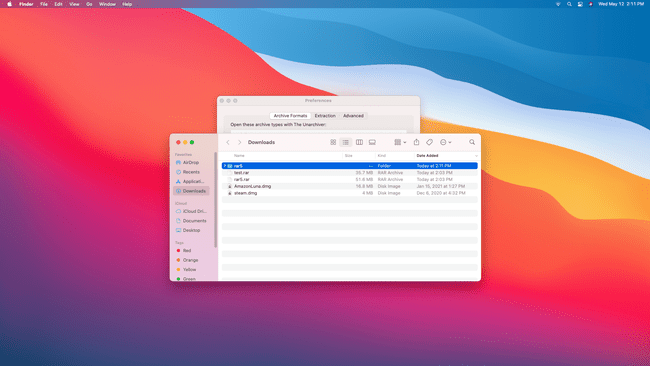
Vil du bare trekke ut filer til standardplasseringen? Du kan dra en hvilken som helst RAR-fil til Unarchiver-ikonet på Dock for å pakke ut filene ved å bruke standardinnstillingene.
Slik bruker du Unarchiver som din standard RAR-filuttrekker
Hvis du ikke vil åpne The Unarchiver eller dra filer til ikonet på Dock, kan du angi denne appen som standard RAR-app. Når du gjør det, kan du dobbeltklikke på en RAR-fil for å pakke den ut, akkurat som du ville gjort med en ZIP-fil.
Slik bruker du The Unarchiver som standard RAR-ekstraktor:
-
Finn RAR-filen din ved hjelp av Finder.

-
Kontroll+Klikk RAR-filen, og velg Få informasjon.
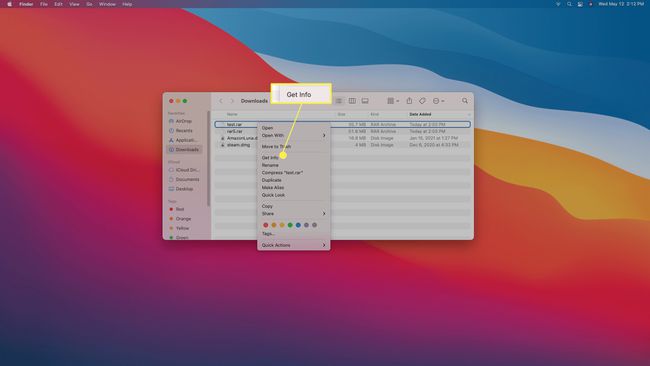
-
Klikk Åpne med.

-
Plukke ut Unarchiveren.
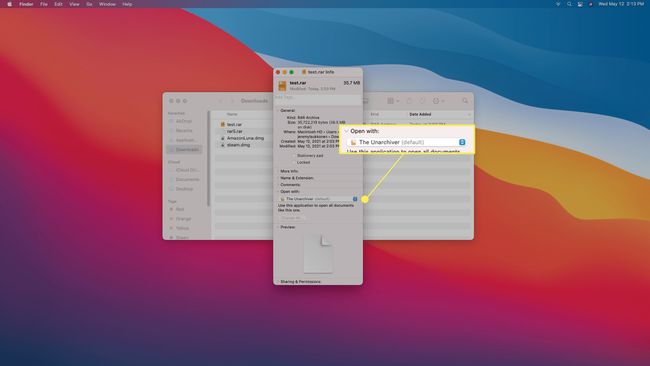
-
Klikk Endre alle...
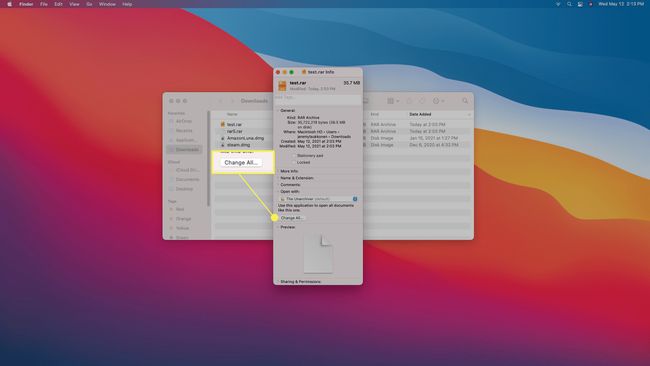
-
Klikk Fortsette.
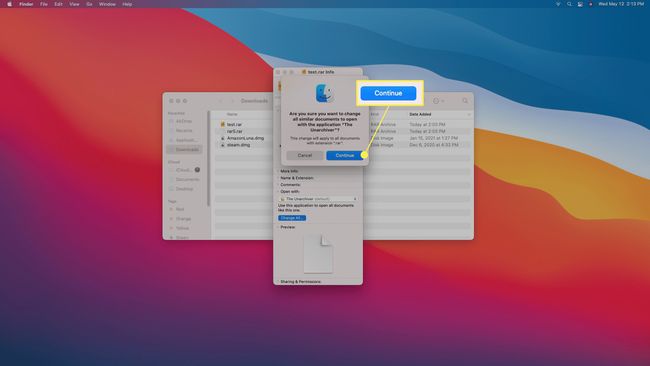
Når du dobbeltklikker på en RAR-fil, vil den pakke ut ved hjelp av Unarchiver.
Hvordan åpne RAR-filer på en Mac med Unzip Online
Hvis du har en liten RAR-fil som skal pakkes ut og ikke vil installere en app, kan du bruke en online uttrekker som Unzip Online. Det er også et godt alternativ hvis du er på en Mac på jobb eller skole hvor du ikke kan installere apper, men du fortsatt må åpne en RAR-fil.
Hvis RAR-filen din er stor, internettforbindelsen din er treg, eller filen inneholder sensitive data, kan det være lurt å vurdere å installere en filuttrekksapp på Mac-en. Denne metoden innebærer å laste opp RAR-filen din og deretter laste ned den eller de utpakkede filene. Dette er iboende mindre sikkert enn bare å pakke ut filen direkte på Mac-en.
Slik åpner du RAR-filer på en Mac med Unzip Online:
-
Naviger til Unzip Online, komprimer fil side, og klikk Velg Fil.

-
Velg RAR-filen du vil åpne, og klikk Laste opp.

-
Klikk Pakk ut filen.
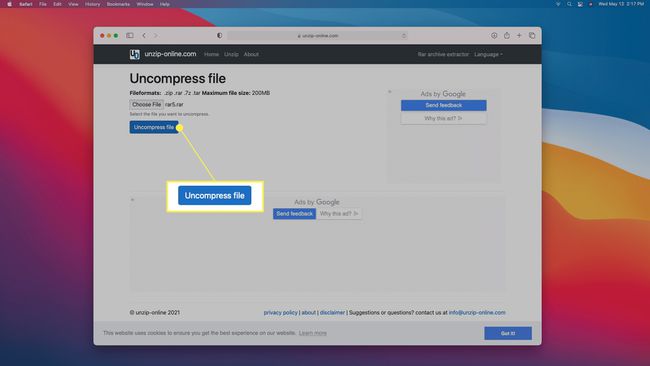
-
Vent til utvinningsprosessen er ferdig.

-
Klikk på filen du vil hente.
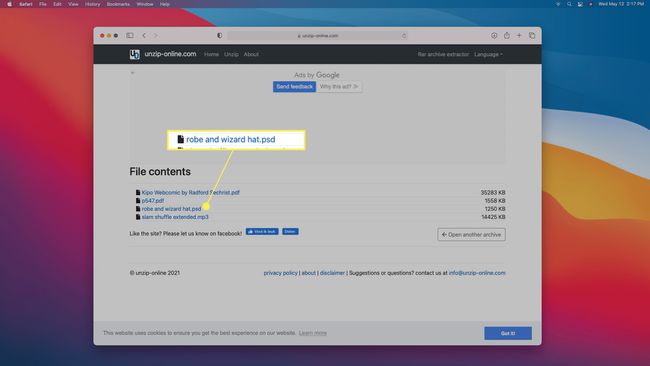
-
Klikk Tillate.

-
Filen vil lastes ned til din Mac.

-
Klikk på andre filer du vil hente, og lagre dem på samme måte.
Hver fil i et RAR-arkiv må lastes ned separat.
Er RAR-filer trygge for Mac?
RAR-filer er komprimerte filer som har én eller flere filer inni. De kan inneholde tekstdokumenter, bilder, videoer, en rekke andre filer. Den eneste forskjellen mellom en RAR-fil og en ZIP-fil er komprimeringsmetoden som hver bruker, og det er grunnen til at Mac-en din kan åpne ZIP-filer, men kan ikke åpne RAR-filer.
Selv om RAR-filer ikke er usikre i seg selv, kan de inneholde usikkert innhold. Hvis du stoler på kilden til RAR-filen, vil den sannsynligvis være trygt å åpne. Hvis du ikke er sikker på hvor RAR-filen kom fra eller hvem som opprinnelig komprimerte den, kan filene inne potensielt inneholde skadelig programvare. Som en generell tommelfingerregel er det en god idé å unngå å åpne filer som kom fra en ukjent kilde, som inkluderer RAR-filer.
Hvis du ikke er klar over hvor en RAR-fil kom fra eller hva den inneholder, og du er bekymret for at den kan inneholde skadelig programvare, kan du laste den opp til en online virusskanner.
FAQ
-
Kan jeg endre en RAR-fil til en ZIP-fil på en Mac?
Ja, det er flere måter å konvertere en RAR-fil til en ZIP-fil ved hjelp av en Mac. Du kan bruke et komprimeringsverktøy, som f.eks BetterZip, som du kan laste ned til Mac-en din, eller prøve et konverteringsverktøy som Arkiver, som enkelt vil konvertere RAR-filen din til en ZIP-fil. Det finnes også nettbaserte verktøy, som f.eks CloudConvert, som tilbyr et begrenset antall konverteringer gratis før du trenger å kjøpe et abonnement. Som med nedlasting av innhold eller bruk av et hvilket som helst nettsted, sørg for at du bruker et anerkjent verktøy.
-
Hvordan åpner jeg en RAR-fil på en Mac uten filens passord?
For å åpne en passordbeskyttet RAR-fil, må du bruke en løsning. Prøv først et kommandolinjeverktøy for RAR-passordknekking, for eksempel cRAK. En annen metode innebærer å bruke ledeteksten og lage et batchskript: Åpne Notisblokk, skriv inn en batchskriptkode, og lagre deretter filen med filtypen .bat. Deretter åpner du den lagrede .bat-filen du opprettet, som deretter åpner et ledetekst-vindu. Deretter vil kommandoprompt-skjermen be om et filnavn. Skriv inn navnet på RAR-filen du ikke kan låse opp, og angi deretter filens plassering. Kommandoprompt vil forsøke å knekke passordet.
