Slik flytter du bilder til et tilpasset album på en iPad
Hva du bør vite
- Åpne Bilder-appen og gå til Album > Alle bilder > Plukke ut. Velg bildene du vil ha, og velg deretter Legge til > Nytt album.
- Du kan også flytte bilder til album ved hjelp av Dele > Legg til album.
- Flytt bilder fra Bilder-fanen ved å bruke Plukke ut for å velge spesifikke bilder, og velg deretter Dele eller Legge til.
Du kan legge bilder lagret på iPad-en din i unike album for å organisere dem. Enten du lagret bildene fra nettet, tok dem direkte fra kameraet ditt, eller kopierte dem fra en venn, kan du alltid organisere iPad-bildene dine i album. Slik bruker du den innebygde Bilder-appen på iPad-er som kjører iOS 10 eller senere.
Slik legger du bilder i album på iPad
Det er flere måter å gjøre dette på, men vi skal se på den enkleste, som er å flytte mer enn ett bilde til et annet album.
-
Åpne Bilder app.

-
Naviger til Album fanen fra bunnmenyen.
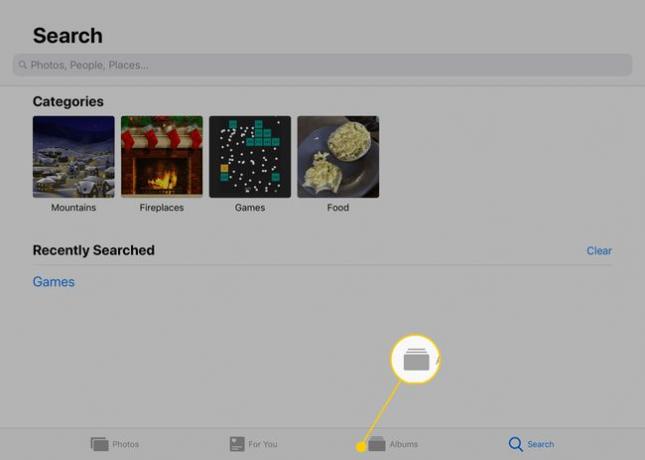
-
Plukke ut Alle bilder eller et annet album for å finne bildene du vil legge til det egendefinerte albumet på iPaden.
Hvis du bare ser bilder og ikke noe spesifikt album, trykker du på pilen øverst til venstre på siden til du kommer til hovedsiden
Album side.
-
Trykk på Plukke ut fra øvre høyre hjørne for å aktivere bildene som kan velges, og trykk deretter én gang på hvert bilde du vil inkludere i det egendefinerte albumet.
Bildene du velger vil ha blå hake ved siden av dem.
Hvis du ombestemmer deg angående et bilde du allerede har valgt, trykker du på det igjen for å fjerne merket. Du kan alltid gjøre endringer i albumet senere også fjerne bilder fra albumet eller legg til nye til den.

-
Plukke ut Legge til fra toppen av appen.
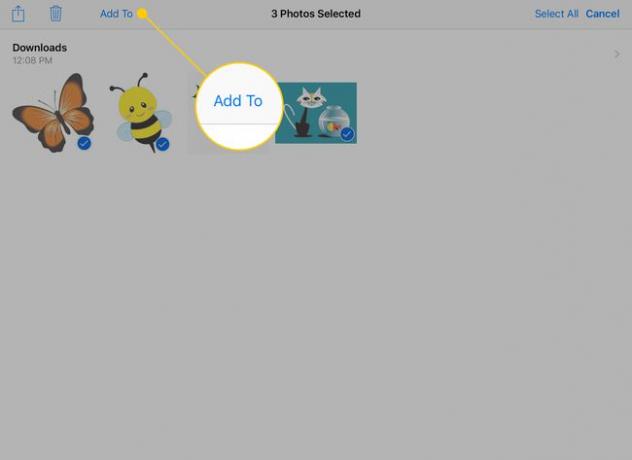
-
Velg et album å legge disse bildene inn i, eller velg Nytt album å lage en.

-
Hvis du oppretter et nytt album, skriv inn et navn for det i vinduet som dukker opp, og trykk deretter Lagre.

Gjenta disse trinnene når du har flere bilder du vil legge til i albumet ditt.
Hvordan flytte bilder til album ved hjelp av Del-knappen
Trinnene ovenfor fungerer bra hvis du trenger å flytte bilder i bulk, men hva om det bare er ett bilde du vil flytte til et tilpasset album? Slik gjør du det.
Trykk på et bilde i Bilder-appen for å se det på fullskjerm.
-
Trykk på Del-knapp i øvre høyre hjørne av skjermen.

-
Trykk på i menyen som vises Legg til album.
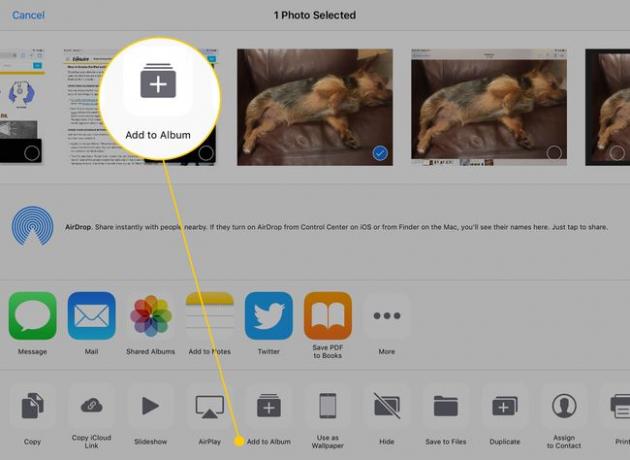
Trykk på albumet du vil legge bildet til, eller lag et nytt ved å følge trinnene ovenfor.
Hvordan flytte bilder til et album fra Bilder-fanen
En annen måte å legge bilder i album på iPad er fra Bilder fanen nederst i Bilder-appen.
-
Trykk på Bilder fanen nederst på skjermen i Bilder-appen.
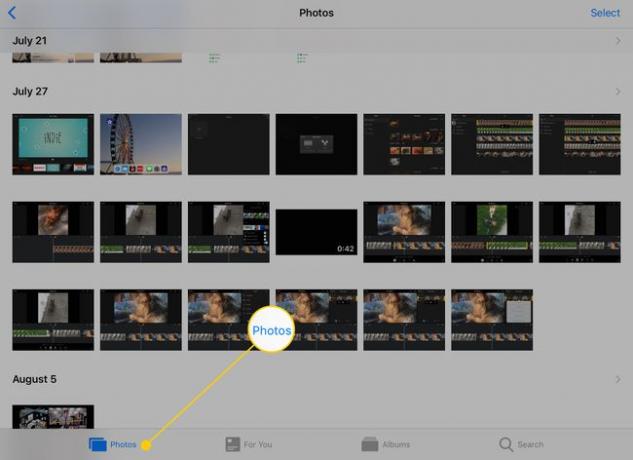
-
i motsetning til Alle bilder album, organiserer Bilder-fanen bilder basert på datoen du tok dem. Trykk på Plukke ut for å begynne å velge bilder for albumet ditt.
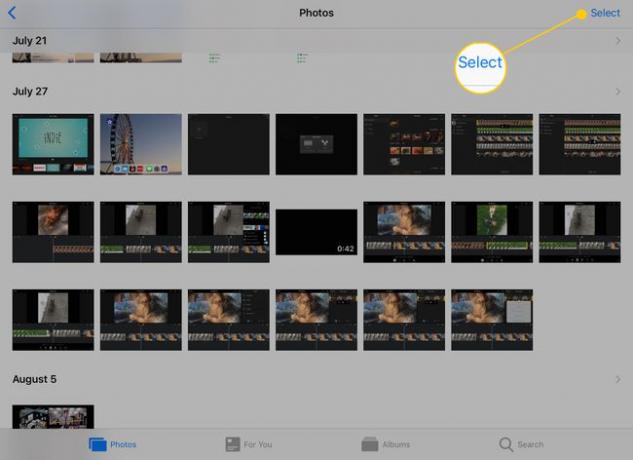
-
Etter at du har trykket Plukke ut, kan du velge bilder individuelt. Men hvis du har mye å flytte på, kan du også trykke Plukke ut ved siden av en dato for å fremheve hvert bilde fra den dagen.

Når du har valgt alle bildene du vil flytte, bruker du Dele eller Legge til knappene for å legge dem til et album som i de forrige settene med instruksjoner.
