Slik legger du til en bruker på en Chromebook
Chromebook gjør det enkelt for flere brukere å logge på med sine egne Google-kontoer. Hver konto og pålogging er isolert fra hverandre, så hver Chromebook-bruker har sitt eget unike arbeidsområde.
Det er imidlertid viktige sikkerhetsproblemer å tenke på, og måter å raskt bytte mellom påloggede brukere. Her er hvordan du legger til en bruker på Chromebook, hvordan du fjerner dem og hvordan du bruker flere brukerkontoer samtidig.
Slik legger du til en bruker på Chromebook
Hvis du vil logge på en ny bruker på Chromebook, må du først legge til denne brukeren. For å gjøre dette, logg av Chromebook. Dette vil bringe deg til hovedpåloggingsskjermen.
-
Fra hovedpåloggingsvinduet klikker du Legg til person nederst i vinduet.

-
Dette tar deg til et påloggingsvindu. Skriv inn e-posten og klikk Neste. Skriv inn passordet for den nye kontoen og trykk Tast inn.
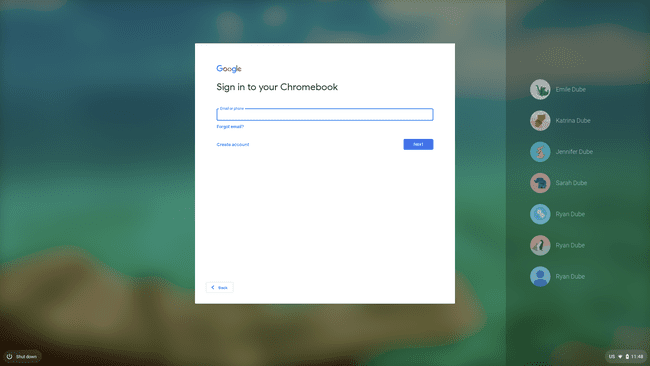
Dette vil logge på den nye Google-kontoen og åpne en ny Chrome OS økt med standardinnstillinger. Når du har logget på kontoen på Chromebook, blir den tilgjengelig ved å bruke alternativene for flere brukere.
Bruke Chromebook med flere brukere
Når du logger på en Chromebook med en Google-konto, kontrolleres hele Chromebook-opplevelsen av alle innstillingene du har konfigurert når du logget på den kontoen.
Dette inkluderer skrivebordsbakgrunnen, Chrome OS-apper du har installert og hele Chrome historie. Det ene området som flere brukere deler, er nedlastingsområdet, som vist i Filer-appen.

Mens lagringsplassen til dette lokale lagringsområdet deles mellom Google-brukerkontoer på Chromebook, kan hver bruker bare se sine egne filer som er lagret der.
Når du er logget inn under en hvilken som helst konto, kan du logge på en hvilken som helst tilleggskonto ved å velge tidsområdet i nedre høyre hjørne av skjermen og velge profilbildet.
Du vil se kontoer som er pålogget for øyeblikket, og muligheten til å Logg på en annen bruker på bunnen.

Når du logger på den nye kontoen, vil du se alle påloggede kontoer oppført som påloggede.
Bytte Chromebook-brukerkontoer
Du kan raskt bytte mellom brukerkontoene som er logget på Chromebooken på et par måter. Det enkleste er å velge tidsdelen nederst til venstre i vinduet, velge gjeldende profilbilde og deretter velge kontoen du vil bytte til.
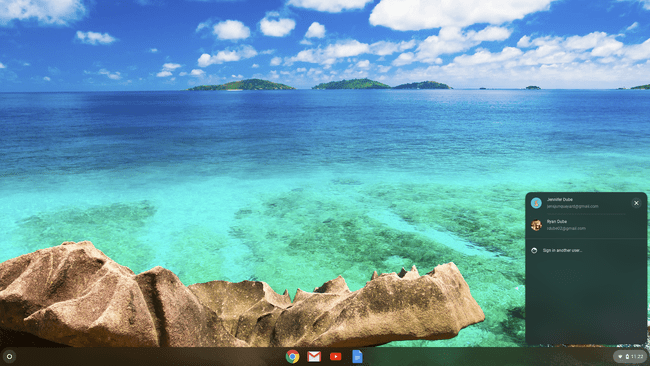
Den andre metoden er å bruke hurtigtaster. trykk Alt+Ctrl+> eller Alt+Ctrl+< for å bla gjennom påloggede brukerkontoer på Chromebook.
Slik fjerner du en bruker på Chromebook
For å fjerne brukere som har logget på Chromebook fra enheten, logger du først av alle kontoer du er logget på. Dette tar deg til hovedpåloggingsskjermen.
Klikk på kontoen du vil fjerne på påloggingsskjermen. Dette vil få opp kontonavnet med passordfeltet.
-
Klikk på rullegardinmenyen ved siden av profilnavnet, og klikk deretter Fjern denne brukeren.
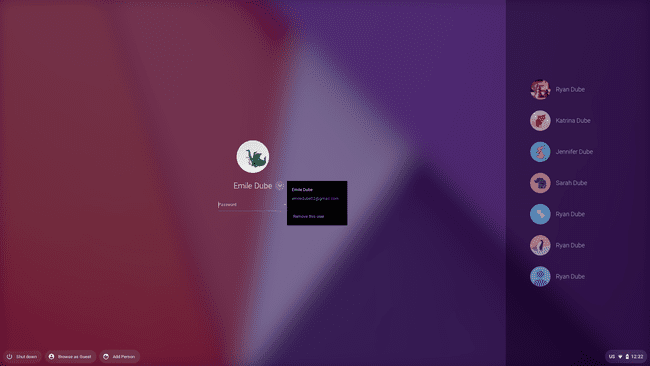
-
Dette vil gi en advarsel om at når du fjerner kontoen, vil alle filer og data du har lagret med kontoen bli slettet. Klikk Fjern denne brukeren for å fullføre prosessen.
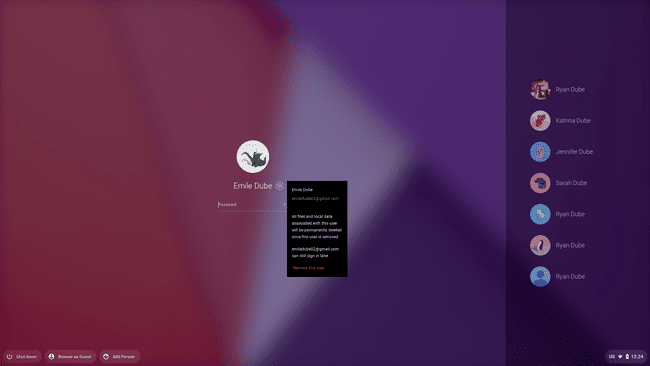
Dette vil fjerne brukerkontoen fra Chrome OS-systemet. Det vil ikke lenger vises på høyre side av påloggingsskjermen før du legger til brukeren igjen.
Hvordan gjestemodus fungerer
Gjestemodus på Chromebook lar brukere logge på enheten med en separat, midlertidig konto. Det er litt av en "inkognitomodus" for Chromebook.
All nettleseraktivitet, nettside informasjonskapsler, og passord blir ikke lagret på enheten. Enda viktigere, alle som bruker gjestemodus på Chromebooken din, kan heller ikke få tilgang til informasjon fra andre kontoer som er logget på Chromebook.
-
For å komme i gang, logg av alle kontoer du har logget på på Chromebook. Klikk på i påloggingsvinduet Bla gjennom som gjest nederst på påloggingsskjermen.
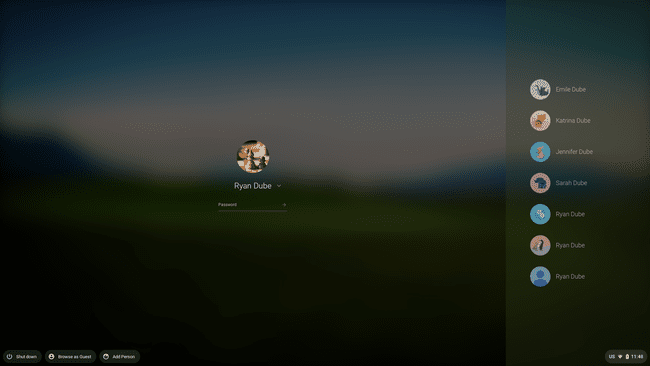
-
Dette åpner en økt på Chromebook med en nettleserfane som indikerer at gjeldende bruker surfer som gjest.
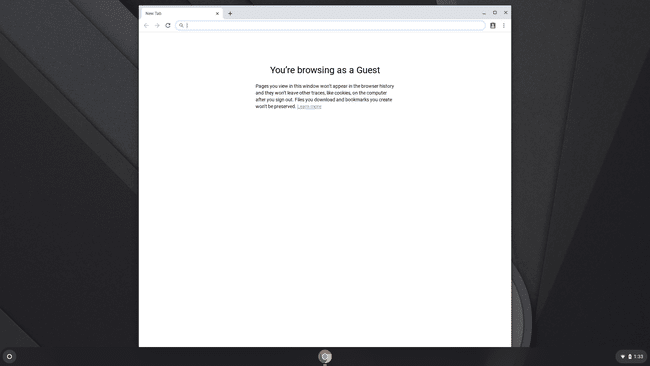
Brukeren kan surfe på nettet og ellers bruke Chromebook som normalt. Men når de logger ut av gjestemodusøkten, vil alle data bli slettet.
