Hvordan oppdatere Java
På grunn av den utbredte bruken på tvers av operativsystemer og nettapper, oppdateres Java ofte for å forbedre funksjonaliteten og korrigere sikkerhetssårbarheter. Av denne grunn er det viktig å sørge for at Java-versjonen som er installert på enheten din er oppdatert.
Selv om mange Java-installasjoner oppdateres automatisk eller spør brukere når en oppdatering er tilgjengelig, er det nyttig å forstå hvordan du oppdaterer programvaren manuelt. Trinnene for å oppdatere Java varierer litt avhengig av plattformen du bruker.
Instruksjonene i denne artikkelen gjelder for Windows 10, Windows 8, macOS og Android.
Slik oppdaterer du Java på Windows 10 og Windows 8
Manuell oppdatering av Java på Windows gjøres vanligvis gjennom Java-kontrollpanelet.
-
På Windows 10, type java inn i Windows/Cortana-søkeboksen, plassert i nedre venstre hjørne av skjermen. Når pop-out-menyen vises, velg Konfigurer Java, som ligger i Apper seksjon.
I Windows 8 velger du Søk ikonet, plassert mot bunnen eller høyre side av skjermen. Når søkegrensesnittet vises, skriv
java kontrollpanel i redigeringsfeltet, trykk deretter på Tast inn nøkkel. Velg Java kontrollpanel ikonet, vist i Apper seksjon.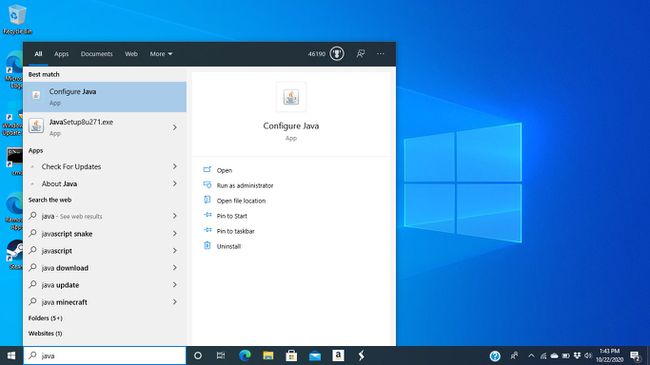
-
I Java kontrollpanel dialogboksen, gå til Oppdater fanen.

-
Forlat Se etter oppdateringer automatisk innstilling aktiv. Du kan også instruere Windows til å varsle deg før nedlasting.

-
Som standard ser Java etter oppdateringer en gang i uken. For å endre denne frekvensen, velg Avansert. Hvis enheten din ikke alltid er på, angir du en dato og et klokkeslett når den sannsynligvis vil være slått på og koblet til internett.
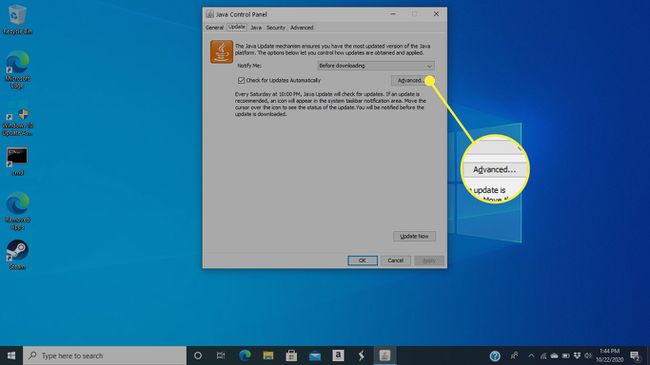
-
Nederst på skjermen er detaljer om når siste oppdatering fant sted. Plukke ut Oppdater nå for å manuelt sjekke om en nyere versjon av Java er tilgjengelig. I så fall starter nedlastings- og installasjonsprosessen.
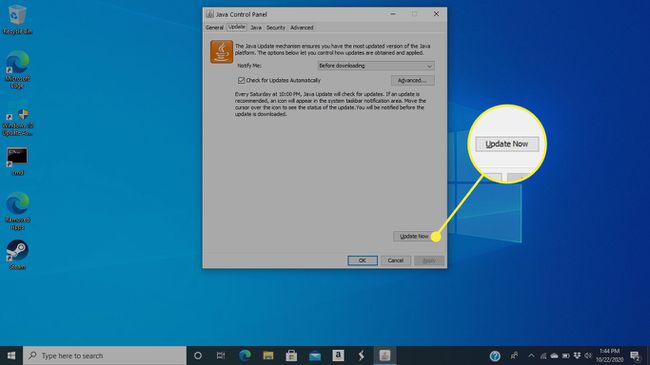
Gi Java Updater tillatelse til å gjøre endringer i datasystemet.
Følg instruksjonene for å fullføre oppdateringsprosessen.
Hvordan oppdatere Java på macOS
Manuell oppdatering av Java på macOS, sammen med de oppdaterte relaterte innstillingene, kan oppnås fra Java-kontrollpanelet.
-
Åpen Systemvalg, enten ved å velge den fra eple menyen eller klikke på ikonet i Dock.

-
Velg Java ikon, vanligvis funnet i den nederste raden med preferanser.
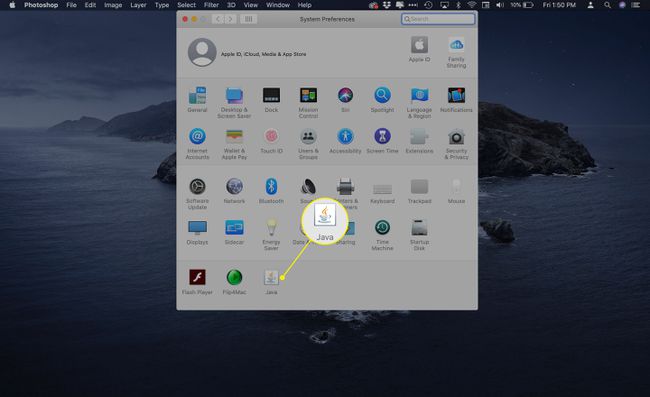
-
I Java kontrollpanel dialogboksen, gå til Oppdater fanen.
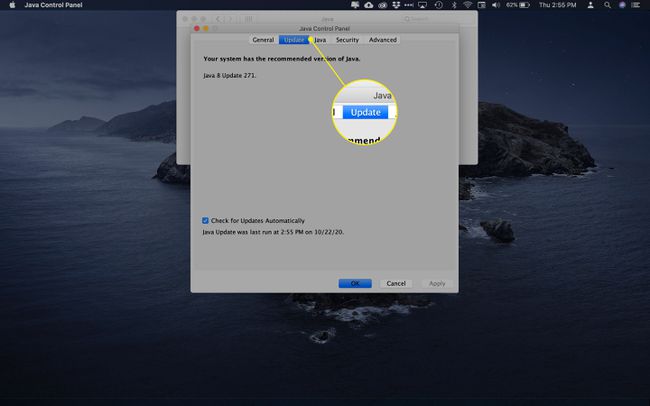
-
Informasjonen avslører sist gang Java ble oppdatert på din Mac, samt om en ny oppdatering er tilgjengelig. Forlat Se etter oppdateringer automatisk innstilling aktiv, eller aktiver den ved å merke av i den tilhørende avkrysningsboksen.
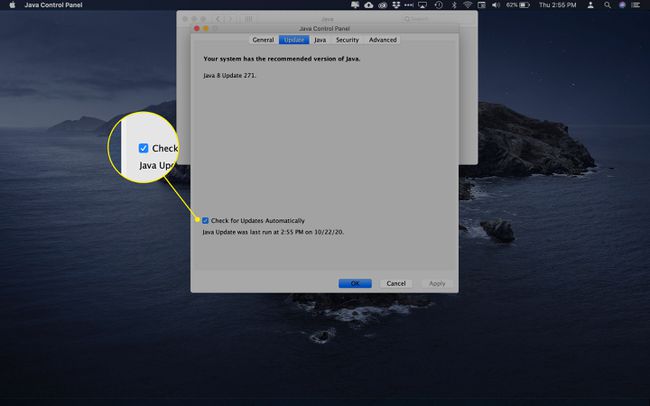
-
Hvis en ny oppdatering lastes ned, følg instruksjonene for å fullføre prosessen.
Du kan bli bedt om å skrive inn macOS-passordet ditt for å la Java Update installere et nytt hjelpeverktøy. Hvis du blir bedt om dette passordet, skriv det inn og velg Installer Helper.
Hvordan oppdatere Java på Android
I motsetning til Windows og macOS, kan du ikke oppdatere Java på Android-smarttelefoner og -nettbrett. Uten å bruke emulatorløsninger eller roter telefonen din og installering av tredjepartsapper, støttes ikke Java teknisk på samme måte som det er på andre operativsystemer.
Det er ingen måte å se etter eller tvinge en Java-oppdatering på en Android-enhet. Eventuelle relaterte oppdateringer håndteres vanligvis av enhetsprodusenten eller OS-oppdateringsmekanismen.
